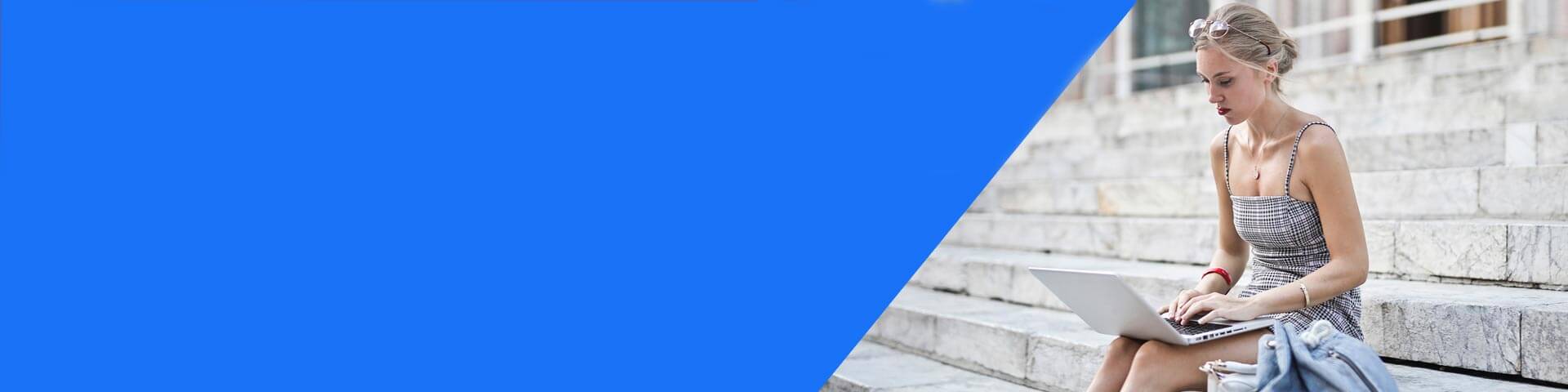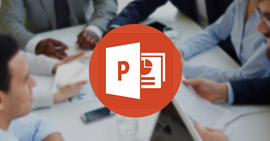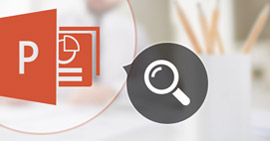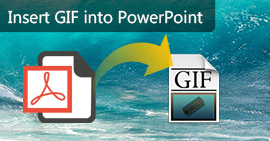6 aktualnych rozwiązań, dzięki którym odzyskiwanie plików PowerPoint w 100% zakończy się powodzeniem
Podsumowanie
Gdy plik PowerPoint zostanie utracony z powodu awarii, braku odpowiedzi, niezapisanej operacji, nadpisania, przypadkowego usunięcia, uszkodzenia itp., Powinieneś przyjść tutaj i zdobyć 6 najlepszych umiejętności, aby odzyskać plik PowerPoint w tej chwili.
PowerPoint to prosty i powszechny sposób prezentacji pracy na spotkaniu lub kursie. Jednak nagła awaria lub uszkodzenie, nawet przypadkowe usunięcie, zniszczy Twoje wysiłki, aby utworzyć plik PowerPoint.
Nie ma nic gorszego niż uczucie zatonięcia, które odczuwasz po utracie czegoś ważnego, może oprócz myśli, że nigdy tego nie odzyskasz.
Utracony plik PowerPoint można odzyskać tutaj. O tym właśnie dziś porozmawiamy.
Otrzymasz najlepsze i skuteczne 6 podejść do uzyskania Odzyskiwanie plików PowerPoint. Zawsze jest jedno podejście dla Ciebie.

Odzyskaj plik PowerPoint
Ten post będzie trochę dłuższy, a najpierw otrzymasz zarys.
Przejdź do części, której dokładnie potrzebujesz.
# 1. Odzyskaj prezentacje PowerPoint usunięte / niezapisane / zastąpione / zniknęły (najłatwiejsze)
Pierwsza metoda jest najłatwiejszym sposobem odzyskania pliku PowerPoint, niezależnie od tego, czy plik PowerPoint jest usunięty, niezapisany, zniknął itp.
Musisz tylko skorzystać z profesjonalisty Oprogramowanie do odzyskiwania plików PowerPoint aby pomóc ci zgubiony plik.
- Odzyskaj usunięty plik PowerPoint w 1997, 2000, 2002, 2003, 2007, 2010, 2013 i 2016 w pptx, ppt, pps, ppsx itp.
- Pobierz plik programu PowerPoint, który ulega awarii, nie odpowiada, odpowiada, jest uszkodzony, niezapisany, nadpisany itp.
- Odzyskaj zgubionych Słowo (nawet z poprzedniej wersji), PowerPoint, RTF, TXT, HTML itp.
- Znajdź utracone obrazy, filmy, e-maile, audio i inne dane ze swojego komputera.
- Odzyskaj utracone lub usunięte pliki z karty pamięci, dysku flash, dysków wymiennych itp.
Zobaczmy teraz, jak to działa.
Krok 1 Bezpłatnie pobierz to oprogramowanie na swój komputer, zainstaluj i uruchom je natychmiast. W głównym interfejsie kliknij „Dokument” i wybierz dysk twardy, na którym zgubiłeś plik PowerPoint. Kliknij przycisk Skanuj, aby rozpocząć skanowanie utraconych plików dokumentów, w tym programu PowerPoint.

Krok 2 W wyniku skanowania zobaczysz folder Dokument. Kliknij go, aby znaleźć folder PPT lub PPTX.

Krok 3 Kliknij folder PowerPoint i zaznacz pliki, które chcesz przywrócić. Kliknij Odzyskaj, aby rozpocząć zapisywanie utraconych plików PowerPoint na komputerze.

# 2. Cofnij usunięcie pliku PowerPoint z Kosza (usunięty plik PowerPoint)
Kosz to pierwsze miejsce do przechowywania usuniętego dokumentu PowerPoint. Jeśli stwierdzisz, że PowerPoint został zgubiony, po prostu przejdź do Kosza, aby sprawdzić, czy jest tam.
Jeśli tak, kliknij go prawym przyciskiem myszy i wybierz Przywróć, aby przeciągnąć go do pierwotnego miejsca.

Jeśli nie możesz go znaleźć w Koszu, przejdź do czytania.
# 3. Odzyskaj plik PowerPoint z ostatniego (niezapisany plik PowerPoint)
Jeśli program PowerPoint nie został zapisany, ponieważ system został zmuszony do zamknięcia lub program PowerPoint nie odpowiada itp., Możesz znaleźć niezapisany plik programu PowerPoint w obszarze Ostatnie.
Teraz sprawdźmy kroki.
Uruchom plik PowerPoint, kliknij Plik> Ostatnie, a zobaczysz wszystkie ostatnie prezentacje na liście. Wybierz ten, którego potrzebujesz i kliknij Odzyskaj niezapisane prezentacje.

Należy pamiętać, że po zamknięciu wszystkich najnowszych prezentacji PowerPoint nie będzie żadnych zmian, aby je otworzyć.
Jeśli to zrobiłeś, po prostu przejdź do następnego rozwiązania.
# 4. Odzyskaj plik PowerPoint z AutoRecover (pliki zamknięte przed zapisaniem)
Autoodzyskiwanie to wbudowana funkcja wszystkich produktów Microsoft Office, w tym PowerPoint. Automatycznie zapisuje pliki PowerPoint w częstym czasie.
Aby odzyskać utracony plik PowerPoint, musisz tylko upewnić się, że jest włączony.
Krok 1 Otwórz dokument PowerPoint, kliknij kartę Plik> Opcje.

Krok 2 Wybierz opcję Zapisz opcje z lewej strony, skopiuj i wklej lokalizację lokalizacji pliku AutoRecover.

Krok 3 Przejdź do lokalizacji, aby znaleźć plik PowerPoint AutoRecover, kliknij go, aby sprawdzić, czy jest to plik PowerPoint odzyskiwania.

Po otwarciu przywróconego dokumentu programu PowerPoint można zauważyć, że w nim mogą brakować niektórych danych. Dlaczego?
Jest tak, ponieważ przywrócony plik PowerPoint jest zapisywany w określonej częstotliwości czasowej. Wprowadzone zmiany mogą nie zostać zapisane poza czasem.
# 5. Znajdź dokument PowerPoint z plików tymczasowych (zapisany plik PowerPoint)
Gdy plik PowerPoint zostanie zapisany i może się okazać, że nadal chcesz stary, możesz skorzystać z tej metody, odzyskać plik PowerPoint z pliku tymczasowego (tymczasowego).
Krok 1 Znajdź pliki tymczasowe, klikając Start> Wpisz CMD w polu wyszukiwania> kliknij prawym przyciskiem myszy CMD i wybierz Uruchom jako administrator> Wprowadź% Temp% w wierszu polecenia.

Krok 2 Znajdź zagubiony plik PowerPoint i skopiuj go w inne miejsce. Zmień rozszerzenie na pptx lub ppt podczas jego tworzenia. Następnie możesz odzyskać plik PowerPoint ponownie.
Gdy otworzysz plik PowerPoint, da Ci możliwość przywrócenia pliku PowerPoint z ostatniego zapisu. W przeciwnym razie nie znajdziesz jednego pliku.
# 6. Przywróć plik PowerPoint z poprzedniej wersji (zastąpiony PowerPoint)
W przypadku zastąpienia programu PowerPoint nowym dokumentem należy przywrócić plik PowerPoint z plików kopii zapasowych systemu Windows.
Poprzednie wersje to albo kopie plików i folderów utworzone przez Kopię zapasową systemu Windows, albo kopie plików i folderów, które system Windows automatycznie zapisuje jako część punktu przywracania. Możesz go użyć do przywrócenia plików lub folderów.
Znajdź zastąpiony plik PowerPoint, kliknij go prawym przyciskiem myszy, aby wybrać Przywróć poprzednie wersje. Następnie zostanie wyświetlone okno podręczne, aby wybrać wersję pliku PowerPoint, którą chcesz odzyskać. Wybierz i kliknij Otwórz, aby wyświetlić odzyskiwanie PowerPoint.

# 7. Często zadawane pytania dotyczące odzyskiwania pliku PowerPoint
1. Czy PowerPoint zapisuje się automatycznie?
Tak. Nowa funkcja AutoSave w programach PowerPoint, Excel i Word pomoże Ci automatycznie zapisywać pliki co 10 minut podczas pracy.
2. Gdzie są przechowywane pliki PowerPoint automatycznie?
Pliki tymczasowe programu PowerPoint można zapisać w folderze „C:\Users\ \AppData\Local\Microsoft\Office\UnsavedFiles" w systemie Windows 8/Windows 7/Windows Vista.
3. Czy możesz odzyskać plik PowerPoint, którego nie zapisałeś?
Tak. Możesz przejść do Plik> Ostatnie i kliknąć Odzyskaj niezapisane prezentacje, aby odzyskać niezapisany plik. Jeśli wcześniej włączyłeś funkcję AutoRecover, możesz przejść do Plik> Opcje> Zapisz i sprawdzić lokalizację pliku AutoRecover, aby znaleźć utracony plik.
Wnioski
Teraz przechodzimy do ostatniej części tego postu. Ta strona mówi głównie o najlepszych 6 rozwiązaniach, które pomogą Ci odzyskać utracone lub usunięte pliki PowerPoint. Nie każda (pierwsza pięć) metoda jest twoją filiżanką herbaty, ale możesz wybrać najlepszą jedną (ostatnią metodę), aby pomóc ci odzyskać dokument PowerPoint.
Chciałbym również usłyszeć od ciebie: czy zastosowałeś którąś z tych strategii, aby odzyskać pliki PowerPoint?
Zostaw komentarz i daj mi znać.
Co sądzisz o tym poście?
Doskonały
Ocena: 4.8 / 5 (na podstawie głosów 235)