Podsumowanie: Przypadkowo usunięta karteczka? Jak przywrócić utracone karteczki? Ten post zawiera podstawowe wprowadzenie na temat Microsoft Sticky Notes. Możesz uzyskać lokalizację karteczek systemu Windows. Co więcej, tutaj możesz dowiedzieć się, jak wykonać kopię zapasową i odzyskać usunięte notatki.
„Jak odzyskać usunięte karteczki w systemie Windows 7? Przez pomyłkę usunąłem wiele ważnych karteczek na moim laptopie, ale nie wiem, jak je odzyskać. Szukałem rozwiązań w Internecie, ale nie udało się odzyskać karteczek Czy jest jakiś użyteczny sposób? ”
„Przez przypadek straciłem swoje notatki w systemie Windows 10. Czy istnieje prosty sposób na ich odzyskanie? Czy ktoś zna lokalizację notatek w systemie Windows 10? Słyszałem, że w pliku, w którym są notatki zapisz notatki. Każda pomoc?
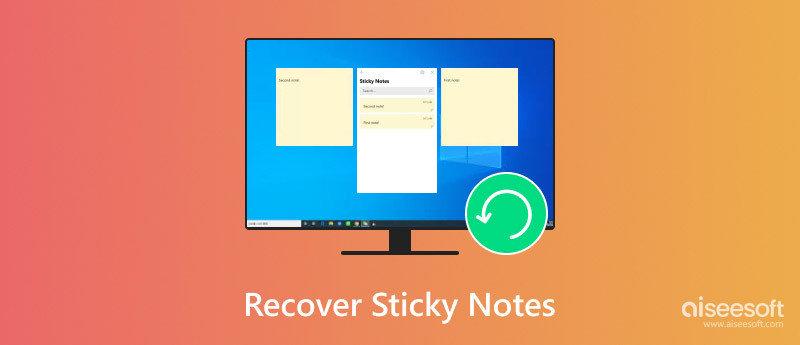
Czy kiedykolwiek spotkałeś się z sytuacją, w której stworzyłeś karteczki samoprzylepne, ale omyłkowo je usunąłeś?
W rzeczywistości tworzenie karteczek to wygodny sposób przypominania o rzeczach, które chcesz zrobić. Przydatne jest zapamiętanie wielu ważnych wydarzeń. Będzie to bardzo denerwujące, jeśli przypadkowo usuniesz te notatki.
Ten artykuł pomoże ci w zrozumieniu karteczek Microsoft. Co więcej, możesz nauczyć się skutecznych sposobów odzyskiwania karteczek.
Karteczki to wbudowana aplikacja domyślnie dostarczana z systemem Windows 10. W rzeczywistości po raz pierwszy wprowadzono go w systemie Windows Vista do szybkiego zapisywania faktów, nadchodzących wydarzeń, zadań, numeru telefonu, kontaktu i innych ważnych informacji, które przychodzą ci do głowy.
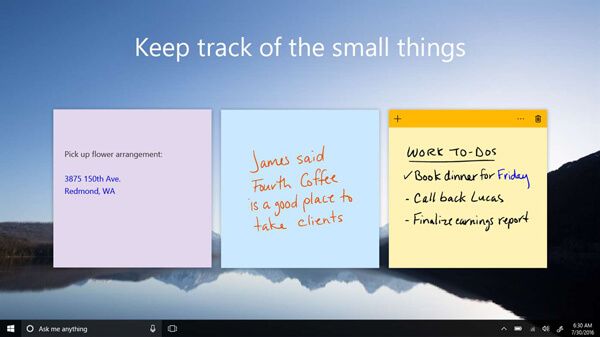
Karteczki samoprzylepne umożliwiają zmianę rozmiaru czcionki, koloru tła i wiele innych elementów, takich jak pogrubienie, wyróżnienie, powiększenie słów, kursywa itp. Możesz łatwo utworzyć karteczkę samoprzylepną, a następnie uzyskać do niej dostęp w dowolnym momencie.
Nie panikuj, jeśli przypadkowo usunąłeś Sticky Notes w Windows 7, Windows 8 lub Windows 10. Jak już wspomniano powyżej, nadal istnieją sposoby, aby pomóc przywrócić Sticky Notes. W tej części pokażemy Ci, jak regularnie odzyskiwać swoje notatki.
Krok 1 Naciśnij Windows i R klucze w tym samym czasie, aby powstały run pole poleceń.
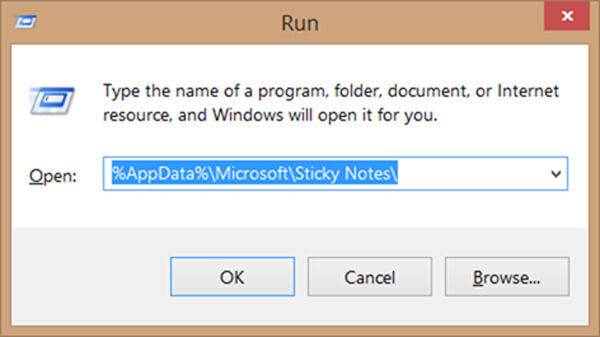
Krok 2 Wprowadź % AppData% \ Microsoft \ Sticky Notes \ w polu, a następnie naciśnij klawisz Enter. Doprowadzi Cię to do Karteczki okno.
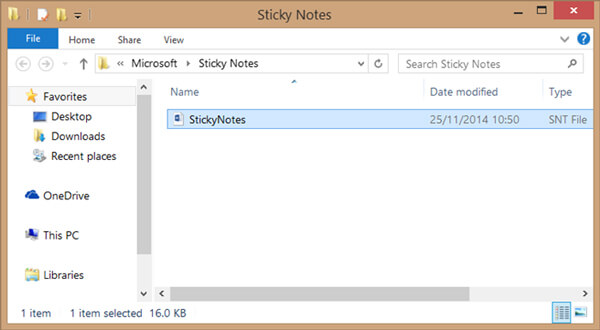
Krok 3 Możesz znaleźć Karteczki samoprzylepne (.SNT) plik w folderze Sticky Notes. Nie możesz bezpośrednio otworzyć tego pliku karteczek samoprzylepnych. Kliknij go prawym przyciskiem myszy i wybierz Microsoft Office Word program jako oprogramowanie otwierające.

Krok 4 Następnie możesz sprawdzić szczegółowe informacje na temat karteczek samoprzylepnych. Rzeczywista zawartość karteczek zostanie wyświetlona w końcowej części dokumentu.
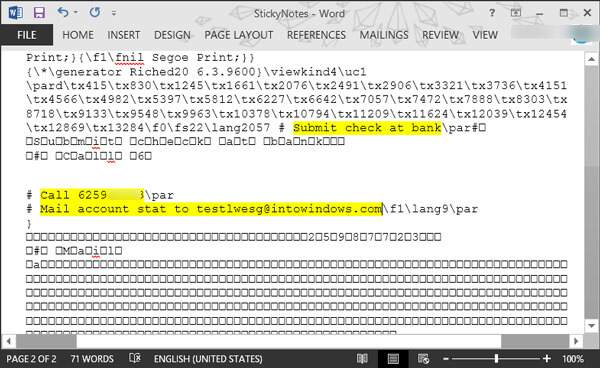
Jeśli jesteś użytkownikiem komputera Mac i chcesz odzyskać usunięte notatki z komputera Mac, możesz sprawdzić ten post.
Dzięki powyższej metodzie masz dużą szansę na znalezienie lokalizacji karteczek systemu Windows 10/8/7 i odzyskanie usuniętych notatek. Jeśli jednak otrzymasz tylko uszkodzony plik karteczek samoprzylepnych i nie masz dostępu do jego szczegółowych informacji, możesz polegać na profesjonalistach Odzyskiwanie danych.
Odzyskiwanie danych to potężne narzędzie do odzyskiwania usuniętych karteczek. Pomaga odzyskać usunięte lub utracone notatki z komputera, dysku twardego, dysku flash USB, karty SD, aparatu cyfrowego i innych. Różne sytuacje utraty danych, takie jak omyłkowe usunięcie, sformatowana partycja, problem z dyskiem twardym, dysk twardy RAW, uszkodzony komputer itp. Mogą być łatwo obsługiwane. Po prostu pobierz go za darmo i wykonaj kolejne kroki, aby odzyskać karteczki.
Krok 1 Uruchom odzyskiwanie danych
Za pomocą przycisku pobierania powyżej pobierz, zainstaluj i uruchom to usunięte oprogramowanie do przywracania notatek na komputerze.

Krok 2 Wybierz typ danych i dysk twardy
W ostatniej części możesz nauczyć się lokalizacji zwykłych karteczek. Po wejściu do głównego interfejsu możesz wybrać konkretny dysk twardy zgodnie z tym. Aby przywrócić usunięte notatki samoprzylepne, możesz wybrać dokument jako docelowy typ danych.
Krok 3 Skanuj karteczki
Odzyskiwanie danych jest wyposażone w dwa sposoby skanowania danych: „Szybkie skanowanie” i „Głębokie skanowanie”. Kliknij Scan przycisk najpierw wybierze sposób „Szybkie skanowanie”, aby wyszukać utracone pliki.

Krok 4 Odzyskaj usunięte notatki
Po zakończeniu skanowania możesz zobaczyć wszystkie istniejące i utracone pliki na liście w interfejsie. Aby szybko zlokalizować zgubione karteczki, możesz użyć funkcji „Filtruj”. Gdy znajdziesz brakujące karteczki, wybierz je, a następnie kliknij Recover przycisk.

Zaledwie kilka sekund później wszystkie wybrane notatki zostaną przywrócone na komputerze. Następnie możesz go otworzyć jak zwykle.
Mówimy głównie o tym, jak to zrobić odzyskać karteczki w tym poście. Mówimy ci, czym są Sticky Notes w pierwszej części. Następnie pokażemy dwa rozwiązania, aby odzyskać usunięte notatki. Jeśli masz lepszą metodę przywracania karteczek, możesz zostawić nam wiadomość.