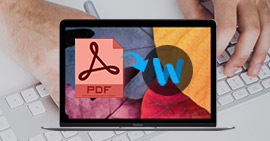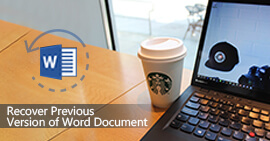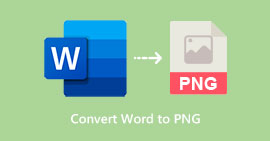Jak odzyskać niezapisany dokument Word 2019/2016/2011/2017 na komputerze Mac (najlepsze sposoby 5)
Podsumowanie
Możesz mieć trudności z odzyskaniem utraconego dokumentu Worda, zwłaszcza niezapisanego pliku Worda na komputerze Mac. Ten post pokazuje najlepsze rozwiązania 5, które zapewnią łatwe odzyskanie niezapisanego dokumentu Word 2019/2016/2017/2013/2011/2015 z komputera Mac.
Nie masz zwyczaju zapisywać dokumentu Word co jakiś czas podczas edycji? Bardziej prawdopodobne jest, że stracisz trochę nowych treści z różnych powodów. Wszystkie operacje po poprzednim zapisanym stanie zniknęły. Co powinieneś zrobić?
Łatwo może wystąpić utrata treści dokumentu Microsoft Word na komputerze Mac. Nie będziesz się tym przejmować, dopóki pewnego dnia nie stracisz jednego ważnego pliku. Edytujesz i wykonujesz wiele prac nad dokumentem Word 2019/2016/2017/2013/2011/2015 i zapominasz o zapisaniu. Wolisz bezpośrednio odzyskać niezapisany plik Worda, zamiast pisać go ponownie i przychodzisz tutaj, aby szukać sposobu.

Uzyskaj dokument programu Word, który przypadkowo zamknął się bez zapisywania? Jeśli wszystkie nowe operacje na nim znikną na stałe? Poniższe części pokażą ci jak odzyskać niezapisany dokument programu Word na komputerze Mac.
Część 1. Najlepszy sposób na odzyskanie niezapisanego dokumentu Word na Macu
W rzeczywistości oprogramowanie do odzyskiwania danych z komputerów Mac może być najlepszą opcją do odzyskiwania usuniętych / utraconych plików, w tym niezapisanego dokumentu Worda na komputerze Mac. Jeśli wypróbowałeś wszystkie metody, które znasz i nie udało Ci się odzyskać utraconych danych, tutaj, w pierwszej części, szczerze polecamy profesjonalistę Odzyskiwanie danych Mac aby pomóc Ci odzyskać niezapisany dokument Word 2019/2016/2017/2011/2013 na komputerze Mac.
Aiseesoft Mac Data Recovery

- Odzyskaj usunięte / utracone dane z dysku twardego Mac (wewnętrznego i zewnętrznego).
- Odzyskaj pliki z karty pamięci, dysku USB, dysku flash, aparatu itp.
- Obsługuje odzyskiwanie zdjęć, filmów, dźwięku, wiadomości e-mail, dokumentów i innych plików.
- Łatwa obsługa różnych sytuacji utraty danych, takich jak usunięcie, sformatowanie dysku, dysk twardy RAW, awaria komputera itp.
Krok 1Uruchom Mac Data Recovery
Kliknij dwukrotnie przycisk pobierania powyżej, aby bezpłatnie pobrać, zainstalować i uruchomić to potężne oprogramowanie Mac do odzyskiwania danych na komputerze Mac. Upewnij się, że pobierasz odpowiednią wersję. Po wejściu do jego głównego interfejsu wybierz funkcję „Mac Data Recovery”.

Krok 2Skanuj niezapisane pliki programu Word
To wszechstronne oprogramowanie do odzyskiwania danych pozwala odzyskać wiele często używanych typów danych, takich jak zdjęcia, audio, wideo, e-maile, dokumenty i inne. Jeśli wszystko, czego potrzebujesz, to odzyskać niezapisany dokument programu Word, tutaj możesz wybrać tylko Dokument. Przyspieszy to szybkość skanowania.

Kliknij „Skanuj”, aby rozpocząć szybkie skanowanie na komputerze Mac. Oferuje również funkcję głębokiego skanowania w przypadku, gdy nie możesz znaleźć usuniętych lub utraconych danych.

Krok 3Odzyskaj niezapisany dokument programu Word na komputerze Mac
Po zakończeniu skanowania możesz zobaczyć wszystkie swoje pliki z wyników. Możesz kliknąć określony typ danych w lewym okienku. Możesz szybko znaleźć niezapisany plik programu Word, korzystając z funkcji filtrowania, typu danych lub listy ścieżek.

Możesz przeglądać każdy plik, klikając go dwukrotnie. Wybierz pliki, które chcesz przywrócić, a następnie kliknij przycisk „Odzyskaj”, aby odzyskać niezapisane dokumenty programu Word na komputerze Mac.
Część 2. Zaznacz Kosz, aby odzyskać niezapisany dokument programu Word na komputerze Mac
Wiele powodów spowoduje, że Twój niezapisany dokument programu Word zniknie. Oczywiste jest, że gdy stracisz niektóre dane na komputerze Mac, Kosz z pewnością będzie ważnym miejscem, w którym chcesz je odzyskać. Najpierw możesz otworzyć folder Kosz, aby wyszukać brakujący plik programu Word.
Możesz dwukrotnie kliknąć ikonę Kosza w doku, aby otworzyć folder Kosz. Możesz zobaczyć wiele treści śmieci. Po znalezieniu pliku programu Word kliknij go prawym przyciskiem myszy i wybierz opcję „Odłóż”, aby odzyskać niezapisany dokument programu Word na komputerze Mac. Przeczytaj więcej o jak odzyskać Kosz na Macu.

Część 3. Sprawdź folder tymczasowy, aby odzyskać niezapisany dokument programu Word na komputerze Mac
Aby odzyskać niezapisany dokument programu Word na komputerze Mac, możesz polegać na folderze tymczasowym. Folder tymczasowy na komputerze Mac może tymczasowo przechowywać niektóre pliki. Większość użytkowników nie zna tej metody, ponieważ trudno jest znaleźć ten folder. Możesz sprawdzić ścieżkę poniżej, aby wyszukać zgubiony dokument.
Krok 1Najpierw musisz zlokalizować „Terminal”. Możesz otworzyć „Aplikacje”, a następnie wybrać „Narzędzia”, aby znaleźć „Terminal”.
Krok 2Otwórz „Terminal”> „$ TMPDIR”, a następnie naciśnij „Enter” na klawiaturze, aby przejść do folderu Terminal. Tutaj możesz sprawdzić folder „Temporaryitems”, aby znaleźć niezapisany dokument programu Word, a także plik programu Excel.

Część 4. Odzyskaj niezapisany dokument programu Word na komputerze Mac dzięki funkcji AutoRecovery
Powinieneś wiedzieć, że potężne oprogramowanie Word jest wyposażone we wbudowaną funkcję automatycznego zapisywania, zarówno dla wersji Mac, jak i Windows, zwaną Autoodzyskiwanie. Ma możliwość automatycznego zapisywania dokumentu, nad którym pracujesz. Możesz przywrócić dokument Worda za pomocą tej funkcji. Ta metoda działa w przypadku programów Word 2019, Word 2016, Word 2017, Word 2013, Word 2011 i Word 2015.

Krok 1Otwórz „Finder”, a następnie kliknij „Idź”> „Idź do folderu” na komputerze Mac.
Krok 2Możesz bezpośrednio wyszukać i przejść do folderu AutoRecovery. Aby wkroczyć, możesz wkleić bezpośrednią ścieżkę, np. „~ / Library / Containers / com.microsoft.Word / Data / Library / Preferences / AutoRecovery”.
Krok 3Po przejściu do folderu AutoRecovery zobaczysz kilka lub wiele plików z zapisem „AutoRecovery save”. Znajdź ten, który chcesz odzyskać, a następnie zmień jego rozszerzenie pliku na Word „.doc”.

Krok 4Otwórz go, aby sprawdzić, czy jest to niezapisany dokument programu Word, który chcesz odzyskać. Możesz kliknąć „Plik”> „Zapisz jako”, aby zmienić nową nazwę. Następnie kliknij przycisk „Zapisz”, aby potwierdzić operację odzyskiwania niezapisanego dokumentu programu Word.
Note: Niezapisany plik programu Word należy najpierw zapisać pod nazwą na komputerze Mac. Lub nie możesz użyć tej metody do znalezienia i odzyskania niezapisanego dokumentu Word.
Część 5. Odzyskaj niezapisany dokument programu Word na komputerze Mac za pomocą Time Machine
Time Machine zapewnia prosty sposób tworzenia kopii zapasowych danych na komputerze Mac. Jednocześnie możesz na nim polegać, aby przywrócić wszystkie typy plików na komputerze Mac. Time Machine jest w stanie wykonać kopię wszystkiego na komputerze Mac. Ale musimy przyznać, że w przypadku niezapisanego dokumentu programu Word nie masz nadziei na odzyskanie go z kopii zapasowej Time Machine. Ale jeśli chcesz przywrócić niektóre usunięte / utracone pliki Worda z Time Machine, okaże się dobrym rozwiązaniem.

Udostępniliśmy 5 skutecznych sposobów odzyskaj niezapisany dokument Word na komputerze Mac. Mam nadzieję, że możesz łatwo znaleźć plik Word po przeczytaniu strony. Jeśli nadal masz jakiekolwiek wątpliwości lub lepsze rozwiązanie, możesz nam to powiedzieć w komentarzu.
Co sądzisz o tym poście?
Doskonały
Ocena: 4.9 / 5 (na podstawie głosów 60)