Szukasz sposobu, zwłaszcza darmowej metody? zmniejszyć rozmiar dokumentu PDF bez utraty jakości na komputerze Mac?
PDF-y, Portable Document Format, ułatwia udostępnianie tekstu i grafiki. Jest to jeden z najbardziej wszechobecnych formatów plików, które mogą być obsługiwane na różnych platformach. Jednak w porównaniu z innymi dokumentami plik PDF zwykle ma znacznie większy rozmiar i trudno go wygodnie udostępniać. Więc jest to całkiem konieczne skompresuj PDF i zmniejsz rozmiar PDF na komputerze Mac.
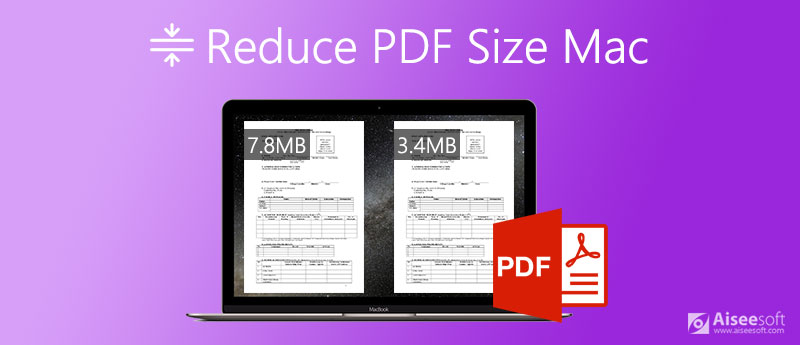
Aby zmniejszyć rozmiar pliku PDF i ułatwić pracę, ten post przedstawia 3 darmowe kompresory PDF dla komputerów Mac. Możesz wybrać preferowane narzędzie do kompresji dużego pliku PDF do mniejszego rozmiaru pliku na komputerze Mac.
Jak zmniejszyć plik PDF na komputerze Mac? Tutaj zdecydowanie polecamy popularne oprogramowanie do kompresji plików PDF online, Darmowy kompresor PDF online dla Was. Jest to w 100% darmowy kompresor PDF, który zmniejsza rozmiar dokumentów PDF zarówno na komputerach Mac, jak i Windows. Ten kompresor Mac PDF nie wymaga instalacji. Możesz bezpośrednio przejść do jego witryny i rozpocząć kompresowanie plików PDF.
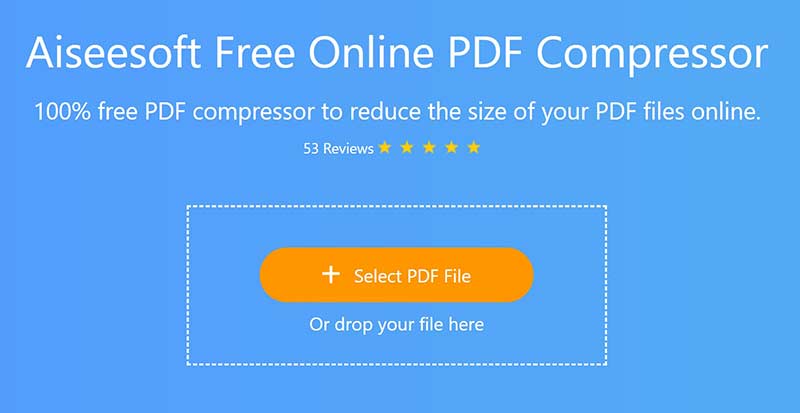
Nie ma rozmiaru pliku PDF, stron PDF, czasu kompresji ani innych ograniczeń. Możesz dowolnie dodać dowolny dokument PDF i zmniejszyć jego rozmiar.
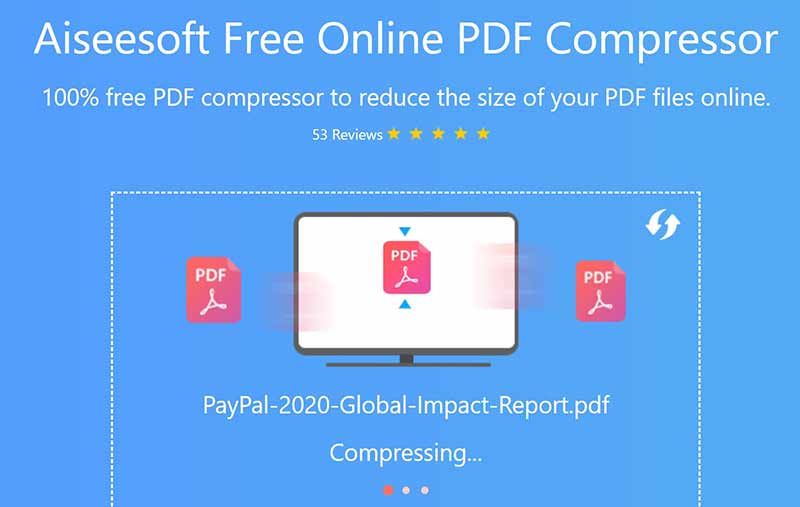
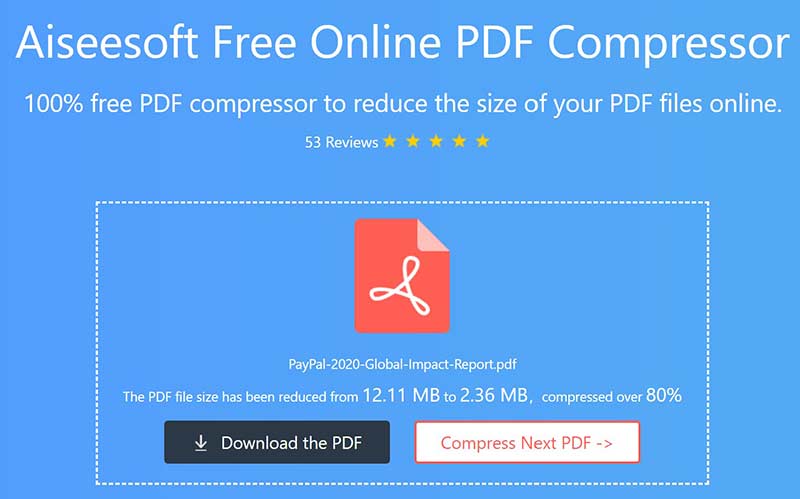
Więcej informacji na temat kompresja rozmiaru pliku PDF są tutaj.
Aby skompresować plik PDF na komputerze Mac, możesz polegać na aplikacji Podgląd. Umożliwia przeglądanie dokumentu PDF i eksportowanie go w mniejszym rozmiarze pliku. Pierwszą rzeczą, którą powinieneś wiedzieć, jest to, że kompresowanie pliku PDF w podglądzie może stracić na jakości.
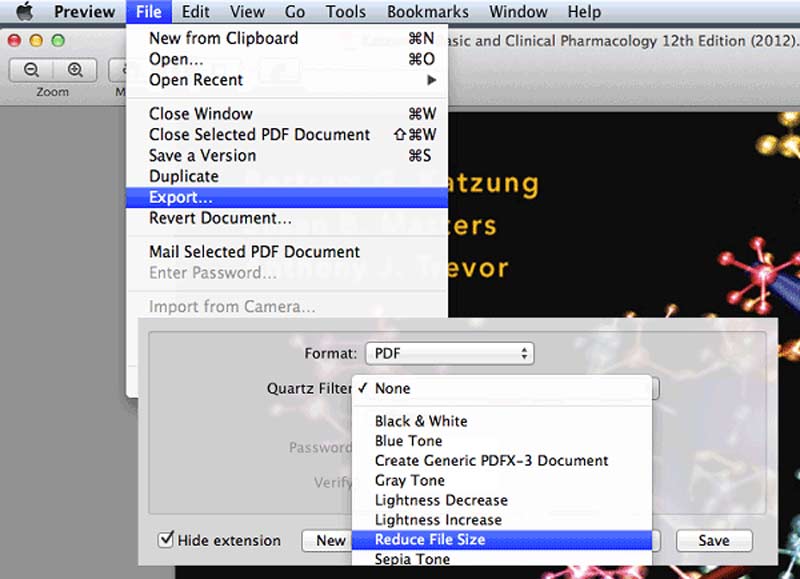
Ta część przedstawia inny popularny kompresor PDF online, Smallpdf. Jest kompatybilny z wieloma powszechnie używanymi przeglądarkami internetowymi, w tym Safari, Chrome, IE, Yahoo, Firefox i innymi na komputerach Mac i Windows PC. Ten kompresor PDF umożliwia zmianę rozmiaru pliku PDF do 144 dpi w celu lepszego przesyłania lub udostępniania za pośrednictwem Internetu i poczty e-mail.
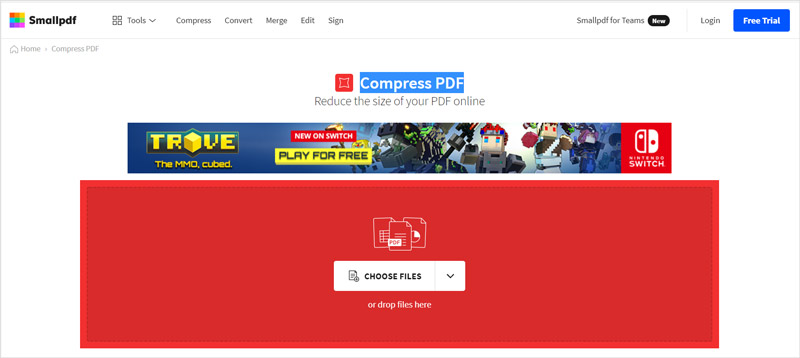
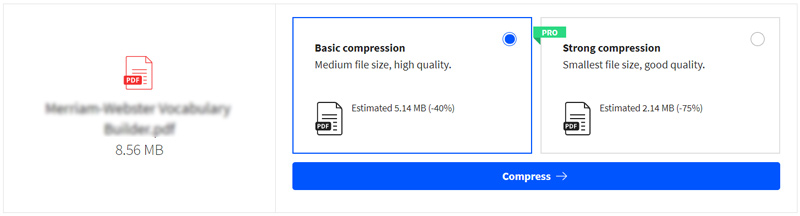
Pytanie 1. Jak skompresować pliki PDF na Apple Mac za pomocą Adobe?
Adobe ma narzędzie do edycji plików PDF o nazwie Acrobat, które może pomóc skompresować plik PDF do mniejszego rozmiaru pliku. Ale ta funkcja kompresji jest dostępna tylko w wersji płatnej.
Otwórz plik PDF w programie Adobe Acrobat, kliknij Plik na górnym pasku menu, a następnie wybierz opcję Zapisz jako inny z listy rozwijanej. Teraz możesz zobaczyć funkcję Zmniejsz rozmiar pliku. Użyj go, aby zmienić rozmiar dokumentu PDF na Macu.
Pytanie 2. Jak usunąć znak wodny z pliku PDF?
Kiedy chcesz usuń znak wodny z pliku PDF, możesz polegać na oficjalnym narzędziu do edycji plików PDF, Adobe Acrobat. Ponadto istnieje wiele narzędzi do usuwania znaków wodnych innych firm, które mogą pomóc w usunięciu znaku wodnego z dokumentu PDF.
Pytanie 3. Jak dodać efekty do pliku PDF w Podglądzie na Macu?
Otwórz plik PDF w podglądzie, kliknij menu Plik u góry, a następnie wybierz opcję Eksportuj. Kliknij menu podręczne Filtr kwarcowy, a następnie wybierz odpowiedni filtr i zastosuj go w pliku PDF.
Wnioski
W wielu przypadkach masz wielostronicowy dokument PDF o wysokiej rozdzielczości na komputerze Mac, a jego rozmiar pliku jest zbyt duży, aby wygodnie go udostępniać. Więc musisz skompresuj PDF i zmniejsz rozmiar pliku. Ten post udostępnia 3 bezpłatne metody zmiany rozmiaru pliku PDF i zmniejszania go. Możesz ich użyć do łatwego zmniejszenia rozmiaru pliku PDF na komputerze Mac.
Edycja PDF
1.1 Jak kompresować pliki PDF 1.2 Najlepsze rozwiązania do dzielenia stron PDF 1.3 Jak zmniejszyć rozmiar pliku PDF 1.4 Jak przyciąć plik PDF 1.5 Plik PDF chroniony hasłem 1.6 Jak dodać numery stron do pliku PDF 1.7 Jak uwolnić wyróżnianie tekstu w formacie PDF 1.8 Jak usunąć znak wodny w programie Word 1.9 Jak obrócić PDF 1.10 Jak dodać tekst do pliku PDF 1.11 Kompresuj rozmiar pliku PDF na komputerze Mac 1.12 Kompresuj PDF w Adobe 1.13 Kompresuj PDF online 1.14 Zmniejsz PDF
Video Converter Ultimate to doskonały konwerter wideo, edytor i wzmacniacz do konwersji, ulepszania i edycji filmów i muzyki w formatach 1000 i nie tylko.
100% bezpieczeństwa. Bez reklam.
100% bezpieczeństwa. Bez reklam.