Rozmiar pliku MP3 stał się problemem dla wszystkich; na podstawie wielu plików audio MP3 widzimy, że ich rozmiar jest wyraźnie znaczący ze względu na wysoką częstotliwość próbkowania i bitrate. Ale możesz użyć Audacity, aby obniżyć szybkość transmisji i częstotliwość próbkowania, aby zmniejszyć rozmiar MP3, dzięki czemu możesz przechowywać więcej muzyki MP3 i cieszyć się nią na swoim urządzeniu. Ze względu na jego możliwości zmniejszania rozmiaru pliku omówimy sposoby na: zmniejszyć rozmiar MP3 na Audacity w tym artykule. Aby to wiedzieć, musisz czytać dalej tego bloga.

Przed wprowadzeniem, jak zmniejszyć rozmiar pliku MP3 w Audacity, lepiej najpierw pobrać edytor na pulpit. Wejdź na oficjalną stronę audacityteam.org, aby pobrać odpowiednie oprogramowanie na swój komputer. Następnie możesz teraz wybrać sposób, w jaki powinieneś pójść, aby zmniejszyć rozmiar pliku MP3 za pomocą tego narzędzia.
Zmniejszając częstotliwość próbkowania pliku MP3, możesz zmniejszyć rozmiar pliku. Dzięki zmieniaczowi częstotliwości próbkowania Audacity możesz łatwo manipulować częstotliwością próbkowania i dostosowywać ją do najniższej, aby rozmiar pliku był mniejszy niż oryginalny rozmiar. Jednak najlepiej byłoby, gdybyś pamiętał, że gdy zmniejszysz przepustowość audio, istnieje szansa, że wyjście MP3 pogorszy się. Chociaż może to pomóc w zmniejszeniu rozmiaru pliku, lepiej nie obniżać częstotliwości próbkowania do najniższej, aby uniknąć złej jakości dźwięku.
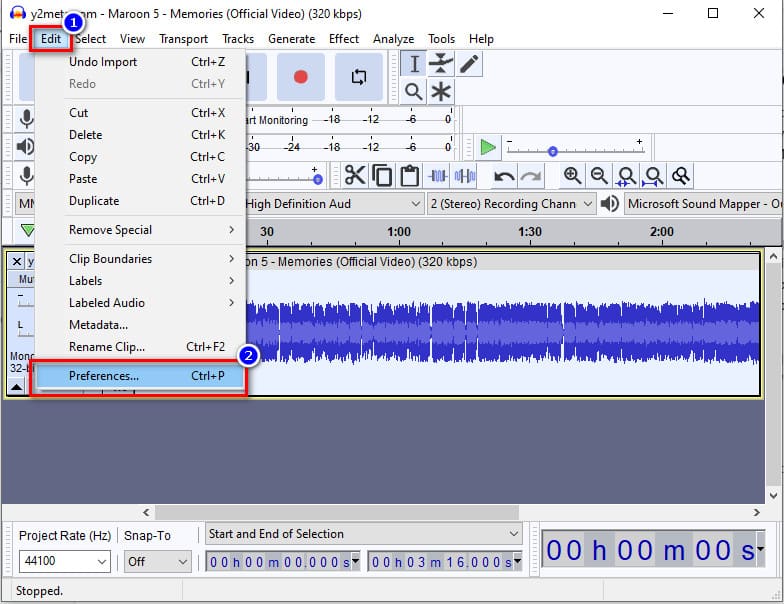
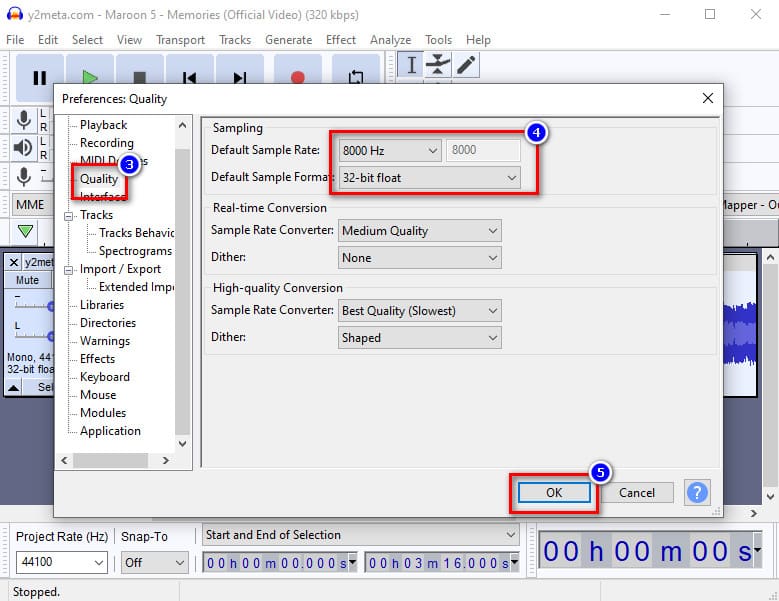
Aby zmniejszyć rozmiar MP3 w Audacity, możesz spróbować zmienić szybkość transmisji dźwięku. Bitrate to ten, który określa przydzielone dane w każdym pliku MP3 lub dowolnym pliku audio, który masz. Większość plików audio ma wyższy bitrate, co wskazuje, że ich jakość jest również wyższa. Tutaj możesz zmienić bitrate pliku audio w zakresie od 320 kbps do 8 kbps. Jeśli więc chcesz zmienić bitrate w Audacity, aby zmniejszyć rozmiar, wykonaj poniższy krok.
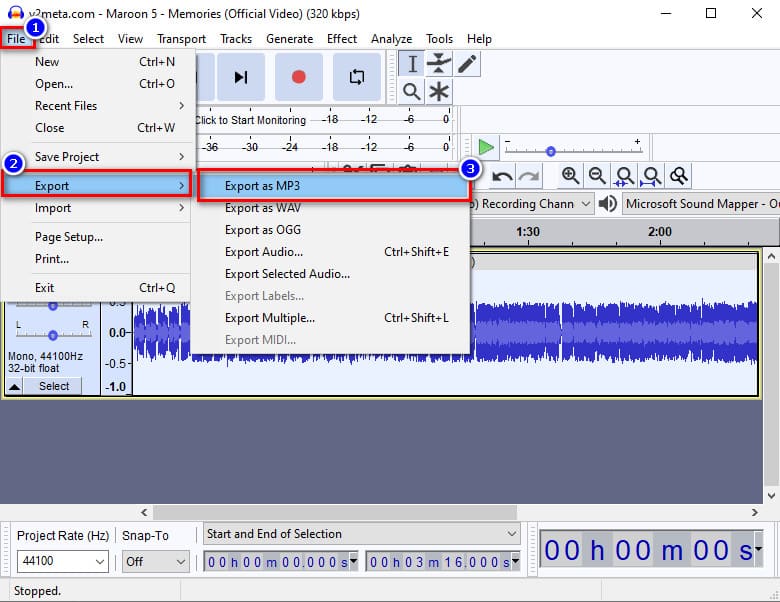
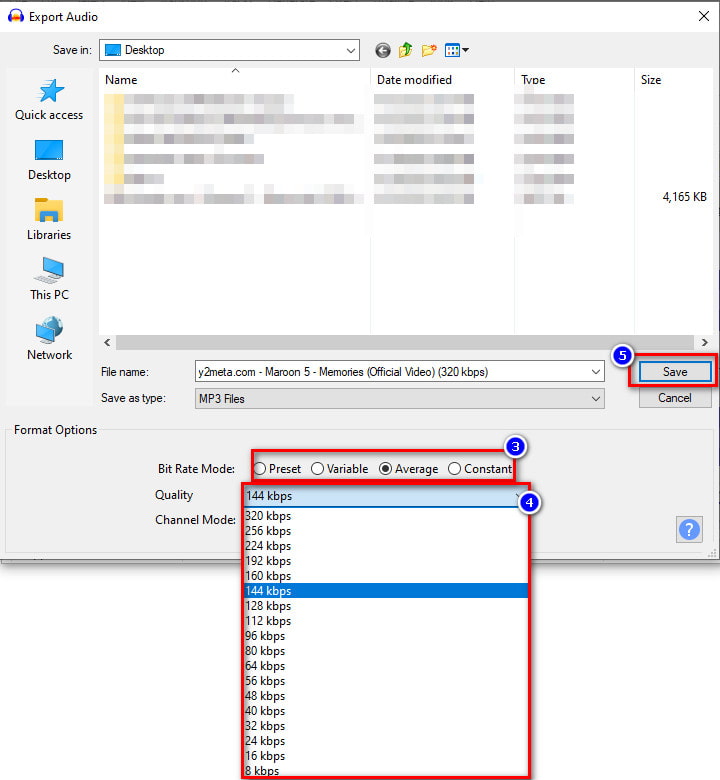
Chociaż konwersja stereo na mono może pomóc w zmniejszeniu rozmiaru pliku, ponieważ oba sygnały są łączone. Mimo to głębia dźwięku MP3 może nie być taka sama jak w przypadku oryginalnego typu stereo, ale rozmiar pliku będzie mniejszy. Ale upewnij się, że dźwięk, który tutaj prześlesz, używa dwóch różnych sygnałów, ponieważ jeśli nie, kroki nie pomogą ci zmniejszyć rozmiaru pliku stereo. Aby zmniejszyć rozmiar pliku mp3 w Audacity, możesz spróbować przekonwertować stereo na mono, wykonując kroki, które dodamy poniżej.
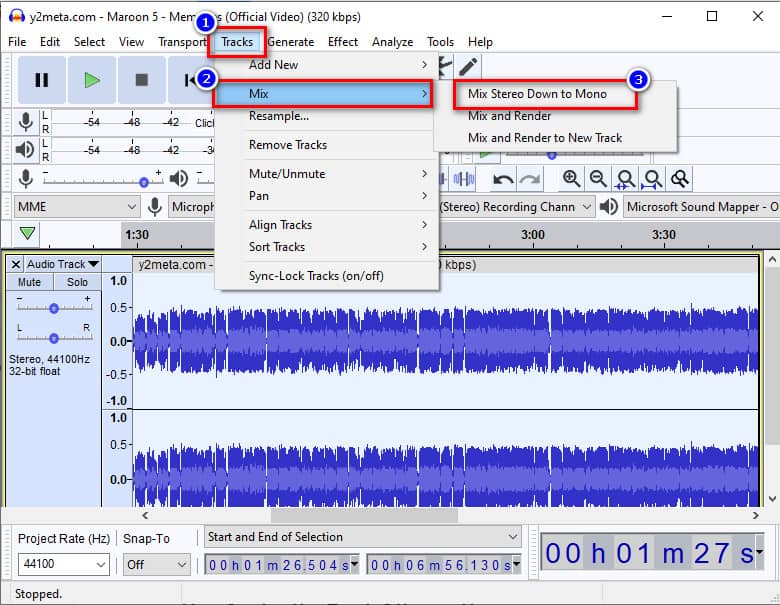
Chociaż edytor audio może pomóc w zmianie rozmiaru pliku MP3 na mniejszą wersję, sposoby zmniejszenia rozmiaru pliku mp3 w Audacity nie wystarczą do skompresowania pliku MP3. Ale jeśli używasz Aiseesoft Video Converter Ultimatemożemy zapewnić, że kompresja pliku audio stał się znacznie mniejszy, ale jakość jest nadal taka sama. To doskonałe oprogramowanie może z łatwością poradzić sobie z zadaniem kompresji plików MP3 do żądanego rozmiaru pliku bez wpływu na oryginalną wysoką jakość. Nawet profesjonalni edytorzy, tacy jak Audacity, nie mogą wykonać ostatecznej pracy w kompresowaniu pliku, ponieważ to robi.
Ze względu na liczne wymagania dotyczące kompresji, Aiseesoft przenosi kompresję pliku MP3 na wyższy poziom; jest jeszcze szybszy w przetwarzaniu niż Audacity. Wiele kompresorów może zawieść przy tej próbie, ale jeśli użyjesz najlepszego narzędzia, nie może być nic złego, jeśli użyjesz tego. Chcesz użyć tego najlepszego oprogramowania, aby zmniejszyć rozmiar pliku MP3, który masz? Jeśli tak, możesz postępować zgodnie z samouczkiem krok po kroku, który dodamy tutaj, aby upewnić się, że plik jest skompresowany w dowolnym momencie.
100% bezpieczeństwa. Bez reklam.
100% bezpieczeństwa. Bez reklam.
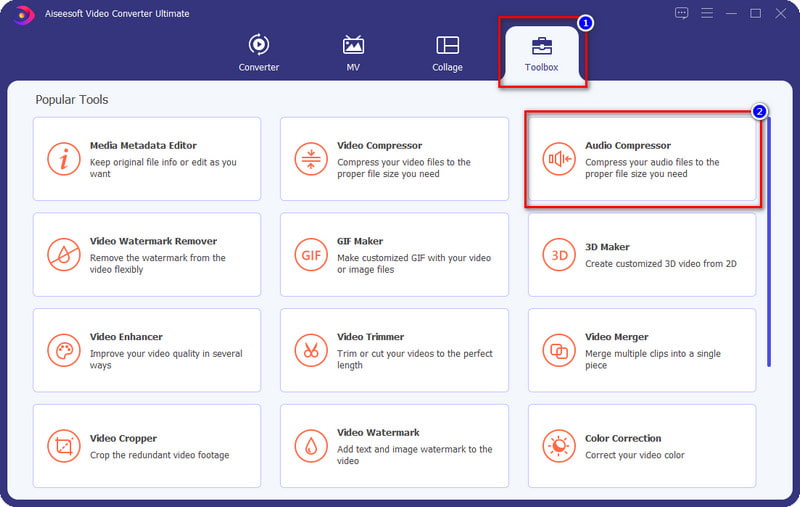
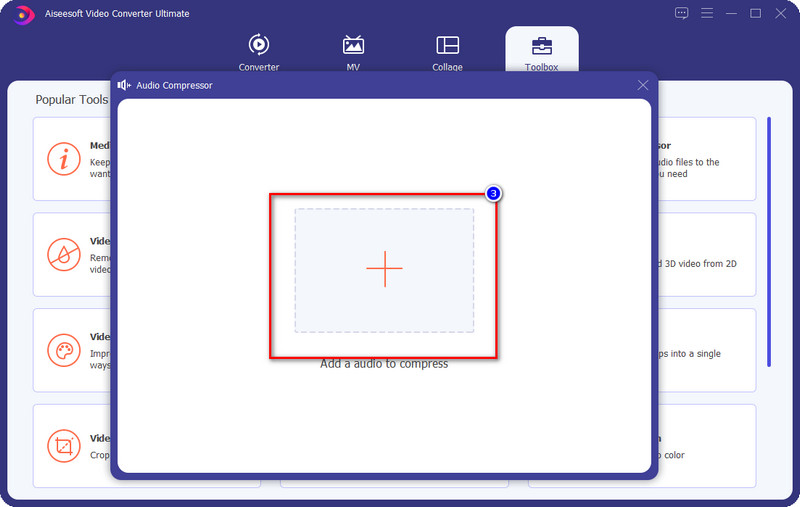
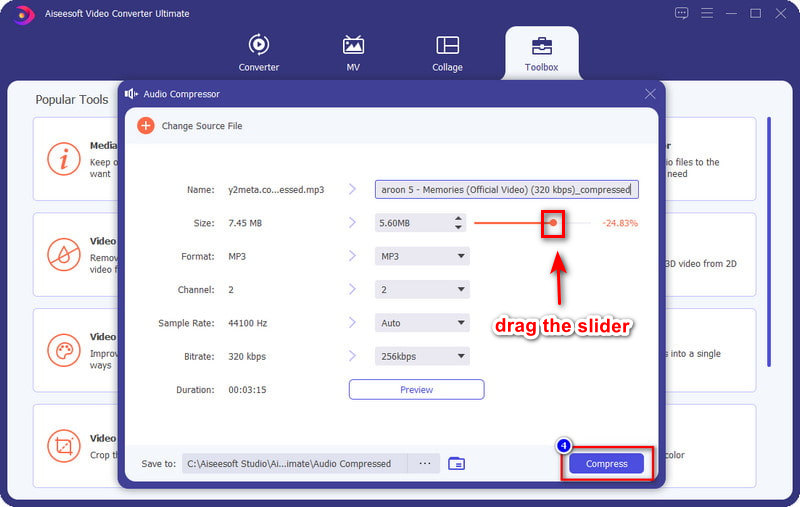
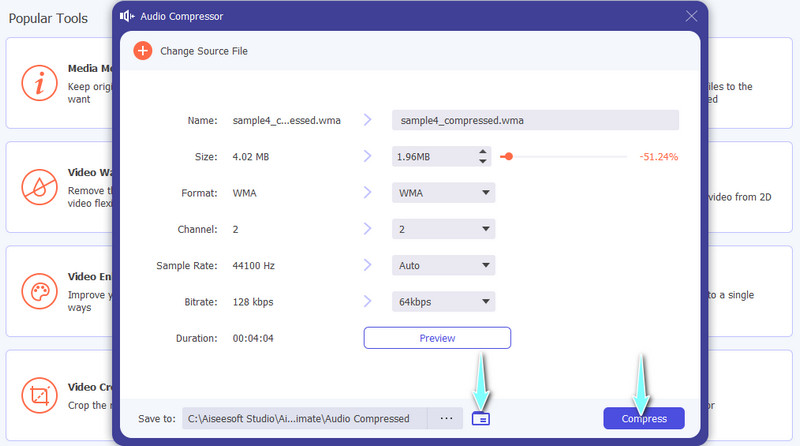
To wszystko do kompresji plików MP3. Poza tym pozwala kompresuj MP4 lub dowolne inne pliki wideo z łatwością.
Jaka jest zalecana szybkość transmisji bitów, którą mogę skompresować w Audacity?
Jeśli zdecydujesz się dostosować szybkość transmisji pliku MP3, który musisz skompresować w Audacity, lepiej dostosować szybkość transmisji pliku audio do 144 kb/s; jeśli zejdziesz niżej, istnieje duża szansa, że jakość zostanie utracona.
Czy mogę zmienić koder mojego MP3, aby zmniejszyć rozmiar pliku w Audacity?
Może nastąpić bardzo niewielka zmiana rozmiaru, ale plik MP3 nie zostanie skompresowany w Audacity. Aby to zrobić, naciśnij Control + A, a następnie przejdź do pliku; Pod nim znajdź Eksportuj i przejdź do Eksportuj Wiele zmienia kodowanie zgodnie z wymaganiami i kliknij Eksportuj, aby zapisać plik MP3.
Dlaczego po zmianie bitrate MP3 w Audacity słyszę pękanie?
Jeśli twój MP3 jest ustawiony na niski bitrate, nagle zmienisz go na najwyższy bitrate, nastąpi pęknięcie dźwięku. Możesz tego uniknąć, zmieniając go nieznacznie, ale nie wybieraj najwyższego.
Wnioski
Jak myślisz, w jaki sposób pomoże Ci zmniejszyć rozmiar MP3 w Audacity? Jeśli ten artykuł pomoże Ci rozwiązać problem, możesz dać nam pięć gwiazdek poniżej, jeśli jesteś zadowolony z tego artykułu. Możesz przeczytać inny powiązany artykuł, który piszemy, aby rozwiązać inne problemy, które możesz już napotkać.

Video Converter Ultimate to doskonały konwerter wideo, edytor i wzmacniacz do konwersji, ulepszania i edycji filmów i muzyki w formatach 1000 i nie tylko.
100% bezpieczeństwa. Bez reklam.
100% bezpieczeństwa. Bez reklam.