Chcę sprzedać MacBooka Air i teraz muszę ponownie zainstalować czysty system operacyjny Mac. Zarówno najnowszy macOS Sonoma, jak i stary OS X mi odpowiadają. Czy jest jakiś sposób, aby szybko przywrócić ustawienia fabryczne komputera Mac i nie przechowywać na nim żadnych danych osobowych?
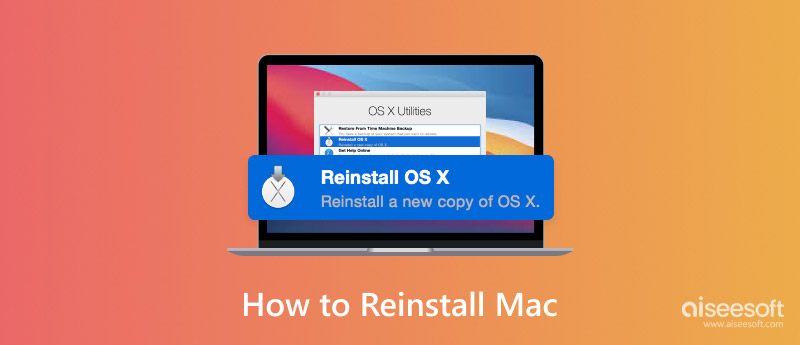
Z różnych powodów będziesz musiał zainstaluj ponownie Mac OS. W niektórych przypadkach chcesz sprzedać komputer Mac lub przekazać go innym. Czasami chcesz po prostu rozwiązać problemy lub sprawić, by Mac działał lepiej. Bez względu na powód, możesz tutaj znaleźć skuteczne sposoby na wyczyszczenie komputera Mac i zainstalowanie czystego systemu Mac OS.
Tworzenie kopii zapasowych jest zawsze pierwszym krokiem. W przypadku utraty niektórych ważnych danych należy wykonać kopię zapasową przed ponowną instalacją systemu Mac OS. Możesz wykonać kopię zapasową komputera Mac za pomocą Time Machine lub profesjonalnego narzędzia do tworzenia kopii zapasowych w zależności od potrzeb.
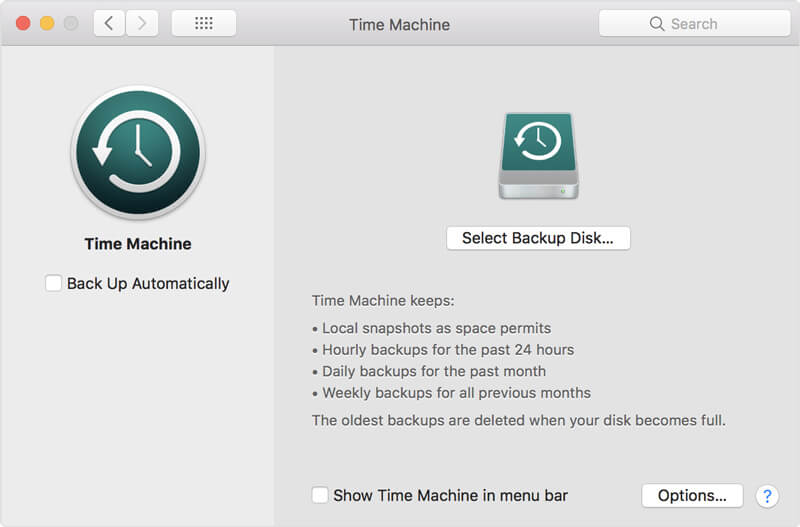
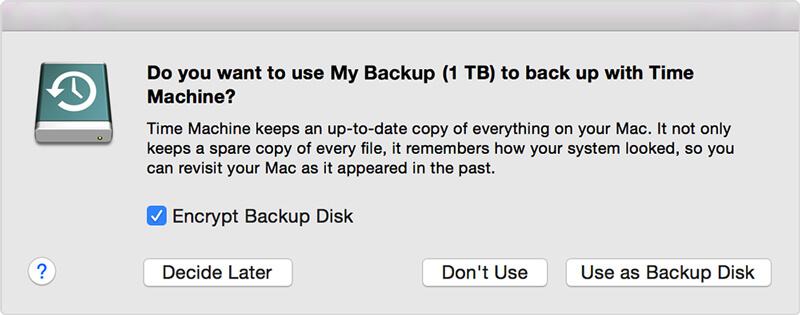
Za pomocą powyższej metody możesz łatwo wykonać kopię zapasową wszystkich danych Mac. Co zrobić, jeśli chcesz wykonać kopię zapasową tylko niektórych z nich? Tutaj przedstawiamy łatwe w użyciu narzędzie do tworzenia kopii zapasowych danych Mac, które pomoże Ci wykonać zadanie.
Mac Data Recovery ma możliwość tworzenia kopii zapasowych wszystkich typów plików, takich jak obrazy, dokumenty, wiadomości e-mail, audio, wideo i inne na komputerze Mac. Sprawdź poniższy przewodnik, aby dowiedzieć się, jak go używać.
100% bezpieczeństwa. Bez reklam.
100% bezpieczeństwa. Bez reklam.



Uwaga: Jeśli chcesz wykonać kopię zapasową danych Mac na zewnętrzny dysk twardy, możesz podłączyć jeden z nich do Maca.
Z jego nazwy będziesz wiedział, że Mac Data Recovery może działać jako potężne narzędzie do odzyskiwania, które pomaga przywracać usunięte / utracone pliki na komputerze Mac. Łatwo poradzić sobie z różnymi sytuacjami utraty danych, takimi jak usuwanie, sformatowana partycja, problem z dyskiem twardym i Awaria komputera Mac i tak dalej.
Jeśli chcesz sprzedać swojego Maca lub przekazać go innym, lepiej wyczyść komputer Mac i usuń z niego wszystkie dane osobowe. Możesz także przejść bezpośrednio do trzeciej części, aby ponownie zainstalować system Mac OS.
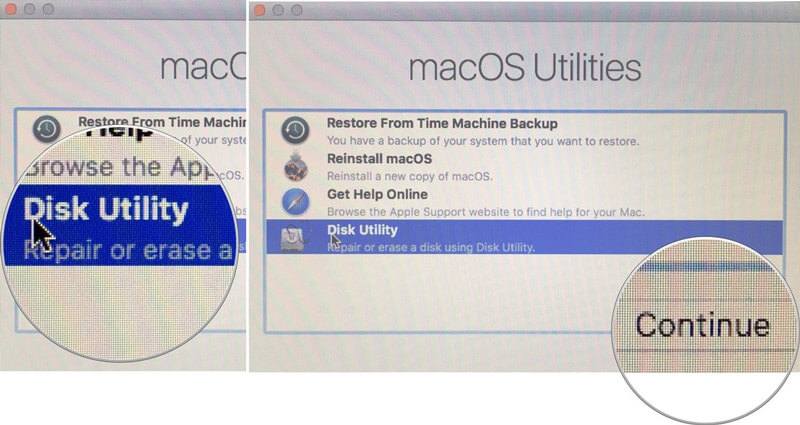
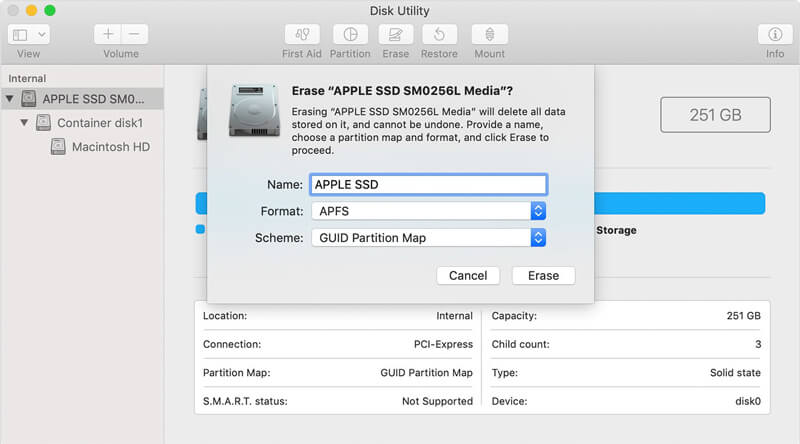
Czasami, gdy chcesz podarować Maca rodzinie lub znajomym, nie musisz usuwać wszystkich rzeczy z Maca. Wszystko, czego potrzebujesz, to usunąć niektóre pliki związane z Twoją prywatnością. Tutaj możesz wybrać profesjonalny Mac Cleaner.

Pliki do Pobrania
100% bezpieczeństwa. Bez reklam.
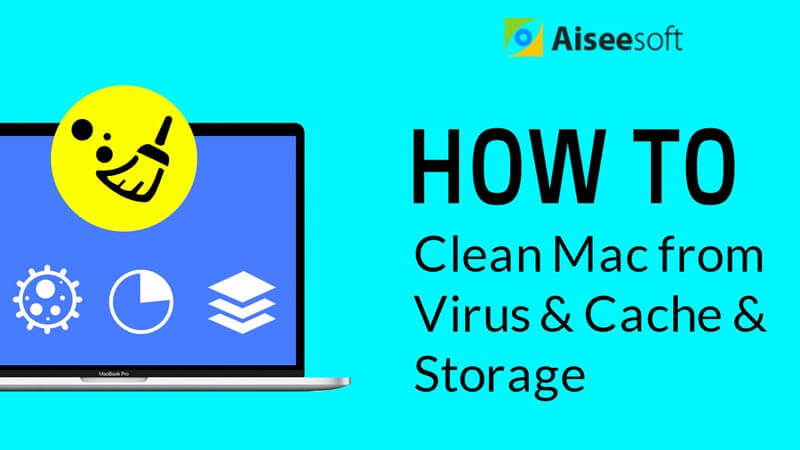

Teraz jesteśmy w kluczowej części tego artykułu, jak ponownie zainstalować Mac OS. W rzeczywistości można łatwo ponownie zainstalować system operacyjny Mac w trybie odzyskiwania. Szczegółowe kroki są następujące:
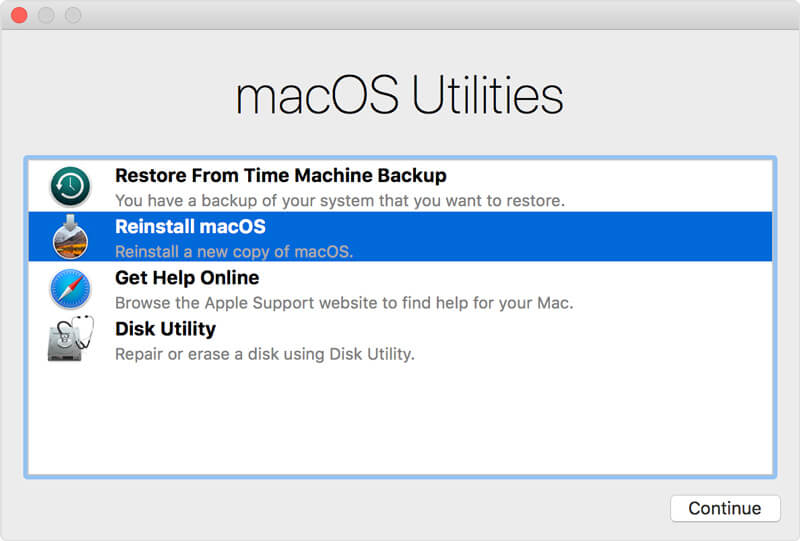
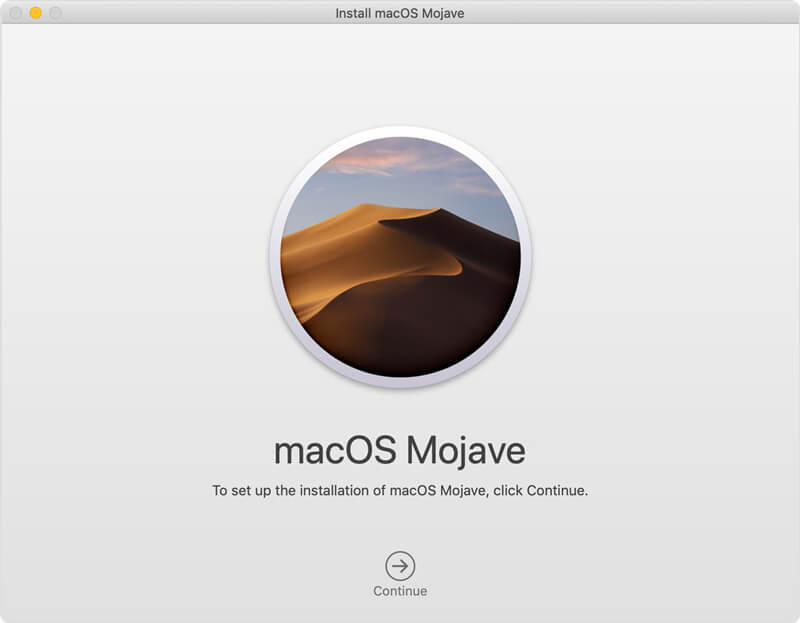
Po przeczytaniu tego postu możesz z łatwością zainstaluj ponownie system Mac OS. Możesz także dowiedzieć się, jak to zrobić backup Mac i wyczyść dane Maca. Nie wahaj się zostawić nam wiadomości, jeśli nadal coś Cię niepokoi.
Wskazówki dotyczące systemu Mac OS
Zainstaluj ponownie komputer Mac Aktualizacja systemu Mac OS Jak Defrag A Mac Uruchom komputer Mac z napędu USB Wymuś zamknięcie aplikacji na komputerze Mac
Aiseesoft Data Recovery to najlepsze oprogramowanie do odzyskiwania danych do odzyskiwania skasowanych / utraconych zdjęć, dokumentów, wiadomości e-mail, plików audio, wideo itp. Z komputera PC / Mac.
100% bezpieczeństwa. Bez reklam.
100% bezpieczeństwa. Bez reklam.