„Na ekranie głównym mojego MacBooka pro pojawia się wyskakujące okienko z informacją o zaawansowanym czyszczeniu komputerów Mac. Jak usunąć to okienko, aby już nigdy się nie pojawiało? Co powinienem zrobić, aby poprawić wydajność komputera Mac?”
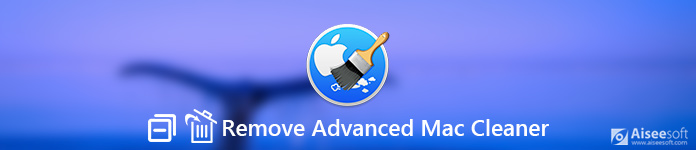
Usuń Advanced Mac Cleaner
Być może Advanced Mac Cleaner od dłuższego czasu Cię denerwuje jak wirus. Aby rozwiązać ten problem, musisz najpierw dowiedzieć się, co to jest Advanced Mac Cleaner.
Advanced Mac Cleaner to program czyszczący, który twierdzi, że pomaga użytkownikom w czyszczeniu pamięci podręcznych komputerów Mac, historii przeglądania i niepotrzebnych plików. Niektóre osoby mogą błędnie traktować Advanced Mac Cleaner jako wirusa, ale tak naprawdę nie jest to prawdziwy rodzaj wirusa. W rzeczywistości jest ogólnie znany jako potencjalnie niechciany program (skrót od PUP).
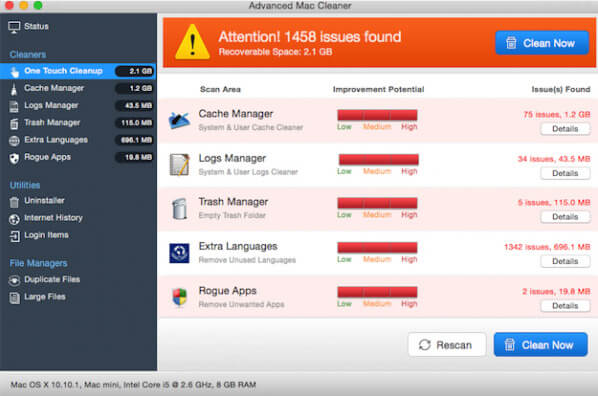
Advanced Mac Cleaner zawsze oszukuje użytkowników, że na Macu jest wiele problemów, nawet nowy Mac, utrudniający jego działanie. W tym czasie użytkownicy mogą myśleć, że na ich komputer Mac wpływa duża część śmieciowych plików, duplikatów plików, pamięci podręcznych i złośliwego oprogramowania. Ale te fałszywe raporty chcą po prostu zachęcić użytkowników do zakupu pełnej wersji aplikacji.
Gdy użytkownicy pobierają aplikacje z App Store, mogą pojawiać się ostrzeżenia, aby zyskać zaufanie. Zwykle Advanced Mac Cleaner jest zawsze dołączany do innych aplikacji. Jeśli użytkownicy nie są wystarczająco ostrożni lub nie wybiorą instalacji niestandardowej lub zaawansowanej, łatwo zignorują instalację Advanced Mac Cleaner.
Po zainstalowaniu Advanced Mac Cleaner na komputerze Mac trudno go odinstalować. Działa jako złośliwe oprogramowanie, które zawsze pojawia się na ekranie komputera Mac.
Najprostszym sposobem na odinstalowanie Advanced Mac Cleaner jest skorzystanie z programu innej firmy. Tutaj zalecamy skorzystanie z profesjonalnego narzędzia do zarządzania komputerami Mac - Aiseesoft Mac Cleaner, które pomoże odinstalować Advanced Mac Cleaner i poprawić wydajność komputera Mac.

Krok 1Kliknij przycisk pobierania do darmowe pobieranie, zainstaluj i uruchom Mac Cleaner. Jeśli chcesz sprawdzić stan komputera Mac, możesz kliknąć „Status”, aby wyświetlić stan procesora, pamięci i dysku.

Krok 2Kliknij „Zestaw narzędzi”, aby zobaczyć te przydatne narzędzia. Z nimi możesz odinstalować aplikacje, optymalizuj wydajność, chroń prywatność, NTFS, zarządzaj plikami, ukrywaj pliki, archiwizuj i testuj Wi-Fi. Tutaj kliknij „Odinstaluj”, aby użyć tej funkcji.

Krok 3Kliknij "Scan", aby przeskanować wszystkie niepotrzebne aplikacje na komputerze Mac. Jeśli chcesz sprawdzić szczegółowe informacje o aplikacji, kliknij przycisk "Wyświetl".
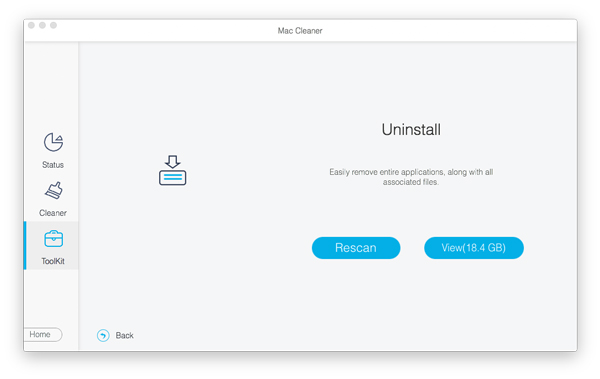
Krok 4Znajdź i zaznacz Advanced Mac Cleaner na liście po lewej stronie, a następnie kliknij „Wyczyść”, aby go usunąć. Możesz również usuń inne adware lub złośliwe oprogramowanie, takie jak Mac Ads Cleaner lub inna irytująca aplikacja, taka jak Naprawianie Mac Auto, Szkodliwe oprogramowanie protonowe or Aplikacje Avast.
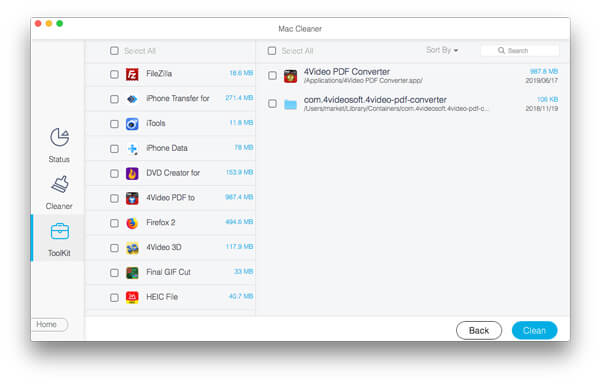
Dzięki temu profesjonalnemu Mac Cleaner możesz łatwo i szybko usunąć Advanced Mac Cleaner na komputerze Mac jednym kliknięciem.
Możesz również usunąć Advanced Mac Cleaner z komputera Mac ręcznie, po prostu wykonaj szczegółowe kroki poniżej.
Aby ręcznie usunąć Advanced Mac Cleaner, powinieneś najpierw znaleźć aplikację. Zwykle aplikacja przechowuje plik usługi w folderze Library.
Krok 1Kliknij Ikona Findera, następnie kliknij Konsultacje znaleźć Advanced Mac Cleaner i przeciągnąć go do kosza.
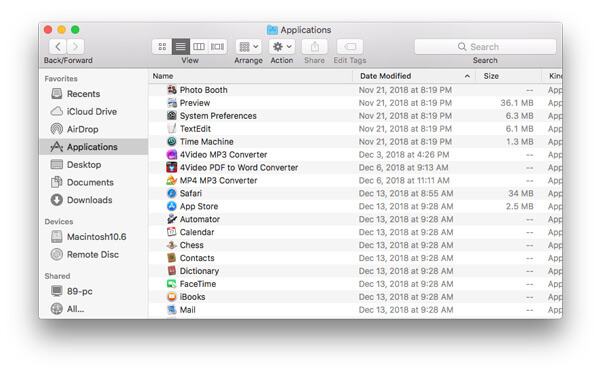
Krok 2Kliknij Ikona Findera i wybierz Go > Użytkowe. Znajdź i kliknij dwukrotnie Activity monitor icon.
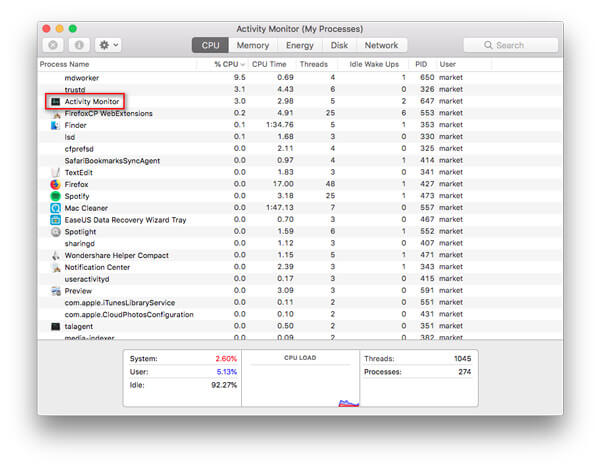
Krok 3Otwarte Activity monitor i kliknij Zaawansowane narzędzie do czyszczenia komputerów Mac, A następnie wybierz opcję Wymuś postęp, aby wyjść i wybierz Wymuś rezygnację opcja. Po wykonaniu wszystkich tych czynności zamknij Monitor aktywności.
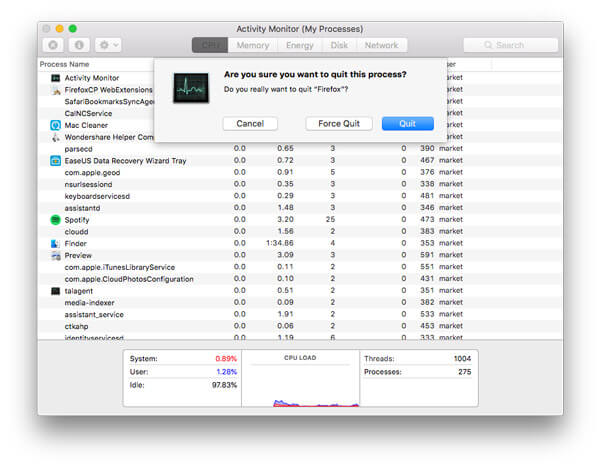
Krok 4Kliknij Ikona Findera z paska menu. Kliknij Go > Przejdź do folderu…
Rodzaj Nieruchomości ~ / Library / LaunchAgents w oknie dialogowym wyszukiwania folderu i kliknij Go
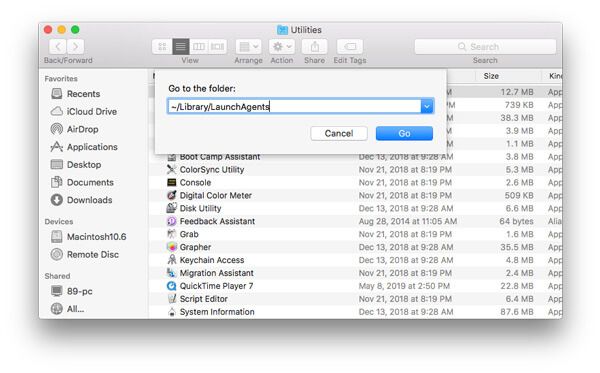
Krok 5Przenieś pliki wygenerowane przez Advanced Mac Cleaner do kosza.
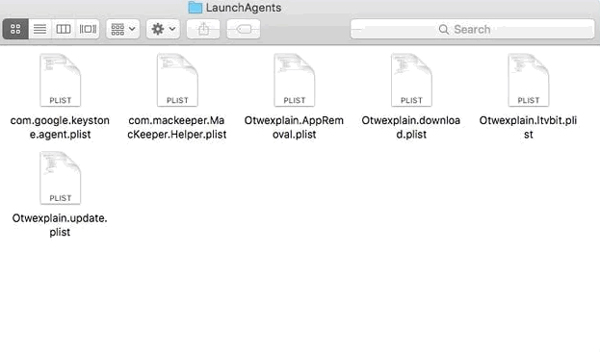
Krok 6Rodzaj Nieruchomości ~ / Library / LaunchDaemons i kliknij Go
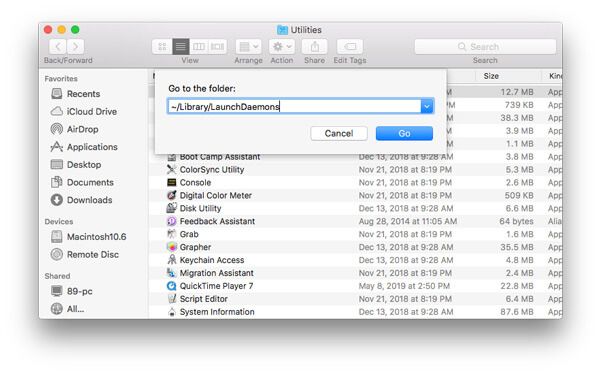
Krok 7Przenieś pliki związane z Advanced Mac Cleaner do kosza.
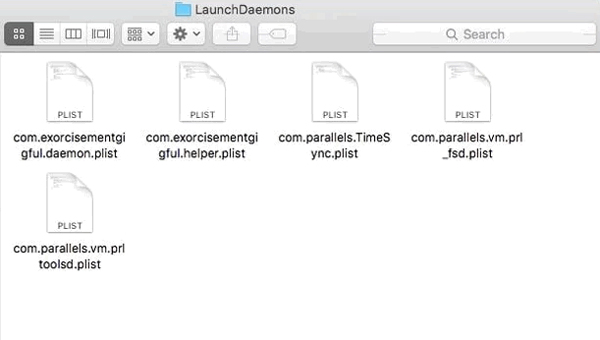
Istnieją inne pliki związane z Advanced Mac Cleaner. Możesz wpisać następujący tekst, znaleźć i usunąć powiązane pliki.
Wpisz ~ / Library / Advanced Mac Cleaner
~ / Biblioteka / Obsługa aplikacji / Advanced Mac Cleaner
~ / Library / Application Support / amc
~ / Library / Logs / Advanced Mac Cleaner.log
Jeśli okaże się, że Advanced Mac Cleaner jest nadal w menu startowym, możesz wykonać następujące kroki, aby go usunąć.
Krok 1Kliknij Ikona Applewybierz Preferencje systemowe > Użytkownicy i grupy
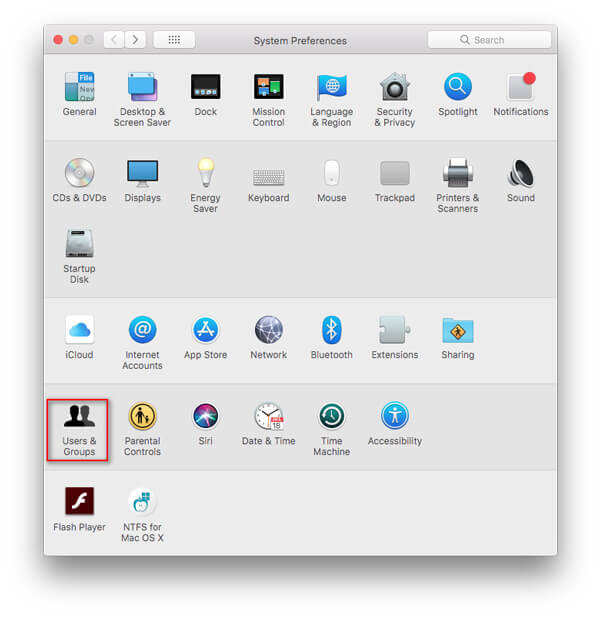
Krok 2Kliknij swoją nazwę użytkownika i wybierz Zaloguj przedmioty
Krok 3Poszukaj wpisu Advanced Mac Cleaner, zaznacz go i kliknij przycisk „-”, aby usunąć program.
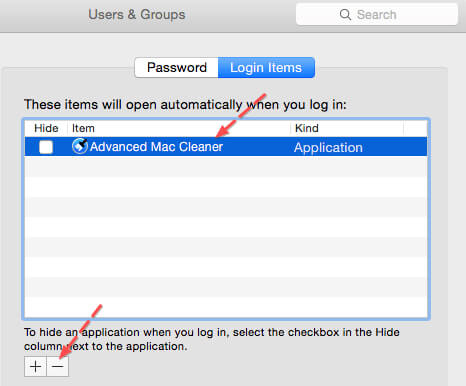
Aby dokładnie wyczyścić Advanced Mac Cleaner na komputerze Mac, musisz również wyłączyć rozszerzenia Advanced Mac Cleaner w przeglądarkach. Oto trzy główne przeglądarki, w tym Safari, Google Chrome i Mozilla Firefox, które mogą wymagać wyłączenia rozszerzeń.
Krok 1Otwarte Przeglądarka Safari i kliknij menu Safari, a następnie kliknij Preferencje ...
Krok 2Wybierz Rozszerzenia, poszukaj i kliknij Advanced Mac Cleaner.
Krok 3Kliknij Odinstaluj usunąć Advanced Mac Cleaner.
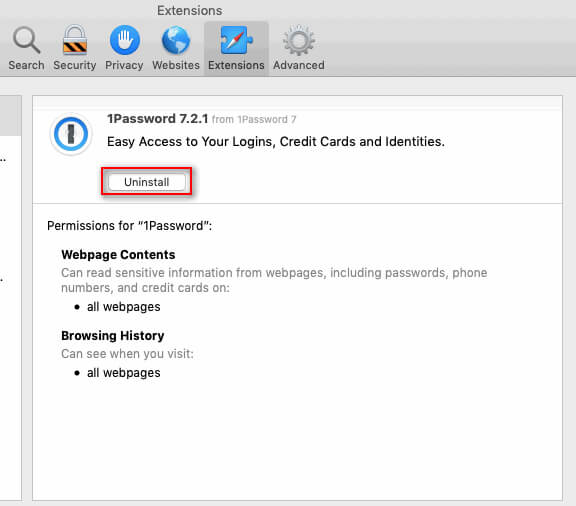
Krok 1Wklej link chrome: // extensions w Chrome.
Lub możesz kliknąć Menu Chrome > Więcej narzędzi > Rozszerzenia.
Krok 2Przejdź do rozszerzenia Advanced Mac Cleaner.
Krok 3Kliknij ikona kosza na śmieci aby usunąć go z Chrome.
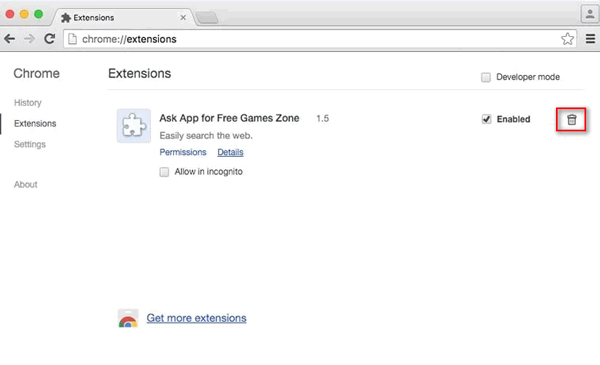
Krok 1Wklej link o: dodatki w Firefoksie.
Lub możesz kliknąć Otwórz menu w prawym górnym rogu przeglądarki Firefox, a następnie kliknij Dodatki.
Krok 2Nawiguj do Rozszerzenia i znajdź rozszerzenie Advanced Mac Cleaner.
Krok 3Kliknij Usunąć aby usunąć to rozszerzenie.
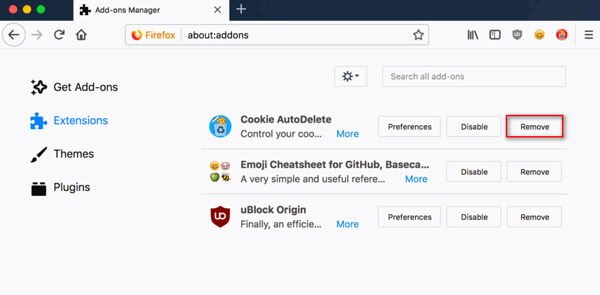
Istnieją ograniczenia dotyczące ręcznego usuwania Advanced Mac Cleaner. To skomplikowany proces. Jeśli chcesz znaleźć proste rozwiązanie, aby je usunąć, postępuj zgodnie z pierwszym rozwiązaniem z profesjonalnym narzędziem do czyszczenia komputerów Mac.
Wnioski
Zasadniczo usunięcie Advanced Mac Cleaner na komputerze Mac wydaje się skomplikowane. Jednak dzięki profesjonalnemu programowi Mac Cleaner możesz łatwo usunąć Advanced Mac Cleaner z komputera Mac i nigdy nie będziesz się martwić, że to złośliwe oprogramowanie pojawi się ponownie.