Czasami kupiłeś używanego iPada od innych. Lub właśnie kupiłeś nowego iPada Pro i chcesz oddać stary iPad innym. Apple ID jest powiązany z wieloma usługami, w tym iCloud, App Store, iMessage, adresem e-mail i innymi. Aby uniknąć używania Twojego identyfikatora Apple ID przez innych, możesz to zrobić usuń Apple ID z iPada. Śledź ten post, aby sprawdzić 4 szybkie metody radzenia sobie z tym.
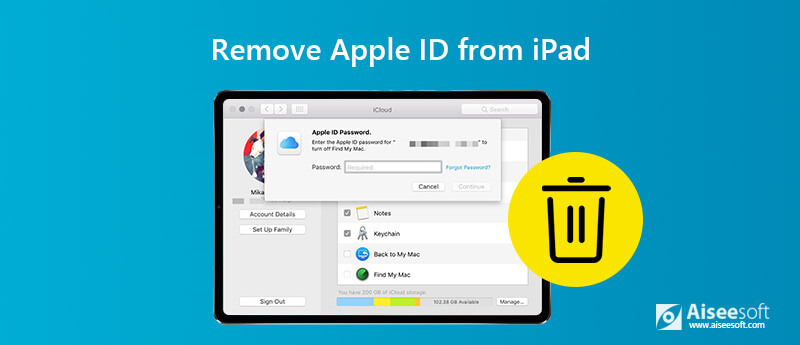
Gdy utkniesz z identyfikatorem Apple ID lub hasłem, możesz znaleźć odpowiedzi za pomocą . Może usunąć zapomniany identyfikator Apple ID z urządzeń z systemem iOS lub wyczyścić hasło z zablokowanego, wyłączonego lub uszkodzonego urządzenia z ekranem.

Pliki do Pobrania
100% bezpieczeństwa. Bez reklam.
100% bezpieczeństwa. Bez reklam.
Krok 1 Pobierz bezpłatnie, zainstaluj i uruchom iPhone Unlocker na swoim komputerze. Wybierz Usuń Apple ID tryb. Podłącz iPada do komputera kablem USB.
Krok 2 Usunięcie Apple ID spowoduje usunięcie wszystkich danych i treści z iPada. Podczas tego procesu utrzymuj połączenie telefonu iPhone. Po przeczytaniu notatki wyświetlanej w interfejsie programu możesz kliknąć Start aby rozpocząć usuwanie.
Krok 3 Jeśli Find My iPhone jest wyłączony, iPhone Unlocker rozpocznie usuwanie Twojego konta Apple ID i konta iCloud. Jeśli nie, musisz iść do Ustawienia > Ogólne > Zresetuji wybierz Resetuj wszystkie ustawienia. Następnie twój Apple ID zostanie automatycznie usunięty.
Następnie Twoje ID Apple i konto iCloud zostaną usunięte z iPada bez hasła. Więc możesz załóż nowy Apple ID i swobodnie korzystaj z funkcji iOS.
Uwaga: Usuń Apple ID usunie wszystkie dane z iPada. Jeśli martwisz się utratą danych, powinieneś użyć iOS Data Backup & Restore najpierw wykonać kopię zapasową niektórych ważnych plików.
Uwaga:
1. Jeśli funkcja Find My iPhone/iPad jest włączona, iPhone Unlocker może usunąć Apple ID bezpośrednio z urządzeń z systemem iOS 11.4. Aby jednak usunąć Apple ID z urządzeń z systemem iOS 11.4 lub nowszym z iPhone Unlocker, należy włączyć uwierzytelnianie dwuskładnikowe.
2. Po usunięciu Apple ID nie używaj funkcji Wymaż całą zawartość lub ustawienia ani Przywróć iPhone'a za pomocą iTunes, ponieważ połączy się to ze starym Apple ID i utknie w aktywacji iCloud.
3. Nie aktywowane urządzenie iOS nie jest obsługiwane.
Jeśli nadal pamiętasz swoje stare konto Apple ID i hasło, ta metoda może Ci pomóc. Postępuj zgodnie ze szczegółowym przewodnikiem, aby usunąć Apple ID z iPada w iCloud.
Krok 1 Wyłącz Find My iPad
Jeśli włączyłeś Find My iPad, musisz go wyłączyć na iPadzie. otwarty Ustawienia aplikacja na iPadzie. Kliknij [Nazwa Użytkownika] > Znajdź moje > wyłącz Znajdź mój iPad suwak. Musisz potwierdzić hasło Apple ID, aby wyłączyć Find My iPad.
Krok 2 Wyloguj się z iTunes i App Store
Wróć do [Nazwa użytkownika], kliknij iTunes i App Storei dotknij swojego apple ID. Na ekranie podręcznym dotknij wylogować się usunąć Apple ID z iTunes i App Store.
Krok 3 Wyłącz iCloud Backup
Wróć do ekranu [Nazwa użytkownika], dotknij iCloud > iCloud kopii zapasoweji przesuń przełącznik na OFF pozycji.
Krok 4 Usuń Apple ID na iPadzie
Po wylogowaniu się z Apple ID w iCloud, iTunes i App Store, przejdź do Ustawienia > [Nazwa Użytkownika]. Przewiń w dół do dolnej części ekranu iPada i dotknij wylogować się.
Następnie pojawi się wyskakujące okienko z prośbą o zachowanie kopii danych na tym iPadzie. Kran wylogować się w prawym rogu ekranu iPada. Następnie dotknij wylogować się aby całkowicie usunąć Apple ID z iPada.
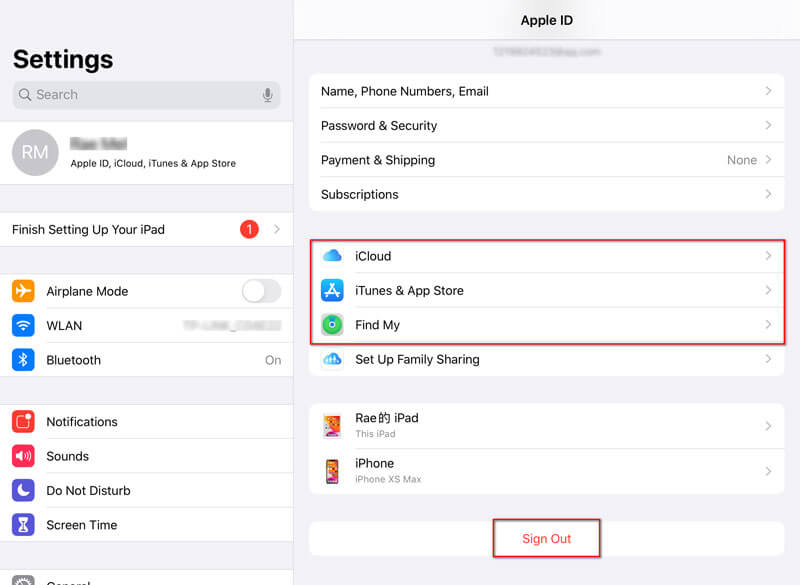
Krok 5 Zresetuj ustawienia iPada
Jeśli chcesz skasować iPhone'a jako nowy, możesz przejść do Ustawienia> Ogólne> Resetuj> Wymaż całą zawartość i ustawienia. Następnie wróć do Ustawienia> Ogólne> Resetuj i dotknij Resetuj wszystkie ustawienia, aby zresetować iPhone'a.
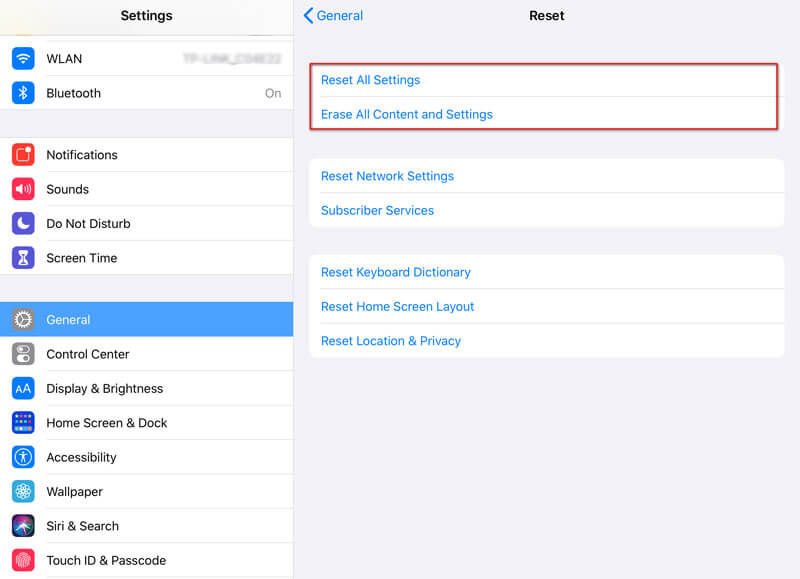
Jeśli chcesz usunąć Apple ID z iPada poprzedniego właściciela, możesz także użyć iTunes do usunięcia Apple ID z iPada lub iPhone'a. Postępuj zgodnie z instrukcjami, aby przejść dalej.
Krok 1 Uruchom najnowszą wersję iTunes na swoim komputerze. Podłącz iPada do komputera kablem USB.
Krok 2 Następnie twoje urządzenie zsynchronizuje się z iTunes. Możesz kliknąć ikonę urządzenia w górnej części interfejsu.
Krok 3 Kliknij Podsumowanie na lewej liście. Tutaj sprawdzisz podstawowe informacje o iPadzie. Kliknij Przywracanie iPada przywrócić iPada.
Po kilku minutach Twój iPad zostanie całkowicie wymazany, a Twój identyfikator Apple ID zostanie na zawsze usunięty z tego urządzenia z systemem iOS.
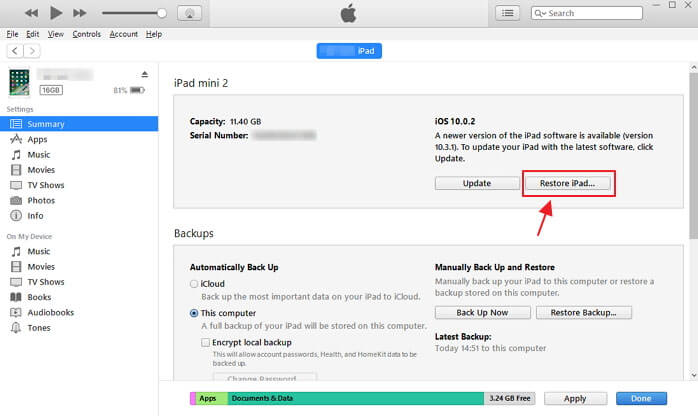
Jeśli chcesz usunąć czyjś identyfikator Apple ID z iPada, możesz skorzystać z witryny iCloud.com. Wykonaj proste kroki, aby usunąć iCloud ze swojego urządzenia.
Krok 1 Iść do iCloud.com stronie internetowej. Zaloguj się w iCloud przy użyciu swojego Apple ID i hasła.
Krok 2 Kliknij Znajdź iPhone'a, a następnie będziesz musiał wprowadzić hasło, aby się zalogować.
Krok 3 Kliknij Znajdź iPhone'a, i możesz zobaczyć wszystkie swoje urządzenia. Kliknij iPada i wybierz Wymaż iPad. Następnie Twój Apple ID, cała zawartość i ustawienia zostaną usunięte z iPada.
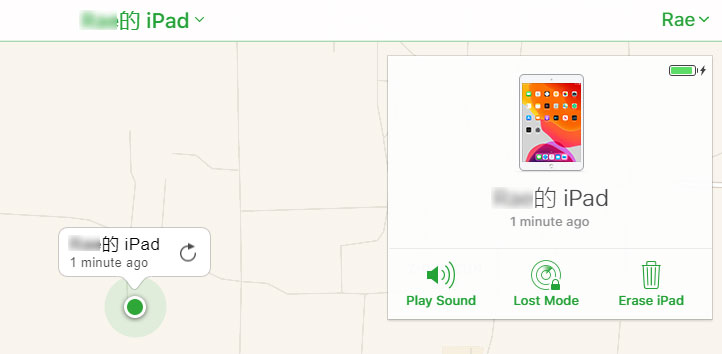
1. Co to jest Apple ID?
Apple ID to uniwersalny identyfikator konta powiązany z iTunes, Apple Music, iMessages, iCloud, Apple Music itp. Jest uniwersalny dla wszystkich urządzeń z iOS, bez względu na to, czy to iPad, iPhone, iPod czy Mac.
2. Jak mogę pozbyć się czyjegoś Apple ID na moim iPhonie?
Możesz usunąć czyjś identyfikator Apple ID z iPhone'a. Uruchom Aiseesoft iPhone Unlocker na swoim komputerze. Podłącz iPhone'a do komputera kablem USB. Wybierz Usuń Apple ID w głównym interfejsie. Następnie kliknij Start, aby rozpocząć usuwanie czyjegoś identyfikatora Apple ID z iPhone'a.
3. Czy przywrócenie ustawień fabrycznych usuwa identyfikator Apple ID?
Tak, przywrócenie ustawień fabrycznych usunie całą zawartość i ustawienia iPada, w tym Apple ID. Jeśli chcesz sprzedać swojego starego iPada lub dać go innym, lepiej przywróć go do ustawień fabrycznych. Po prostu przejdź do Ustawienia> Ogólne> Resetuj> Resetuj całą zawartość i ustawienia. Następnie wróć do Ustawienia> Ogólne> Resetuj> Resetuj wszystkie ustawienia. Następnie Twój Apple ID, konta, zawartość i ustawienia zostaną usunięte.
Wnioski
Wszystkie te metody 4 mogą pomóc w łatwym usunięciu Apple ID z iPada lub iPhone'a. iPhone Unlocker to potężne oprogramowanie, które pozbywa się starego Apple ID z iPada bez podawania hasła. Możesz także rozwiązać swój problem z iTunes lub iCloud, o którym wspomnieliśmy powyżej. Jeśli zadałeś inne pytania, nie wahaj się zostawić komentarza.
Odblokuj iPhone'a / iPada
Odblokuj iPhone'a bez hasła Odblokuj iCloud Zablokowany iPhone Jak odblokować wyłączony iPhone Fabryka Odblokuj iPhone'a Odblokuj iPada bez hasła Usuń Apple ID z iPhone'a Usuń Apple ID z iPada Usuń hasło z iPada
Aby naprawić ekran iPhone'a zablokowany, funkcja czyszczenia hasła może ci bardzo pomóc. Możesz także łatwo usunąć hasło Apple ID lub Screen Time.
100% bezpieczeństwa. Bez reklam.
100% bezpieczeństwa. Bez reklam.