Boot Camp pomaga w łatwy sposób uruchomić system Windows na Macu, ale zajmuje też dużą przestrzeń dyskową, nawet do około dwóch trzecich całej pamięci. Kiedy więc nie chcesz korzystać z Boot Camp systemu Windows, jak usunąć Boot Camp z komputera Mac i zwolnić więcej pamięci do zapisywania plików? Lub możesz polegać na innych narzędziach do uruchamiania różnych systemów na komputerze Mac. Na szczęście tutaj możesz nauczyć się 2 skutecznych metod usuń Boot Camp z komputera Mac Pro/Powietrze. Bez utraty cennych danych możesz zaoszczędzić więcej miejsca na pliki na komputerze Mac.
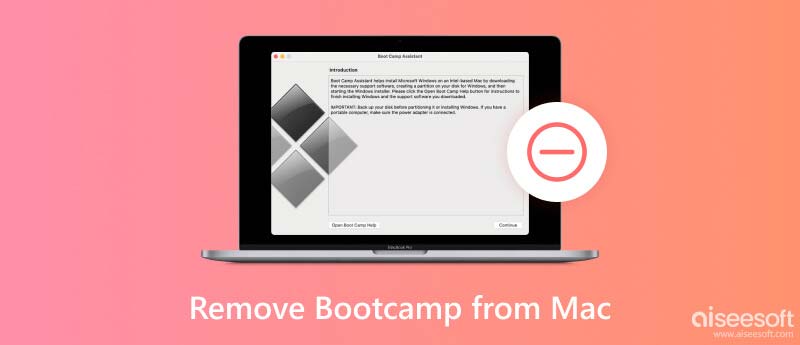
Usunięcie Boot Camp spowoduje również usunięcie zainstalowanego systemu. Dlatego przed usunięciem Boot Camp z Maca musisz wykonać kopię zapasową wszystkich ważnych plików i danych zapisanych w systemie Windows. Możesz użyć Time Machine, aby wykonać kopię zapasową komputera Mac lub po prostu użyć pendrive'a, aby skopiować wszystkie pliki. Następnie możesz wykonać poniższe czynności, aby usunąć Boot Camp z komputera Mac i zwolnić dużo miejsca.
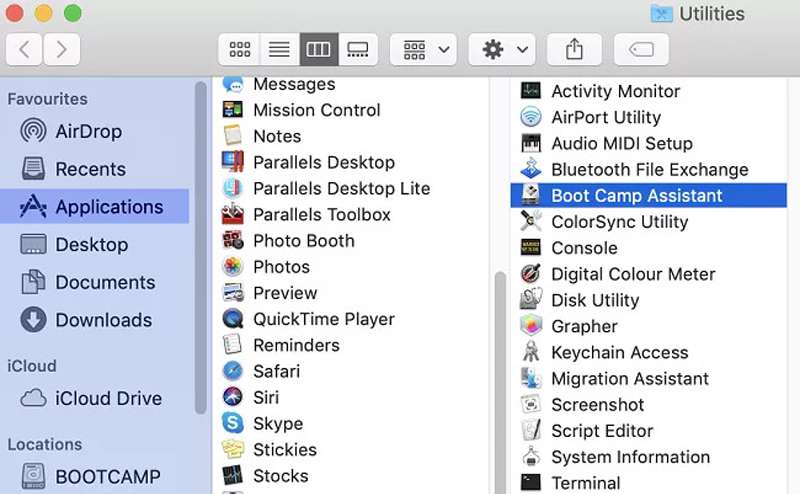
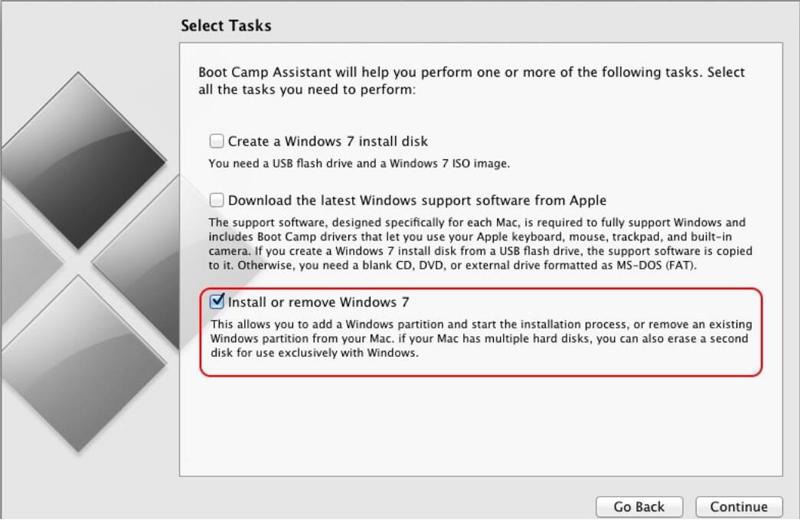
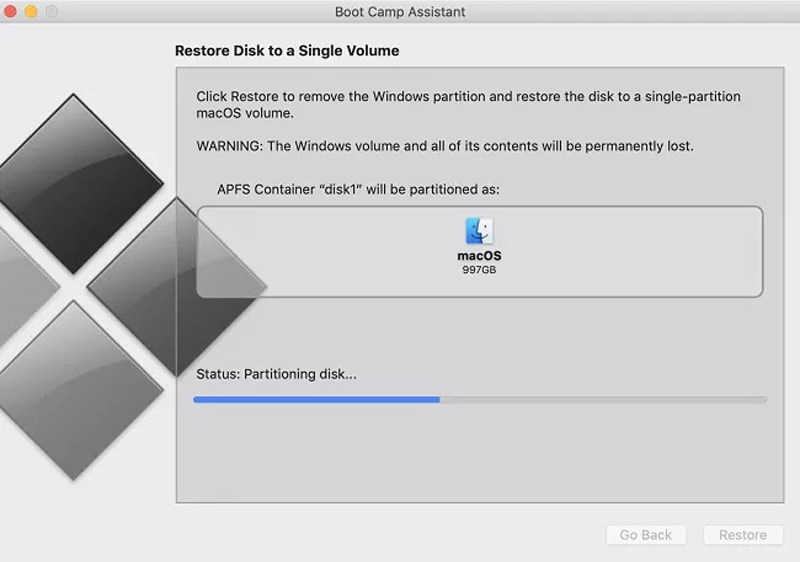
Porady: Możesz także usunąć partycję Boot Camp z komputera Mac za pomocą Narzędzia dyskowego. Po prostu uruchom Findera i otwórz Narzędzie dyskowe plik. Następnie możesz zobaczyć partycję Boot Camp i Windows. Wybierz wymazać przycisk, aby go usunąć.
Po usunięciu Boot Camp z komputera Mac i zwolnieniu miejsca na komputerze mogą również pozostać pewne duże, stare pliki lub śmieci systemowe. Aby komputer działał wydajniej, konieczne może być również jego wyczyszczenie. Aiseesoft Mac Cleaner jest dla Ciebie najlepszym wyborem. Może skanować i usuwać niechciane dane komputera Mac, takie jak wszystkie niepotrzebne pliki, pliki cookie i zduplikowane pliki, bez niszczenia innych ważnych plików i ustawień.

161,522 Pliki do Pobrania
100% bezpieczeństwa. Bez reklam.





Wykonując powyższe kroki, możesz wyczyścić niechciane dane z komputera Mac.
1. Jak wykonać kopię zapasową danych przed usunięciem Boot Camp z komputera Mac?
Otwórz Preferencje systemowe app i kliknij time Machine aplikacja. Następnie możesz wybrać opcję Utwórz kopię zapasową automatycznie. Upewnij się, że połączenie internetowe jest stabilne i ma wystarczającą ilość miejsca do przechowywania.
2. Czy usunę Boot Camp z Maca po aktualizacji systemu?
Nie. Zostanie on usunięty tylko wtedy, gdy odinstalujesz oprogramowanie Boot Camp lub przywrócisz Maca do ustawień fabrycznych.
3. Czy mogę używać systemu Windows na Macu po usunięciu Boot Camp z Maca?
TAk. Możesz polegać na innych alternatywach dla Boot Camp, takich jak VirtualBox, Parallel Desktop itp.
Wnioski
Wykonując powyższe kroki, musisz wiedzieć, jak odinstalować system Windows i usuń Boot Camp z komputera Mac. Za pomocą Aiseesoft Mac Cleaner możesz również usunąć pozostałe pliki i foldery śmieci, aby zwolnić więcej miejsca. Jeśli masz jakieś pytania lub sugestie, zostaw swoje komentarze poniżej.

Mac Cleaner to profesjonalne narzędzie do zarządzania komputerami Mac w celu usuwania niepotrzebnych plików, bałaganu, dużych / starych plików, usuwania duplikatów plików i monitorowania wydajności komputera Mac.
100% bezpieczeństwa. Bez reklam.