Czy wiesz, co to są napisy zakodowane na stałe lub jak je usunąć? Jak wiadomo wszystkim, napisy są transkrypcją lub scenariuszem filmu / wideo, które są zawsze wyświetlane na dole ekranu.
Jeśli język filmu wideo nie jest Twoim językiem ojczystym i masz trudności z ich zrozumieniem, napisy na filmie obcojęzycznym są dla ciebie bardzo potrzebne. Ale jeśli napisy do filmów są Twoim językiem ojczystym i nie chcesz, aby wpłynęło to na proces oglądania lub po prostu chcesz poćwiczyć umiejętność słuchania języka obcego, może być konieczne usunięcie na stałe napisów z filmu lub filmu .
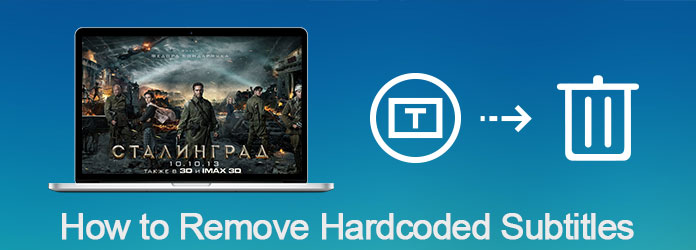
Usuń zakodowane napisy
Dlatego wielu użytkowników pyta, jak usunąć zakodowane napisy w profesjonalny i łatwy sposób. Na szczęście omówimy to pytanie w tym artykule i polecimy najlepszy sposób na usunięcie zakodowanych napisów z filmów MP4, AVI, MOV lub innych formatów.
Przed omówieniem usuwania napisów na stałe konieczne może być poznanie dwóch różnych typów napisów. Zazwyczaj istnieją dwa rodzaje napisów, jeden z nich jest tym, o czym mówimy w tym artykule, zwany napisami na sztywno, a drugi - napisami miękkimi.
Napisane na stałe napisy są już osadzone w filmach lub filmach i stanowią one część tych filmów. Miękkie napisy to takie, w których napisy nie są osadzone w filmach lub filmach i mogą być dodawane przez użytkowników. Możesz też usuń miękkie napisy z twojego filmu lub filmu łatwo, ponieważ jest to niezależny strumień i można go włączać i wyłączać, jak chcesz.
W odróżnieniu od miękkich napisów, napisy na stałe są znacznie trudniejsze do usunięcia z filmów. Dlatego wielu użytkowników pyta, jak usunąć zakodowane napisy z filmów. W rzeczywistości niektóre programy wideo zapewniają rozwiązanie, które pomoże Ci pozbyć się na stałe napisów z filmów.
Aiseesoft Video Converter Ultimate jest jednym z tych przydatnych programów, za pomocą których możesz konwertować, ulepszać i edytować swoje filmy. W dalszej części przedstawimy, jak używać Video Converter Ultimate do usuwania zakodowanych napisów z funkcją przycinania.
Oprócz funkcji przycinania, Video Converter Ultimate posiada również wiele innych przydatnych funkcji. A zanim nauczymy Cię, jak usuwać napisy na stałe, chcemy przedstawić Ci niektóre funkcje i funkcje tego potężnego oprogramowania wideo.
Możesz zastanawiać się, jak usunąć zakodowane napisy z wideo, przycinając je za pomocą Video Converter Ultimate, po prostu przeczytaj i wykonaj kolejne szczegółowe instrukcje, które Ci przedstawiamy.
Krok 1 Pobierz Video Converter Ultimate
Przede wszystkim musisz bezpłatnie pobrać Video Converter Ultimate na swój komputer. A następnie musisz zainstalować to oprogramowanie, postępując zgodnie z dostarczoną Ci instrukcją instalacji.
Po pomyślnym zainstalowaniu możesz go uruchomić na swoim komputerze, a zobaczysz główny interfejs Video Converter Ultimate, jak pokazano poniżej.

Krok 2 Dodaj do niego wideo
Teraz możesz zaimportować swoje wideo, które ma zakodowane na stałe napisy do tego oprogramowania. Musisz kliknąć przycisk „Dodaj pliki” w lewym rogu interfejsu. Po wybraniu wideo do załadowania i pomyślnym załadowaniu, możesz zobaczyć to wideo w interfejsie.

Krok 3 Wejdź w tryb edycji
Następnie musisz wybrać film, z którego chcesz usunąć zakodowane na stałe napisy z listy filmów, a następnie znaleźć i kliknąć przycisk „Edytuj”. Następnie możesz wybrać przycisk „Obróć i przytnij”, aby usunąć napisy. Co więcej, możesz dostosować efekty, dodać filtry, znak wodny i napisy.

Krok 4 Usuń zakodowane napisy
W zakładce „Obróć i przytnij” możesz ustawić rozmiar obszaru kadrowania. Jeśli chcesz tylko usunąć napisy zakodowane na stałe, zaleca się trzymać ramkę przycinania z dala od napisów. Możesz także spersonalizować inne parametry w tej funkcji, aby znacznie ulepszyć swój film, takie jak „Współczynnik proporcji”, „Tryb powiększenia” i inne.
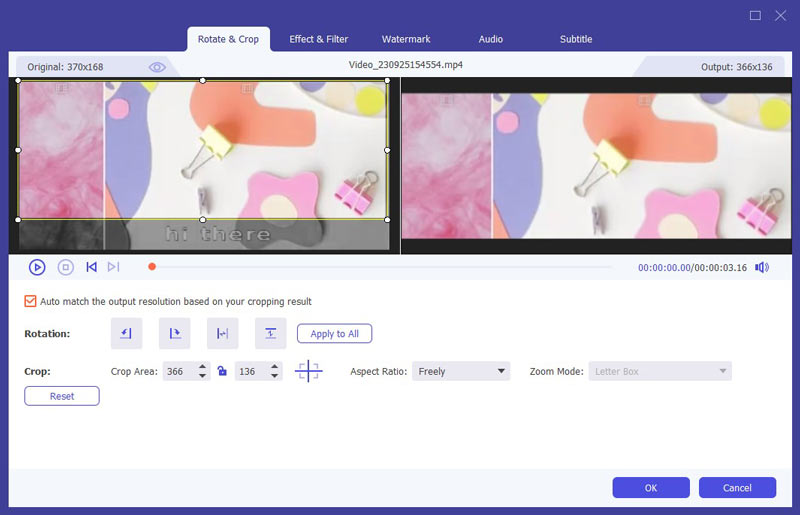
Krok 5 Konwertuj i zapisuj wideo
Po dostosowaniu wszystkich rzeczy możesz kliknąć przycisk „OK”, aby zastosować i zapisać te zmiany. A jeśli nie chcesz robić innych dostosowań, po prostu wybierz żądany format pliku z menu rozwijanego „Konwertuj wszystko na” i ustaw folder docelowy w rozwijanym przycisku w lewym dolnym rogu. Następnie kliknij przycisk „Konwertuj wszystko”, aby wyeksportować wideo, które nie ma zakodowanych na stałe napisów. Umożliwia również Tobie dodaj nowe napisy do filmu.
Jak usunąć zakodowane napisy w VLC?
Otwórz VLC Media Player i kliknij Narzędzia> Preferencje. Po lewej stronie wybierz Wideo> Napisy / OSD i usuń zaznaczenie opcji Automatycznie wykryj pliki napisów. Możesz też kliknąć film prawym przyciskiem myszy i wybrać Podtytuł> Ścieżka podrzędna> Wyłącz, aby usunąć zakodowane napisy w VLC.
Jak usunąć napisy na YouTube?
Jeśli chcesz usunąć napisy w serwisie YouTube, możesz kliknąć ikonę CC w prawym dolnym rogu, aby wyłączyć napisy. Lub możesz kliknąć Ustawienia> Napisy / CC i wybrać Wyłącz na usuń napisy z YouTube.
Dlaczego nie widzę napisów na VLC?
Być może wyłączyłeś napisy w preferencjach VLC. Aby to naprawić, po prostu przejdź do Narzędzia> Preferencje i kliknij przycisk Resetuj preferencje.
Jeśli szukasz sposobu na usunięcie zakodowanych napisów ze swoich filmów, w tym artykule znajdziesz najlepsze rozwiązanie, które pomoże Ci usunąć zakodowane napisy. Postępuj zgodnie z powyższą instrukcją, po prostu usuń niechciane napisy. Jeśli podoba Ci się ten artykuł lub uważasz, że jest on bardzo przydatny, po prostu udostępnij go znajomym, którzy nadal nie mają pojęcia o tym, jak usunąć napisane na stałe napisy. Mam nadzieję, że wam się podobało.