iCloud powinien być fajną aplikacją do tworzenia kopii zapasowych danych i plików z iPhone'a. Jeśli jednak zmienisz nowego iPhone'a i nie używasz już starego, musisz usunąć stary z konta iCloud. Lub jeśli nie chcesz, aby stare urządzenie było powiązane z Twoim identyfikatorem Apple ID i kontem iCloud, możesz usunąć konto iCloud ze starego iPhone'a.
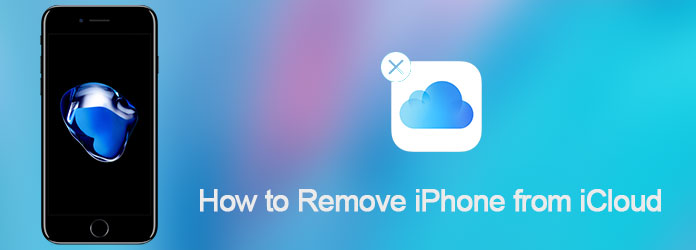
Usuń iPhone'a z iCloud
Jeśli nie znasz właściwego sposobu, to trafiłeś we właściwe miejsce. Ten samouczek nauczy Cię najbardziej efektywnego sposobu usunięcia iPhone'a z iCloud. Przeczytaj i zapoznaj się ze szczegółowym procesem już teraz.
Aby usunąć iPhone'a z iCloud, najpierw musisz skonfigurować ustawienia iCloud. Tutaj przedstawiamy ogólny przewodnik na iPhone'a:
Krok 1 Otwórz ustawienia
Uruchom aplikację ustawień na iPhonie, która jest ikoną koła zębatego z szarym tłem. Przewiń w górę i dotknij opcji „iCloud”.
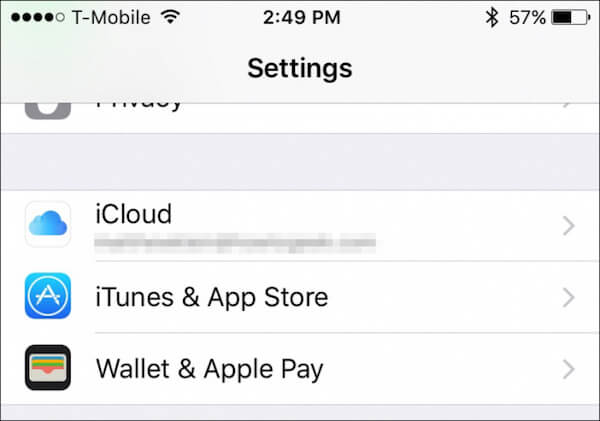
Krok 2 Sprawdź szczegóły konta
Na ekranie iCloud dotknij swojego imienia i nazwiska, a zobaczysz szczegółowe informacje o swoim koncie iCloud.
Krok 3 Sprawdź powiązane urządzenie
Wprowadź hasło, aby uzyskać dostęp do ekranu szczegółów konta. A następnie dotknij „Urządzenia”, aby zobaczyć, ile urządzeń iOS ma na tym koncie iCloud.
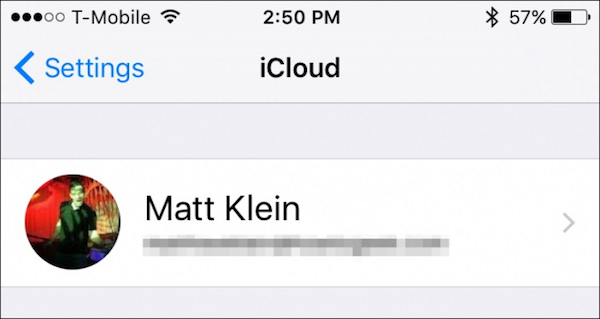
Krok 4 Usuń iPhone'a z iCloud
Wybierz urządzenie, które chcesz usunąć z iCloud, i sprawdź usunięcie, wpisując ponownie swój Apple ID w oknie dialogowym weryfikacji.
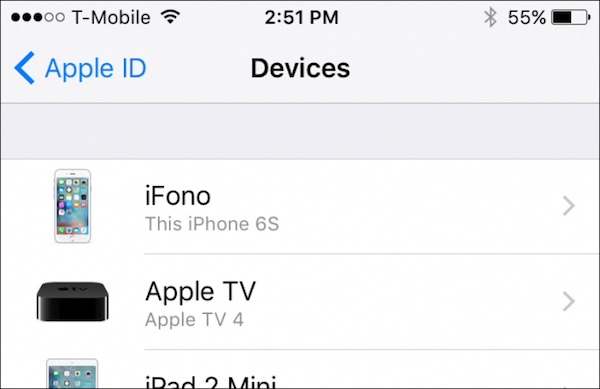
Uwaga: jeśli twoje konto iCloud jest nadal podpisane na usuniętym urządzeniu, po prostu pojawi się ponownie, gdy to urządzenie połączy się z Internetem.
Krok 5 Ustaw iPhone'a w ustawieniach fabrycznych
Na koniec po prostu dotknij Ustawienia, wybierz „Ogólne”, dotknij „Resetuj” i kliknij „Usuń całą zawartość i ustawienia”, aby wprowadzić stare urządzenie do ustawień fabrycznych. Zrobione! Teraz całkowicie usunąłeś iPhone'a z iCloud!
Nie przegap: Naucz się przeglądaj, twórz kopie zapasowe iCloud i przywracaj iPhone'a z kopii zapasowej iCloud
Przed usunięciem iCloud z iPhone'a zaleca się wykonanie aktualnej kopii zapasowej iPhone'a. Jeśli masz już kopię zapasową, zacznijmy usuwać iCloud:
Krok 1 Otwórz aplikację Ustawienia
Stuknij ikonę Ustawienia, aby otworzyć ją na ekranie głównym iPhone'a. Przewiń opcje i wybierz „iCloud”
Krok 2 Stuknij w „Usuń konto”
Na stronie iCloud przewiń w dół, a znajdziesz opcję „Usuń konto”. Po prostu dotknij tej opcji.
Krok 3 Usuń ostatnie konto iCloud
W menu podręcznym kliknij ponownie przycisk „Usuń”, aby potwierdzić swoją decyzję, a zobaczysz, że ostatnie konto iCloud zostało usunięte z twojego iPhone'a.
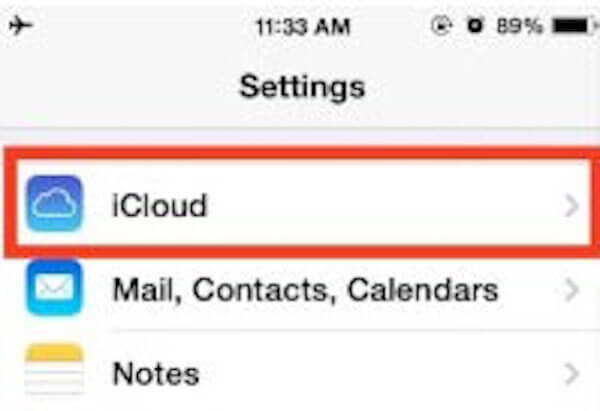
To rozwiązanie może pomóc w łatwym i wydajnym usunięciu konta iCloud z iPhone'a lub iPada. A teraz możesz wybrać jedno z nich utwórz nowe konto iCloud lub zaloguj się przy użyciu innego Apple ID, w zależności od tego, co chcesz.
Czasami, gdy tworzysz najnowszą kopię zapasową z iPhone'a na iCloud, lepiej usuń starą kopię zapasową na czas. Ma to na celu zapobieganie bałaganowi w iCloud i zarządzaniu pamięcią masową w iCloud przed przeciążeniem. Oto szczegółowe kroki, aby usunąć kopię zapasową iCcoud na komputerze Mac:
Krok 1 Uruchom aplikację iCloud
Na ekranie głównym komputera Mac kliknij ikonę Apple w lewym górnym rogu, dotknij „Preferencji systemowych” i wybierz „iCloud”.
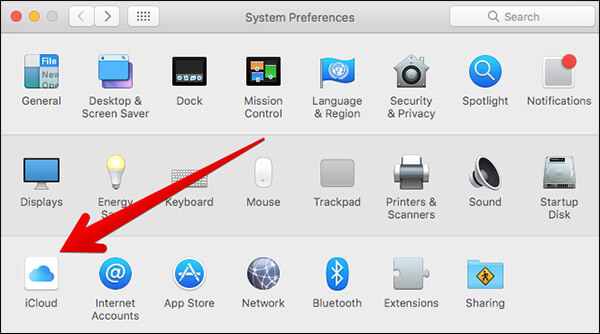
Krok 2 Zarządzaj przestrzenią dyskową
W aplikacji iCloud kliknij przycisk „Zarządzaj” w prawym dolnym rogu. Możesz zobaczyć szczegółowe informacje o przestrzeni dyskowej iCloud.
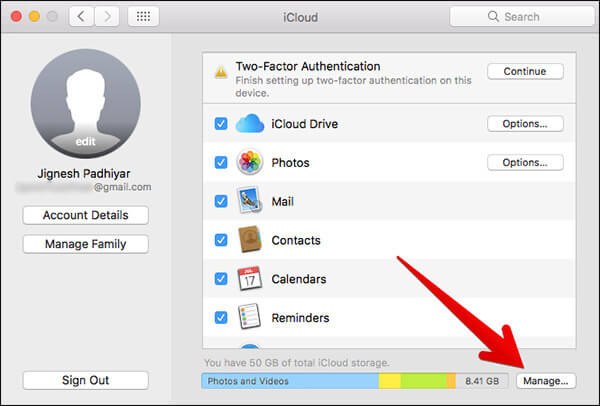
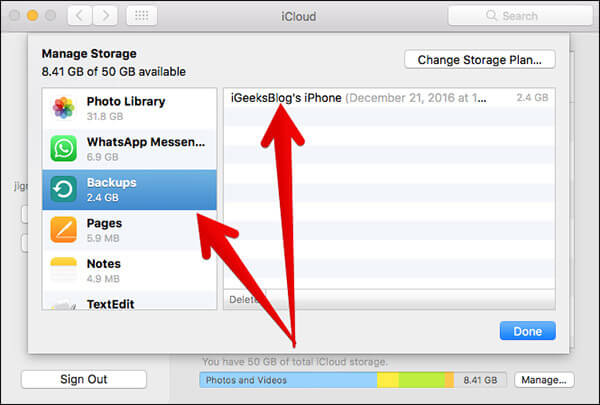
Krok 3 Znajdź urządzenie z systemem iOS
Na lewym pasku bocznym kliknij opcję „Kopia zapasowa”. Następnie przejdź do prawego paska, wybierz iPhone'a, którego kopia zapasowa nie jest już potrzebna.
Krok 4 Usuń kopię zapasową iCloud
Sprawdź ponownie, czy wybrałeś właściwe urządzenie, i kliknij przycisk „Usuń”, aby usunąć kopie zapasowe iCloud na komputerze Mac.
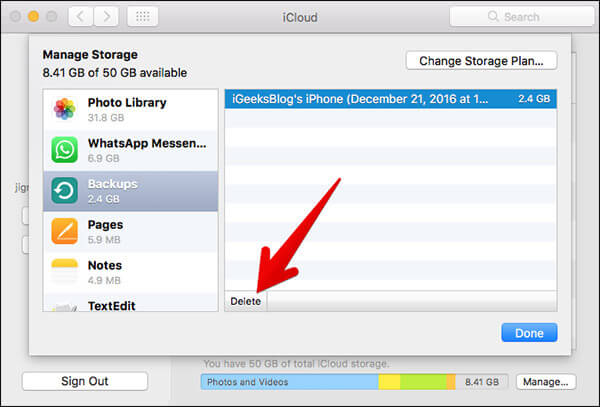
Chociaż iCloud może pomóc w utworzeniu kopii zapasowej iPhone'a, aby zapobiec ręcznemu usuwaniu kopii zapasowej iCloud z iPhone'a, zaleca się skorzystanie z profesjonalnej alternatywy iCloud.
Aiseesoft Tworzenie kopii zapasowych i odzyskiwanie danych iOS powinien być dla ciebie dobrym wyborem. Dzięki niemu możesz wykonać kopię zapasową i odzyskać wszystkie dane na iPhonie, iPadzie i iPodzie touch, takie jak zdjęcia, filmy, wiadomości i kontakty itp. Nie musisz ciągle usuwać konta iCloud z iPhone'a. Aby lepiej wykonać kopię zapasową plików iOS za pomocą tej alternatywy iCloud:
Krok 1Pobierz Aiseesoft iOS Data Backup & Recovery
Pobierz i zainstaluj Aiseesoft iOS Data Backup & Recovery na swoim komputerze. Następnie uruchom tę aplikację i kliknij przycisk „Kopia zapasowa danych iOS”.
Krok 2Podłącz iPhone'a do komputera
Podłącz iPhone'a do komputera za pomocą kabla USB. Po podłączeniu iOS Data Backup & Recovery automatycznie wykryje twoje urządzenie.

Krok 3Wybierz „Standardowa kopia zapasowa”
Kliknij opcję „Standardowa kopia zapasowa”, aby wykonać kopię zapasową danych. „Standardowa kopia zapasowa” umożliwia tworzenie kopii zapasowych kontaktów, wiadomości, historii połączeń, zdjęć, notatek itd. W zależności od potrzeb.
Krok 4Utwórz kopię zapasową swoich danych
Następnie ustaw ścieżkę do zapisania kopii zapasowej. Wreszcie, po kliknięciu przycisku OK, iOS Data Backup & Recovery natychmiast utworzy kopię zapasową wybranych danych z iPhone'a.

Zrobione! Teraz udało Ci się zrobić kopię zapasową i nigdy nie usuwać iCloud z iPhone'a.
Powyżej znajdują się wszystkie informacje na temat usuwania iPhone'a z konta iCloud. Wykonując te szczegółowe kroki, musisz nauczyć się kompleksowego sposobu usuwania konta iCloud z iPhone'a, w tym wcześniej wykonać kopię zapasową iPhone'a, wyczyścić konto iCloud, a także ustawić iPhone'a na ustawienia fabryczne. Jeśli masz problem z usunięciem iPhone'a z konta iCloud, udostępnij je w sekcjach komentarzy.