„Jak usunąć Mac Ads Cleaner z mojego komputera Mac? Pojawi się on automatycznie przy każdym uruchomieniu komputera Mac. Kilka razy próbowałem go usunąć tak, jakbym usuwał każdą normalną aplikację, ale wciąż się instaluje ponownie. Jak usunąć to oprogramowanie adware ?"
Jeśli jesteś użytkownikiem komputera Mac, możesz być zdezorientowany, że Mac Ads Cleaner pojawia się cały czas. Nie musisz się tym martwić. Ponieważ podzielimy się z Tobą najlepszym rozwiązaniem, które pomoże Ci wyłączyć je z komputera Mac.
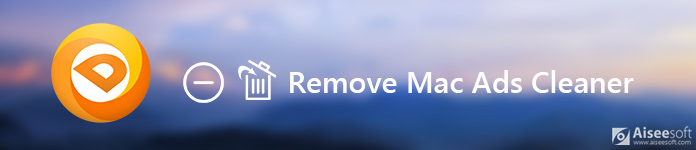
Usuń narzędzie Mac Ads Cleaner
Podobnie jak Advanced Mac Cleaner, Mac Ads Cleaner jest również PUP (potencjalnie niechciany program). Czasami jest dostarczany w pakiecie z darmowym oprogramowaniem i może zostać zainstalowany bez Twojej zgody. Dlatego możesz się zastanawiać: „Kiedy zainstalowałem to oprogramowanie? Nigdy nie monitowało mnie o zainstalowanie Mac Ads Cleaner. Jak to wyglądało na moim Macu?”
Podobno jest to oprogramowanie czyści adware i złośliwe oprogramowanie. Ale w rzeczywistości zawsze pojawia się z fałszywymi zagrożeniami i problemami systemowymi. Chcą tylko przestraszyć użytkowników, aby kupili pełną płatną wersję. Nieuczciwe oprogramowanie, takie jak Mac Ads Cleaner i Zaawansowane narzędzie do czyszczenia komputerów Mac zawsze używa tego iluzorycznego schematu, by oszukiwać użytkowników.
Niektórzy ludzie mogą nazywać to wirusem, ale tak naprawdę nie jest to typ wirusa ani nie być niebezpiecznym. Chociaż Mac Ads Cleaner jest monitowany bez powiadomienia użytkowników. Działa również nieskutecznie w poprawianiu wydajności komputera Mac. Może nawet spowolnić komputer Mac. Biorąc to wszystko pod uwagę, lepiej pozbyć się Mac Ads Cleaner z komputera Mac.
Aby uniknąć tego rodzaju złośliwego oprogramowania instalowanego na komputerze Mac, zaleca się jego rozwiązanie za pomocą oprogramowania innej firmy. Aiseesoft Mac Cleaner jest tutaj sugerowana jako najprostsza i najszybsza metoda bezpiecznego zabezpieczenia komputera Mac.
Jako profesjonalne narzędzie do zarządzania danymi Mac, Mac Cleaner pomaga odinstalować niechciane aplikacje, takie jak Naprawianie Mac Autoi usuń powiązane pliki na komputerze Mac. Co więcej, umożliwia usuwanie niepotrzebnych, niepotrzebnych, starych / dużych plików, aby wyczyścić komputer Mac.

Krok 1Kliknij Do pobrania przycisk, aby pobrać Mac Cleaner. Zainstaluj i uruchom go na komputerze Mac. Możesz sprawdzić użycie procesora, pamięci i dysku, klikając „Status”.

Krok 2Kliknij „Zestaw narzędzi”, aby wyświetlić te dodatkowe narzędzia. Możesz usuń aplikacje wirusowe lubić Aplikacje Avast, Wirus przekierowania Bing or Szkodliwe oprogramowanie protonowe, optymalizuj wydajność Maca, chroń prywatność, NTFS, zarządzaj/ukrywaj pliki, archiwizuj i testuj Wi-Fi. Następnie kliknij "Odinstaluj", aby uruchomić tę funkcję.

Krok 3Kliknij "Scan", aby przeskanować wszystkie aplikacje zainstalowane na komputerze Mac. Po zeskanowaniu kliknij "Wyświetl", aby sprawdzić szczegółowe informacje.
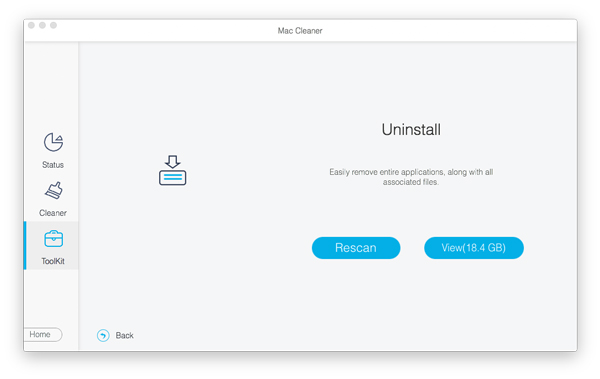
Krok 4Znajdź Mac Ads Cleaner z wymienionych aplikacji, a następnie zaznacz je i kliknij „Wyczyść”, aby usunąć je z komputera Mac.
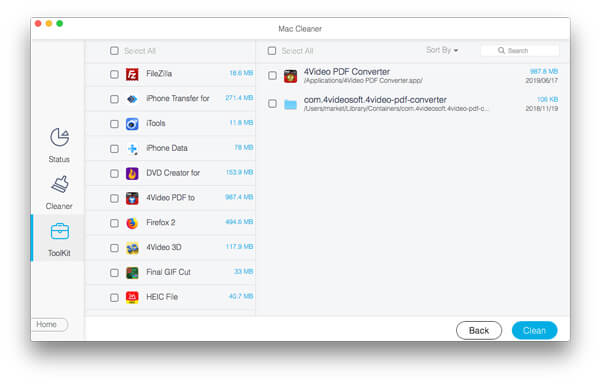
W ciągu kilku kliknięć Mac Ads Cleaner można łatwo usunąć z komputera Mac. Jeśli masz trudności z usunięciem go z komputera Mac, możesz postępować zgodnie z powyższym prostym przewodnikiem. Ten profesjonalny program do czyszczenia komputerów Mac ułatwia usuwanie.
Możesz także usunąć Mac Ads Cleaner bez uruchamiania programu innej firmy. Po prostu wykonaj poniższe czynności.
Krok 1Kliknij Ikona Findera i wybierz Go > Użytkowe. Znajdź i kliknij dwukrotnie Activity monitor icon.
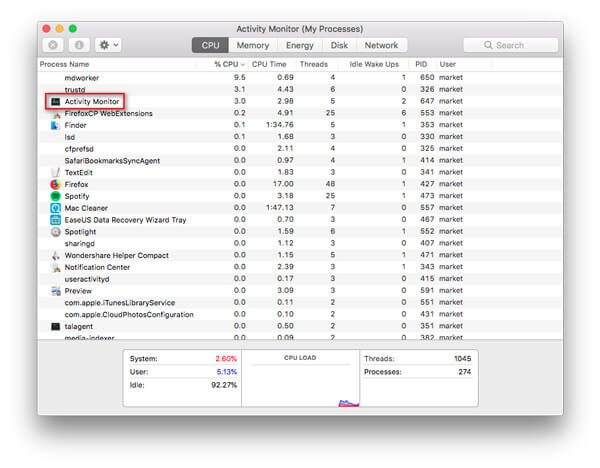
Krok 2Znajdź i kliknij Mac Ads Cleaner, A następnie wybierz opcję Wymuś postęp, aby wyjść i wybierz Wymuś rezygnację opcja.
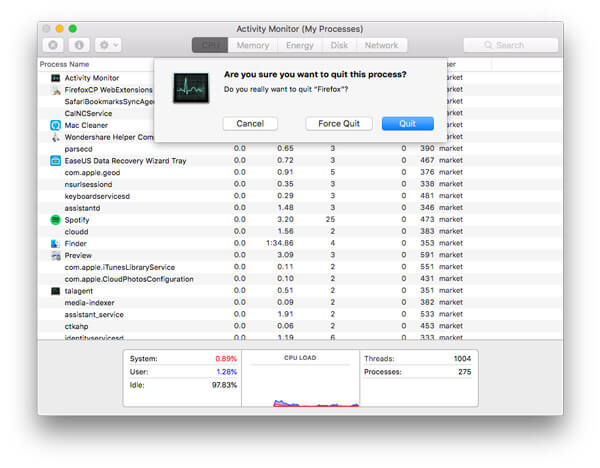
Krok 3Kliknij Ikona Findera, następnie kliknij Konsultacje znaleźć Mac Ads Cleaner i przeciągnąć go do kosza.
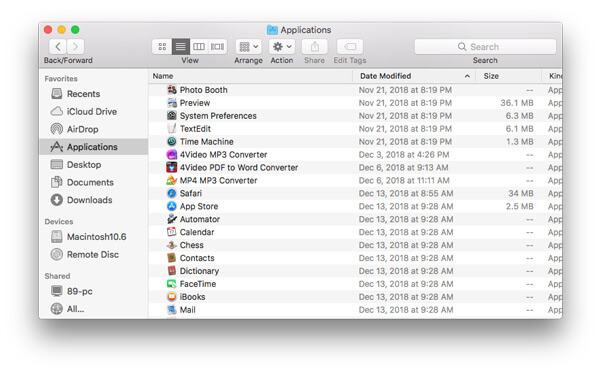
Krok 4Kliknij Ikona Applewybierz Preferencje systemowe > Użytkownicy i grupy. Kliknij swoją nazwę użytkownika i wybierz pozycje logowania.
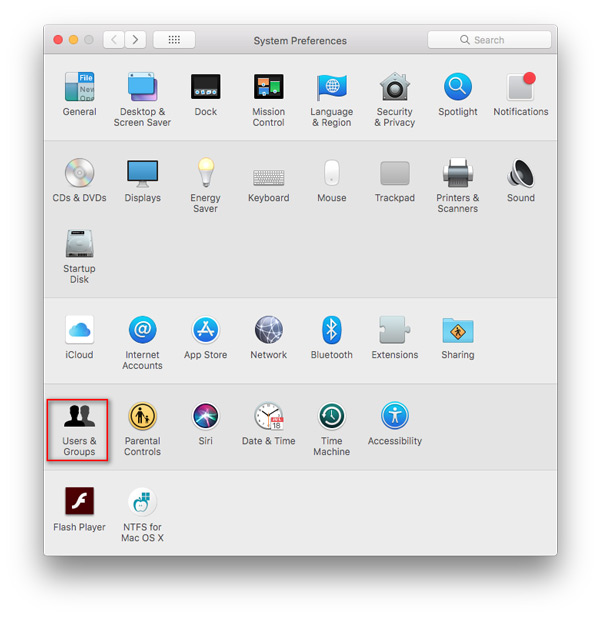
Krok 5Poszukaj wpisu Mac ads Cleaner, zaznacz go i kliknij przycisk „-”, aby usunąć program.
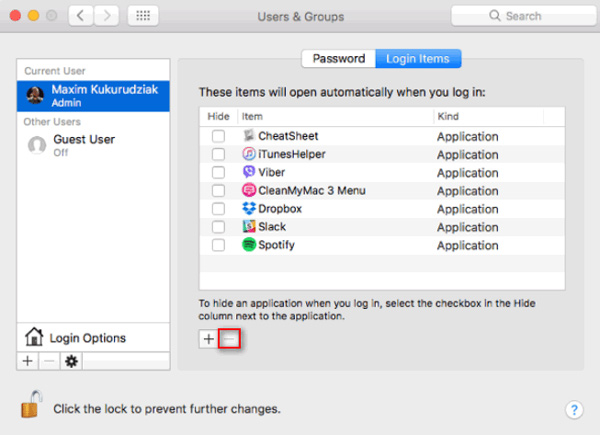
Wystarczy wykonać poniższe czynności, aby usunąć powiązane pliki dotyczące Mac Ads Cleaner.
Krok 1Kliknij Ikona Findera z paska menu. Kliknij Go > Przejdź do folderu…
Rodzaj Nieruchomości ~ / Library / LaunchAgents w oknie dialogowym wyszukiwania folderu i kliknij Go. Następnie przenieś pliki wygenerowane przez Mac Ads Cleaner do kosza.
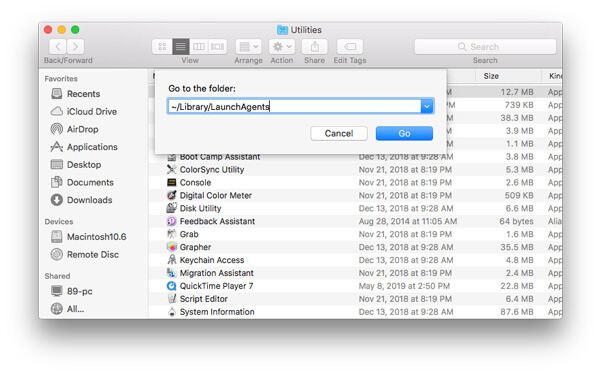
Krok 2Rodzaj Nieruchomości ~ / Library / LaunchDaemons i kliknij Go. Następnie przenieś pliki związane z Mac Ads Cleaner do kosza.
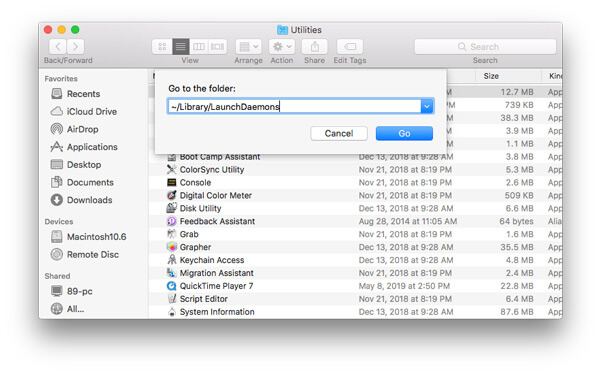
Istnieją inne pliki związane z programem Mac Ads Cleaner. Możesz wpisać następujący tekst, znaleźć i usunąć powiązane pliki.
Wpisz ~ / Library / Mac Ads Cleaner
~ / Library / Application Support / Mac Ads Cleaner
~ / Library / Application Support / amc
~ / Library / Logs / Mac Ads Cleaner.log
Istnieją rozszerzenia Mac Ads Cleaner w preferowanych przeglądarkach na twoim Macu, musisz także wyłączyć te rozszerzenia w przeglądarkach.
Safari
Krok 1Otwarte Przeglądarka Safari i kliknij menu Safari, a następnie kliknij Preferencje ...
Krok 2Wybierz Rozszerzenia, poszukaj i kliknij Mac Ads Cleaner.
Krok 3Kliknij Odinstaluj usunąć Mac Ads Cleaner.
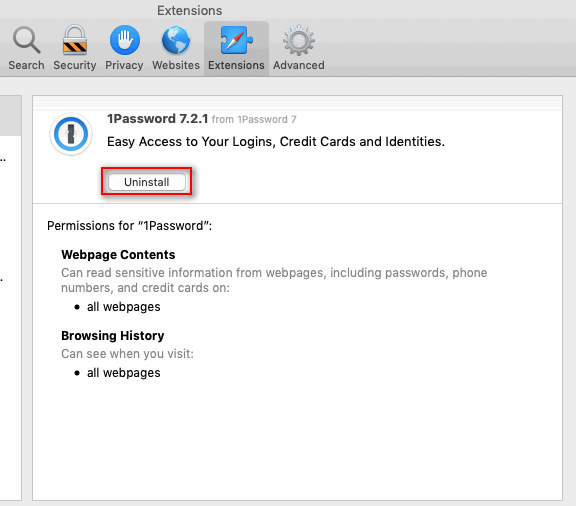
Google Chrome
Krok 1Wklej link chrome: // extensions w Chrome.
Lub możesz kliknąć Menu Chrome > Więcej narzędzi > Rozszerzenia.
Krok 2Przejdź do rozszerzenia Mac Ads Cleaner.
Krok 3Kliknij ikona kosza na śmieci aby usunąć go z Chrome.
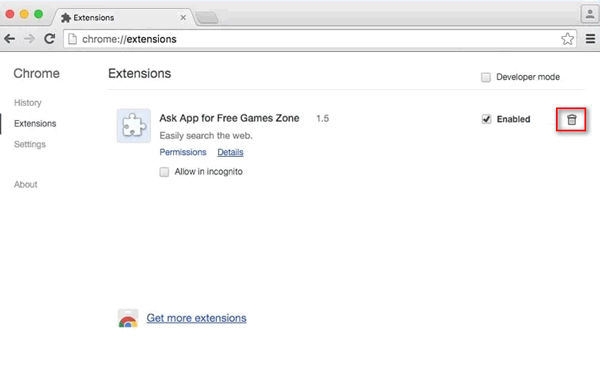
Krok 1Wklej link o: dodatki w Firefoksie.
Lub możesz kliknąć Otwórz menu w prawym górnym rogu przeglądarki Firefox, a następnie kliknij Dodatki.
Krok 2Nawiguj do Rozszerzenia i znajdź rozszerzenie Mac Ads Cleaner.
Krok 3Kliknij Usunąć aby usunąć to rozszerzenie.
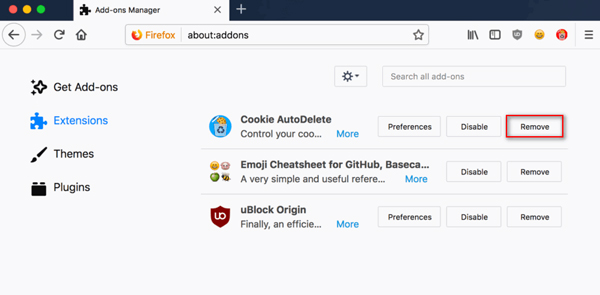
Ta metoda ma ograniczenia. Usuwanie Mac Ads Cleaner z komputera Mac wydaje się skomplikowanym procesem. Jeśli chcesz znaleźć szybką metodę, powinieneś przejść do części 2.
Wnioski
Po przeczytaniu tego artykułu możesz dowiedzieć się, co to jest Mac Ads Cleaner i jak go usunąć z komputera Mac. Zaoferowaliśmy Ci normalne rozwiązania i szybką metodę z oprogramowaniem innych firm. Dzięki profesjonalnemu programowi Mac Cleaner możesz z łatwością odinstalować oprogramowanie reklamowe Mac. Jeśli masz jakieś metody, zostaw nam wiadomość.