Często otrzymujesz zalecane monity o pobranie lub niektóre wyskakujące okienka do czyszczenia komputerów Mac na komputerze Mac. Na przykład zostaniesz poproszony o zainstalowanie Mac Adware Cleaner, aby chronić komputer Mac przed złośliwym oprogramowaniem, oprogramowaniem reklamowym i innymi zagrożeniami bezpieczeństwa. Lub widzisz wyskakujące okienko Advanced Mac Cleaner na ekranie Maca i przypomina o oczyszczeniu danych Maca.
Te potencjalnie niechciane programy nie zapewniają żadnej rzeczywistej ochrony, usługi czyszczenia danych ani poprawy wydajności komputera Mac. Tak więc wyskakujące okienka do czyszczenia komputerów Mac są dość irytujące. Biorąc to pod uwagę, ten post zawiera skuteczne rozwiązania, które mogą Ci pomóc usuń wyskakujące okienko czyszczenia komputera Mac.
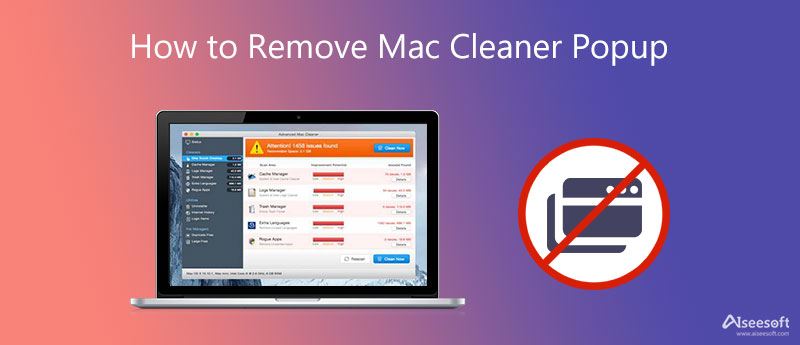
W różnych przypadkach możesz omyłkowo zainstalować Mac Ads Cleaner, Advanced Mac Cleaner lub inny potencjalnie niechciany program zainstalowany na komputerze Mac. Od tego czasu często pojawiają się wyskakujące okienka Mac Cleaner. W tej części chcemy pomóc Ci pozbyć się tych podpowiedzi.
Kliknij Finder w Docku, aby otworzyć nowe okno Findera. Kliknij górne menu Idź, a następnie wybierz opcję Narzędzia. Teraz możesz wejść Activity monitor, zlokalizuj aplikację i wymuś jej zamknięcie.
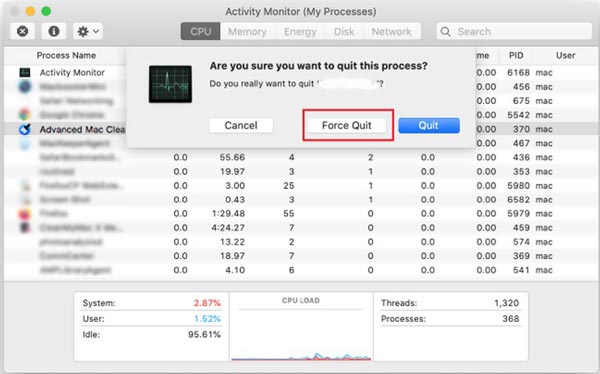
Jeśli szukasz godnego zaufania narzędzia do czyszczenia komputerów Mac bez żadnych wyskakujących okienek lub usuwasz irytujące wyskakujące okienka z potencjalnie niechcianych programów, możesz polegać na Aiseesoft Mac Cleaner. Zawiera wszystkie niezbędne funkcje czyszczenia i zarządzania danymi Mac, których potrzebujesz. Co więcej, ma specjalną funkcję odinstalowywania, która pomaga w łatwym usuwaniu aplikacji, w tym błędnie zainstalowanych.

161,522 Pliki do Pobrania
Aiseesoft Mac Cleaner — najlepszy środek do czyszczenia kart dla komputerów Mac
100% bezpieczeństwa. Bez reklam.



1. Jak mogę uniknąć Advanced Mac Cleaner?
Powinieneś sprawdzić i zachować domyślne ustawienia zabezpieczeń pobierania aplikacji na Macu. Upewnij się, że pobierasz aplikację tylko ze sklepu App Store lub zaufanego programisty.
2. Gdzie usunąć niechciane profile urządzeń na moim Macu?
Aby uzyskać dostęp do swoich profili na komputerze Mac, kliknij górne menu Apple, a następnie wybierz opcję Preferencje systemowe. Po wejściu do okna Preferencje systemowe możesz przewinąć w dół do ostatniego wiersza, aby znaleźć opcję Profile. Możesz go kliknąć, aby zarządzać niechcianymi profilami urządzeń.
3. Czy Mac ma wbudowane narzędzie do czyszczenia?
Firma Apple zaprojektowała wiele przydatnych narzędzi do zarządzania danymi i czyszczenia w systemie macOS, aby pomóc użytkownikom lepiej zarządzać przestrzenią dyskową komputera Mac. Możesz kliknąć logo Apple w lewym górnym rogu, wybrać opcję O tym Macu, kliknąć kartę Pamięć, a następnie przycisk Zarządzaj. Teraz możesz polegać na zaleceniach, aby zoptymalizować miejsce na Macu.
Wnioski
Ten post zawiera 2 skuteczne rozwiązania, które mogą Ci pomóc usuń wyskakujące okienka programu Mac Cleaner. Możesz użyć preferowanej metody, aby pozbyć się tych irytujących podpowiedzi.

Blu-ray Player to potężny odtwarzacz, który może odtwarzać dyski Blu-ray, foldery Blu-ray, dyski DVD / foldery / pliki ISO, działając jako zwykły odtwarzacz multimediów dla dowolnych plików wideo HD / SD.
100% bezpieczeństwa. Bez reklam.
100% bezpieczeństwa. Bez reklam.