Wraz z rozwojem współczesnej fotografii każdy może szybko dołączyć do trendu. Na podstawie statystyk liczba filmów wyprodukowanych dzisiaj i wcześniej znacznie wzrasta z roku na rok. Chociaż liczba wyprodukowanych filmów wzrosła, niewiele osób wie, jak usuwać części, przycinać i usuwać niechciane znaki wodne z filmu. Przyznaj się lub nie, możesz być jednym z użytkowników, którzy chcą mieć pod ręką najlepszy edytor wideo do łatwej edycji fotografii cyfrowej. W tym przewodniku opowiemy Ci tajny sposób jak usunąć niechciane części wideo poprzez przycinanie, przycinanie i usuwanie znaku wodnego z filmu. Dzięki najlepszemu edytorowi wideo, który możesz znaleźć na rynku.
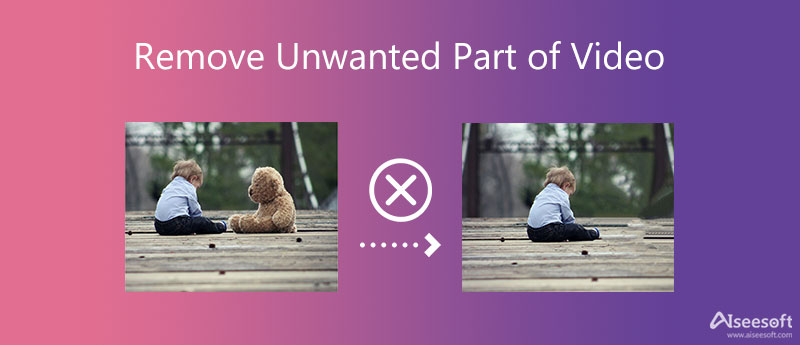
Podczas nagrywania materiału mogą wystąpić pewne przerwy, co jest nieuniknione. Oglądanie wideo z niepotrzebnym klipem, martwym czasem antenowym, długą pauzą, znakiem wodnym i nieodpowiednim współczynnikiem wideo jest irytujące dla wszystkich, nawet dla nas. Na tym etapie konieczna będzie więc postprodukcja, aby film był jeszcze lepszy. W tym przypadku będziesz potrzebować dedykowanego oprogramowania, które zapewnia wysokiej jakości obraz i dźwięk oraz edycję all-in-one, której będziesz potrzebować.
Wszystkie funkcje i funkcje, których będziesz potrzebować, są dostępne na Aiseesoft Video Converter Ultimate. Możesz mieć oprogramowanie, naciskając przycisk pobierania poniżej. Na podstawie poniższych informacji nauczymy Cię, jak usunąć niechciane części wideo. Bądź na bieżąco, aby wykonać postprodukcję dzięki najlepszemu oprogramowaniu na systemy Windows i Mac.
100% bezpieczeństwa. Bez reklam.
100% bezpieczeństwa. Bez reklam.
Przycinanie wideo jest niezbędne, zwłaszcza jeśli części wideo mają katastrofalne fragmenty, które trzeba będzie usunąć lub zmienić proporcje wideo, aby pasowały. Większość witryn, takich jak Youtube, Facebook, Twitter itp., określa proporcje. Aby nauczyć się, jak usuwać niechciane obiekty z wideo przez przycinanie, możesz wykonać wskazane poniżej kroki.
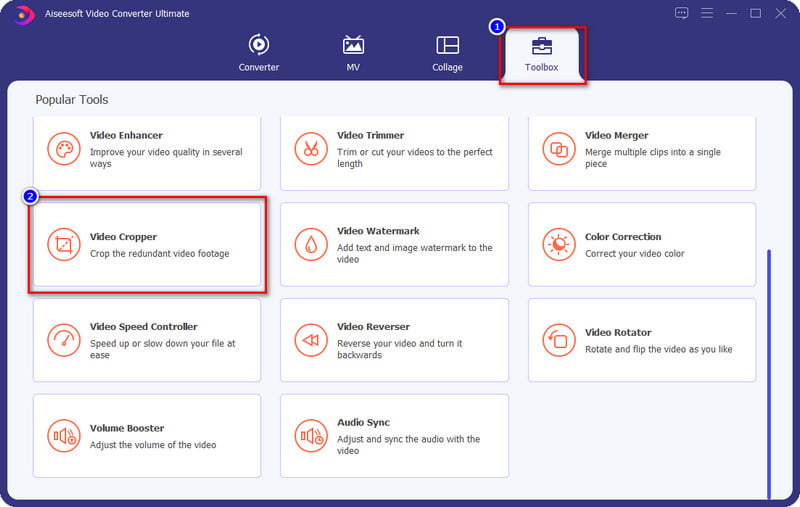
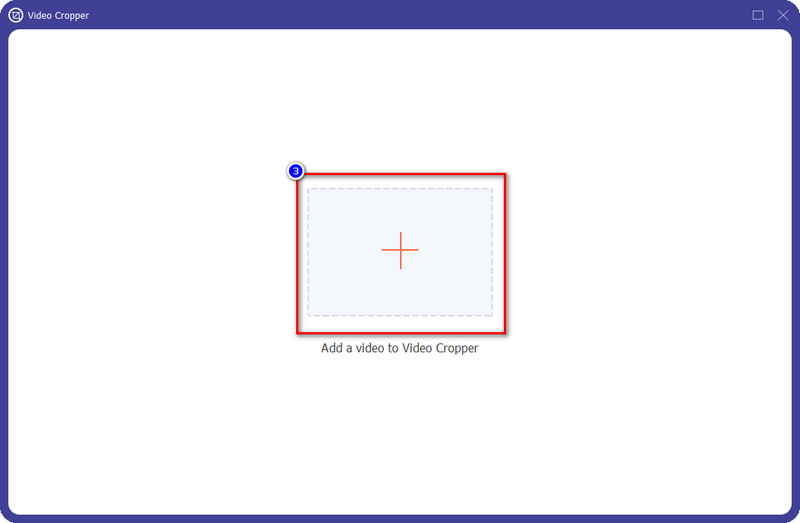
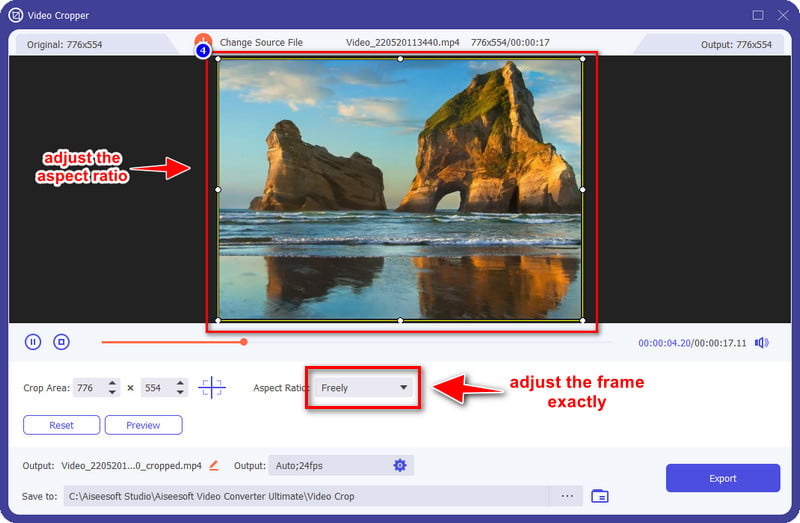
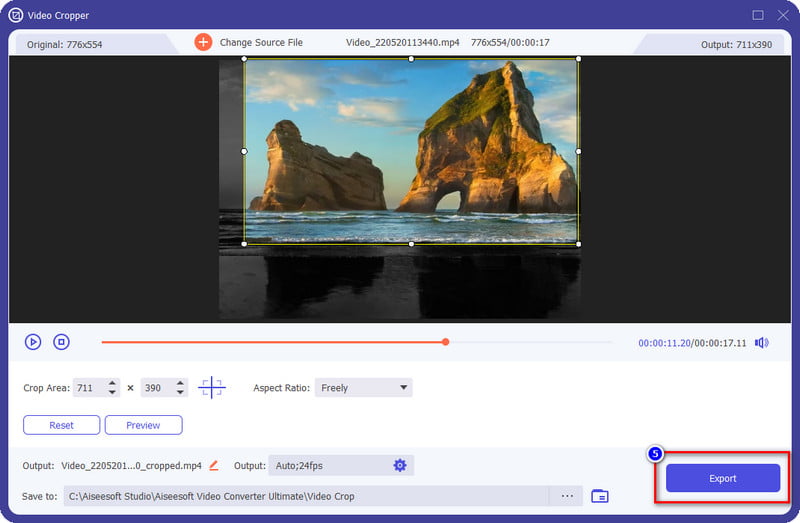
Ta najlepsza aplikacja do usuwania niechcianych obiektów z filmu oferuje również przycinanie. Możesz teraz wyeliminować martwe powietrze i długą pauzę podczas nagrywania i połączyć je z klipem na tym etapie postprodukcji. W przeciwieństwie do przycinania, przycinanie skupia się na rozpiętości wideo, a nie na proporcjach. Tak więc, jeśli chcesz przyciąć, możesz użyć najlepszego oprogramowania, aby to zrobić z łatwością. Wykonaj kolejne kroki, aby przyciąć niepotrzebną część filmu.
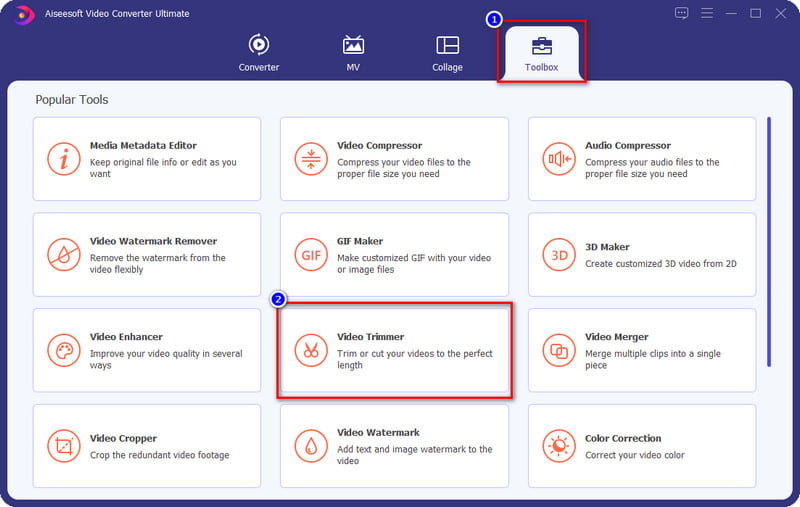
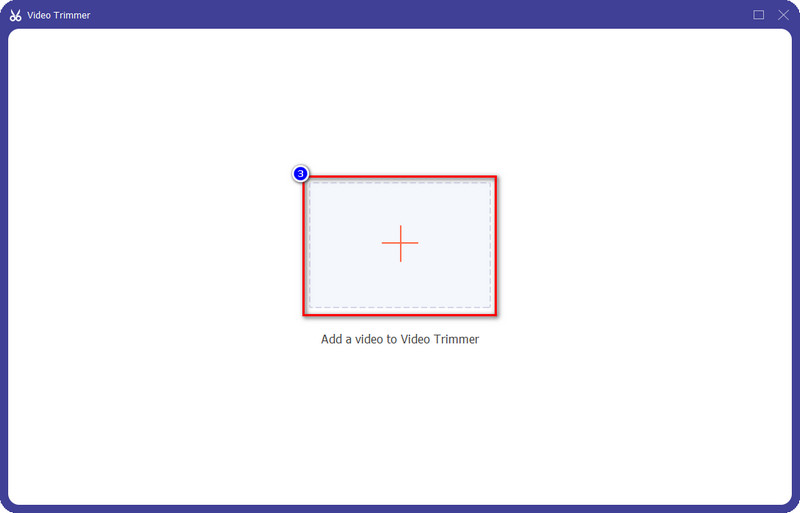
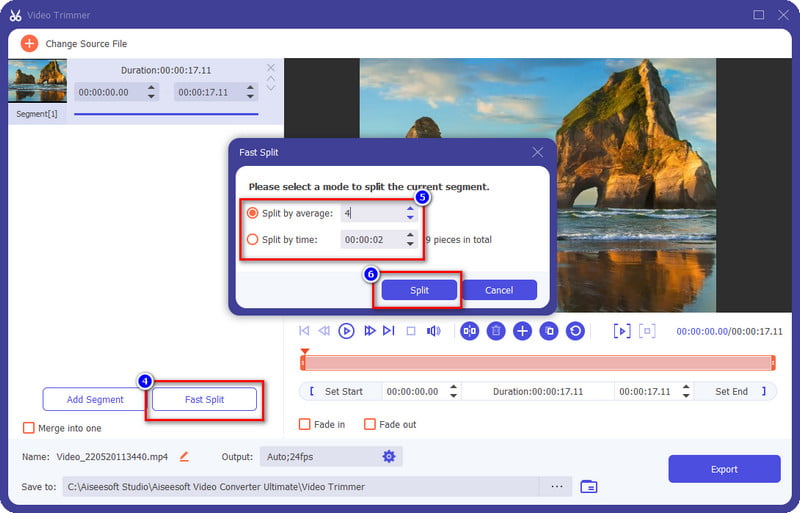
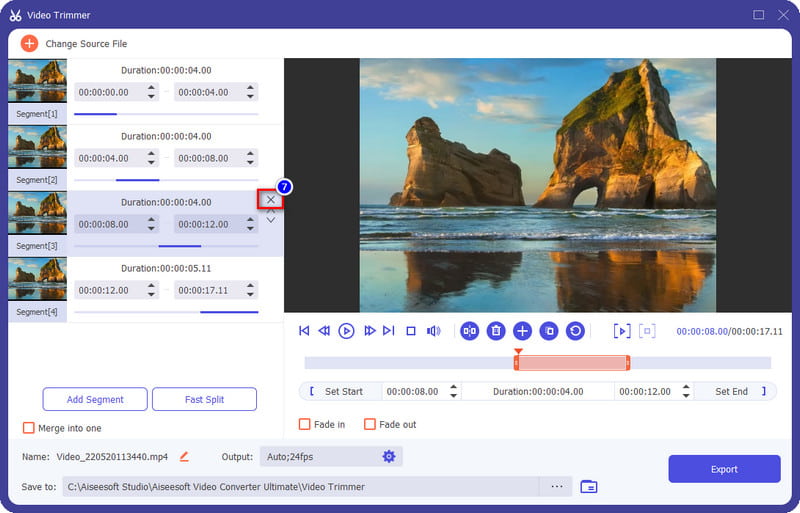
Opcjonalnie: Jeśli chcesz zobaczyć, jak by to wyglądało po przycięciu wideo, możesz nacisnąć grać przycisk, aby obejrzeć przycięte wideo przed wyeksportowaniem.
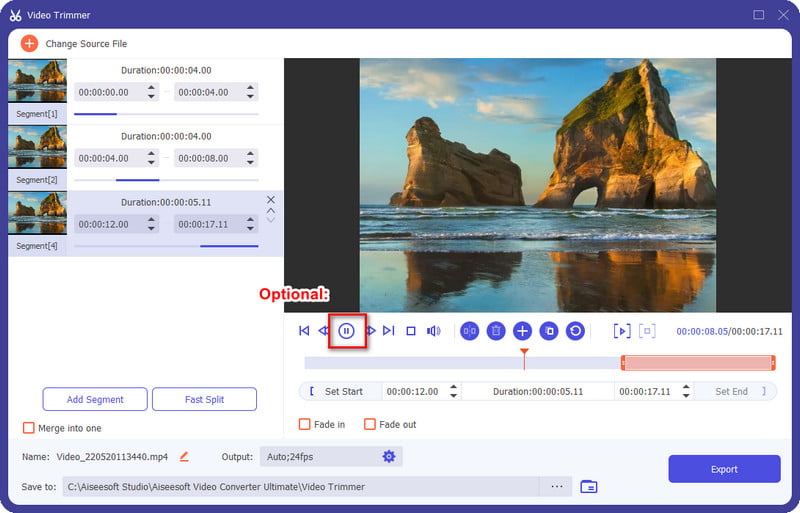
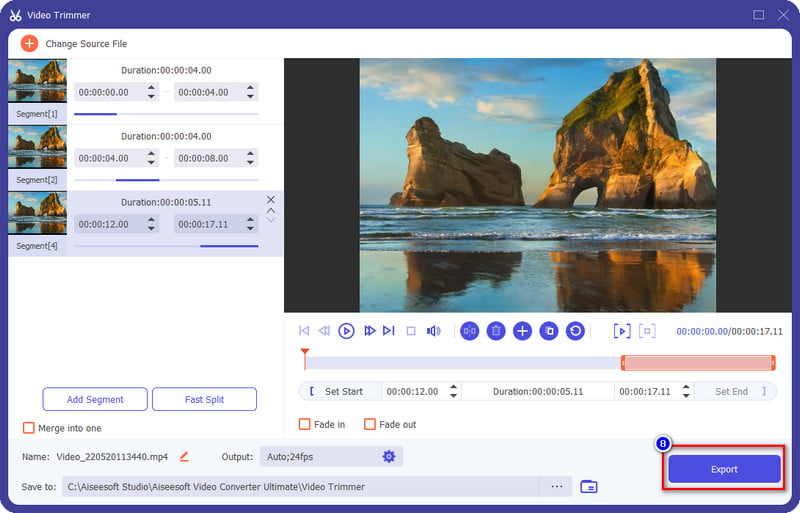
Większość rejestratorów wideo pozostawia na filmie datę i godzinę, pieczęć, logo, lokalizację itp.; są one znane jako znak wodny. Możesz używać i uczyć się, jak usunąć niechcianą część wideo online, ale nie każde narzędzie jest tak skuteczne, jak najlepsze oprogramowanie. Aby nauczyć Cię skutecznego sposobu usuwania niepotrzebnego znaku wodnego z filmu, poniższy samouczek pomoże Ci pomyślnie go ukończyć w mgnieniu oka.
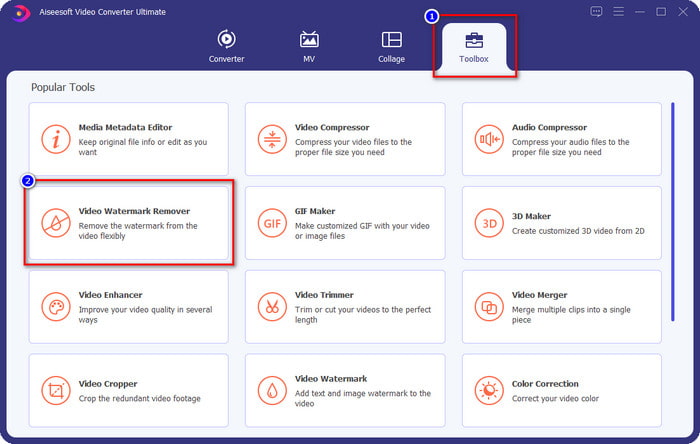
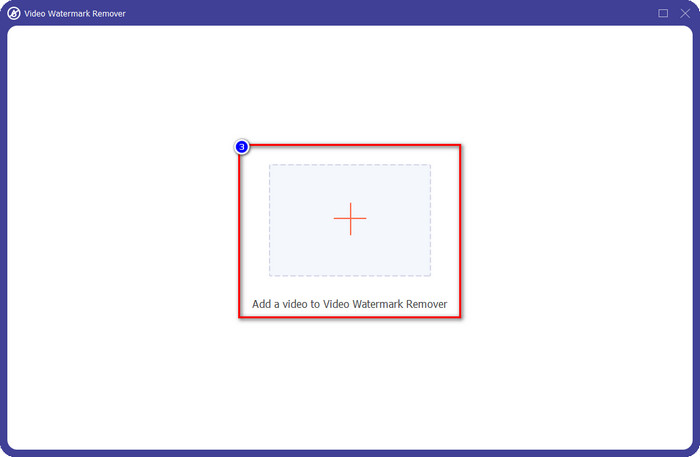
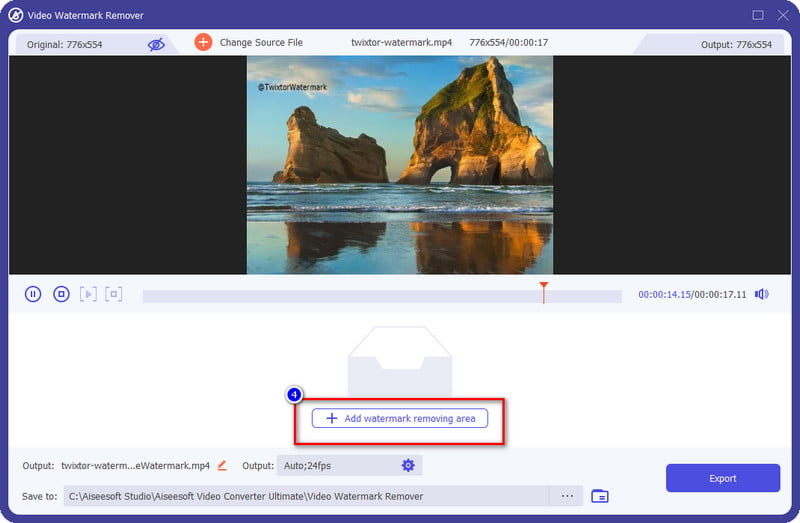
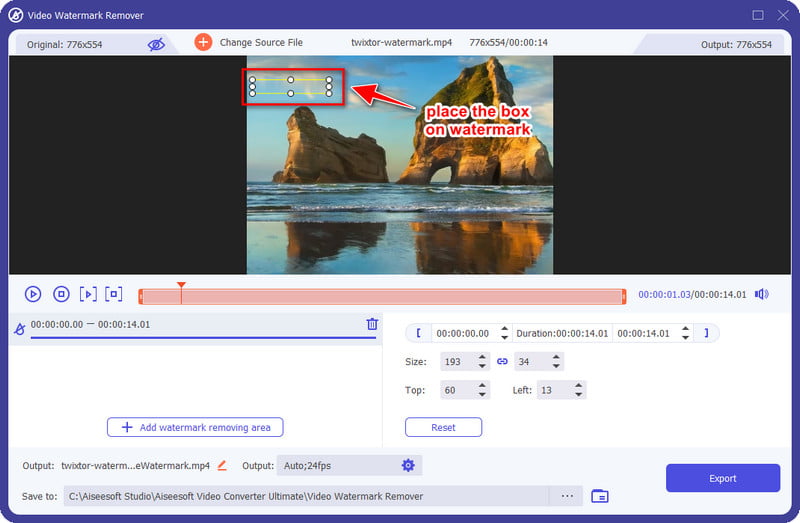
1. Jak mogę obrócić film, który nagrywam?
Jeśli nagrasz film nieprawidłowo, może to być dla niektórych problematyczne. Ale za pomocą tego rotatora wideo możesz skutecznie obracać lub odwracać wideo. Kliknij ten link i dowiedz się jak swobodnie obracać wideo na komputerze.
2. Czy mogę używać VLC do łączenia, wycinania i przycinania wideo?
Tak, VLC ma prostą funkcję edycji, którą możesz spróbować scalić, wyciąć lub przyciąć wideo, ile chcesz, za darmo. Nie ma pomysłu jak to zrobić? Możesz polegać na tym artykule, gdy prezentujemy samouczek krok po kroku dotyczący edycji wideo za pomocą VLC.
3. Jaki jest najlepszy edytor wideo, którego mogę używać na moim iPhonie?
W Appstore można znaleźć wiele edytorów wideo, ale który z nich jest najlepszy do pobrania? Aby pomóc Ci wybrać, sprawdziliśmy każde z narzędzi, których możesz użyć do edycji wideo na swoim iPhonie i przekonaj się, które jest najlepsze, które powinieneś wybrać. Kliknij to link wiedzieć więcej.
Wnioski
Rzeczywiście z Aiseesoft Video Converter Ultimate, wiesz, jak skutecznie usunąć niechciane fragmenty filmu. Dzięki doskonałym funkcjom edycji nie ma wielkiego zadania, którego to narzędzie nie może wykonać. Więc co sądzisz o tym blogu? Czy to ci pomogło? Jeśli tak, możesz ocenić nas na pięć gwiazdek poniżej i zostawić kilka komentarzy, które pomogą nam w przyszłości.

Video Converter Ultimate to doskonały konwerter wideo, edytor i wzmacniacz do konwersji, ulepszania i edycji filmów i muzyki w formatach 1000 i nie tylko.
100% bezpieczeństwa. Bez reklam.
100% bezpieczeństwa. Bez reklam.