Bez względu na to, co robię, nie mogę usunąć mojego znaku wodnego w programie Word.
Czy mogę usunąć znak wodny tylko z drugiej strony?
Mam ogromny dokument Word z 209 stronami. We wszystkich jest trwały znak wodny. Czy jest jakaś pomoc w usunięciu znaku wodnego?
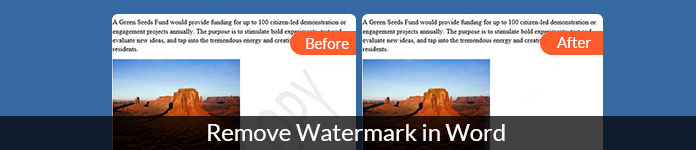
Dodając znak wodny do dokumentu programu Word, możesz wskazać własność i skutecznie egzekwować prawa autorskie. Microsoft Word pozwala użytkownikom dodawać znak wodny do strony, zaznaczenia lub całego dokumentu. Możesz dodać do dokumentu wstępnie ustawiony znak wodny lub niestandardowy znak wodny, na przykład logo, wersję roboczą, poufne i inne.
Więc jak to zrobić usuń znak wodny z dokumentu Word? W rzeczywistości możesz łatwo usuwać znaki wodne z dokumentów Word za pomocą Microsoft Word. Upewnij się tylko, że znak wodny został dodany przez funkcję znaku wodnego programu Word. Ten artykuł dotyczy programów Word dla Office 365, Word 2019, Word 2016, Word 2013, Word 2010, Word 2007 i innych.
Przeczytaj i dowiedz się, jak usunąć znak wodny w programie Word na PC. Tutaj możesz swobodnie pozbyć się znaku wodnego na dowolnej stronie programu Word. Co więcej, możesz nawet usunąć i zmienić znak wodny w programie Word tutaj.
W ten sposób możesz usuń znak wodny z pliku PowerPoint.
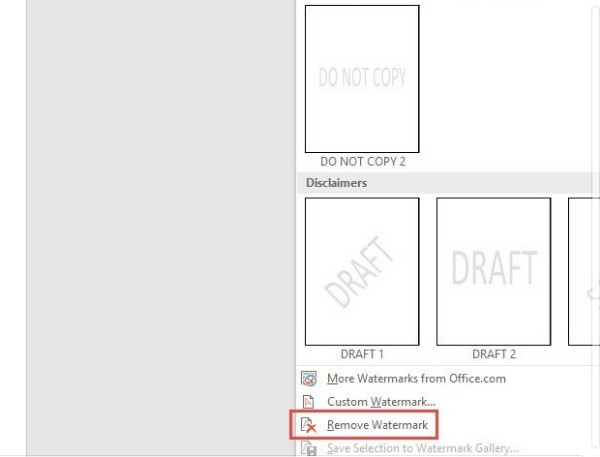
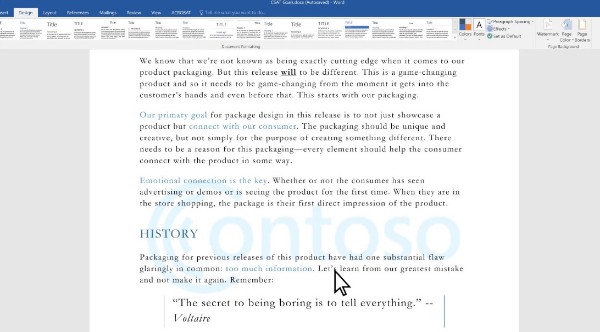
Uwaga: Możesz również usunąć znak wodny ze strony tytułowej w programie Word, wykonując powyższe kroki. Pamiętaj, że jeśli plik Word zawiera wiele sekcji z różnymi znakami wodnymi, musisz kilkakrotnie usuwać znak wodny w programie Word z jednej strony.
Jeśli nie możesz usunąć znaku wodnego z dokumentu programu Word na komputerze Mac, możesz spróbować wykonać poniższe czynności, aby rozwiązać problem. Obsługiwane jest usuwanie znaku wodnego z określonych stron w programie Word tutaj.
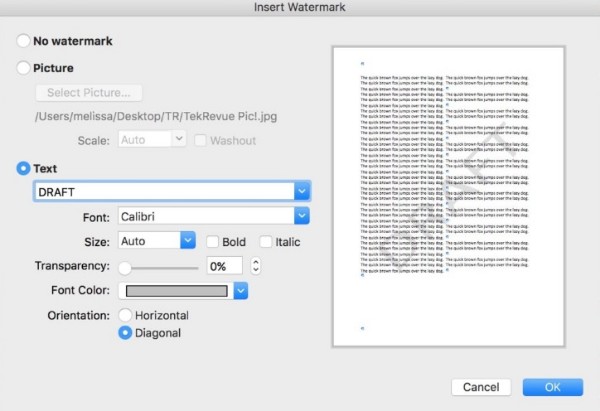
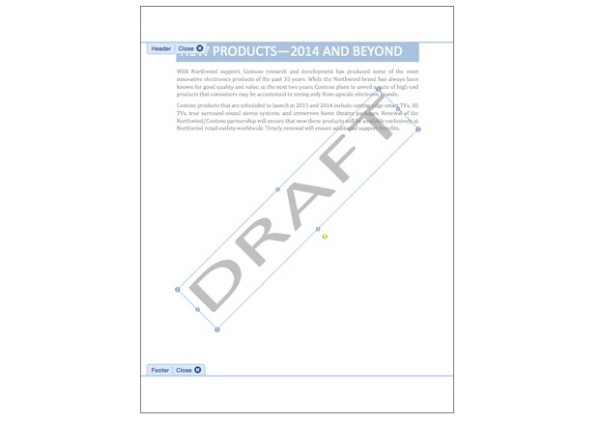
Uwaga: Aby usunąć uparty znak wodny w programie Word, możesz ręcznie usunąć znak wodny z sekcji na komputerze Mac. Czasami Word zakotwicza znaki wodne w nagłówkach.
Jeśli chcesz przekonwertować pliki PDF na dokumenty w formacie Microsoft Word i Text, możesz spróbować Aiseesoft Konwerter plików PDF na Word, Możesz konwertować plik PDF do worda dokładnie ze wszystkimi tekstami, obrazami i układem w oryginalnym miejscu. W ten sposób możesz bezpośrednio edytować przekonwertowany plik PDF na plik Word. Ponadto możesz szybko przekonwertować wybrane strony PDF na treść Word.

Pliki do Pobrania
Aiseesoft PDF Converter Ultimate
100% bezpieczeństwa. Bez reklam.
100% bezpieczeństwa. Bez reklam.
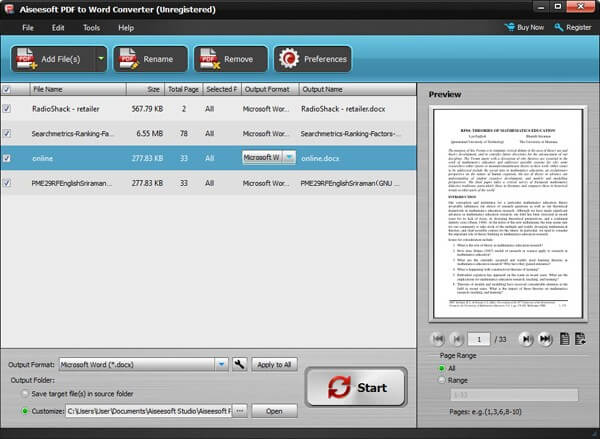
Jest to kompletny samouczek do usuń znak wodny w programie Word dla Maca i Windowsa. W ten sposób możesz pozbyć się dowolnego znaku wodnego w programie Word bez żadnych kosztów. Ponadto otrzymujesz również funkcję usuwania znaku wodnego z Word Online. Teraz możesz usunąć znak wodny w programie Word, który sam nie zniknie za darmo.
Jeśli chcesz usunąć znak wodny z filmu, nie przegap tutaj.
Edycja PDF
1.1 Jak kompresować pliki PDF 1.2 Najlepsze rozwiązania do dzielenia stron PDF 1.3 Jak zmniejszyć rozmiar pliku PDF 1.4 Jak przyciąć plik PDF 1.5 Plik PDF chroniony hasłem 1.6 Jak dodać numery stron do pliku PDF 1.7 Jak uwolnić wyróżnianie tekstu w formacie PDF 1.8 Jak usunąć znak wodny w programie Word 1.9 Jak obrócić PDF 1.10 Jak dodać tekst do pliku PDF 1.11 Kompresuj rozmiar pliku PDF na komputerze Mac 1.12 Kompresuj PDF w Adobe 1.13 Kompresuj PDF online 1.14 Zmniejsz PDF
Aiseesoft PDF Converter Ultimate to profesjonalne oprogramowanie do konwersji plików PDF, które może pomóc w konwersji plików PDF do Word / Text / Excel / PPT / ePub / HTML / JPG / PNG / GIF.
100% bezpieczeństwa. Bez reklam.
100% bezpieczeństwa. Bez reklam.