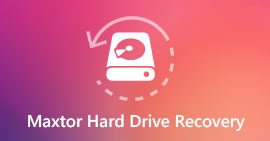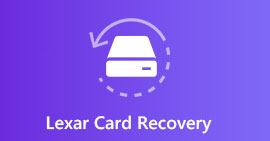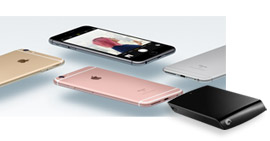10 super wydajnych rozwiązań do naprawy zewnętrznego dysku twardego nie działa
„Dostaję zewnętrzny dysk twardy Seagate na konsolę Xbox One, ale się nie wyświetla. Jak to naprawić?”
„Mój zewnętrzny dysk twardy Western Digital właśnie przestał działać na komputerze z systemem Windows 10. Przysięgam, że nic nie robię. Jak to naprawić?”
Zewnętrzny dysk twardy to dobry sposób na rozszerzenie pamięci na komputerze lub konsoli Xbox One / 360.
Możesz utworzyć partycję i zapisane dane na zewnętrznym dysku twardym.
Znane marki zewnętrznych dysków twardych, takie jak Western Digital (WD), Seagate, Iomega, Silicon Power, LaCie, Toshiba itp. Również przyciągają wielu użytkowników takich jak Ty.
Jednak niektórzy użytkownicy skarżą się, że ich zewnętrzne dyski twarde przestają działać jak poniżej,
- Zewnętrzny dysk twardy My Seagate 2 GB nie czyta.
- Mój zewnętrzny dysk twardy WD właśnie przestał działać.
- Mój dysk twardy nie wyświetla się w zarządzaniu dyskami.
- Mój zewnętrzny dysk twardy jest niedostępny.
- Mój zewnętrzny dysk twardy nie jest rozpoznawany w systemie Windows 10.
- Zewnętrzny dysk twardy WD nie jest wykrywany.
Jeśli czujesz się słony z powodu niedziałania zewnętrznego dysku twardego, po prostu czytaj dalej, aby uzyskać 10 łatwych obejść tego problemu.

Napraw zewnętrzny dysk twardy
Rozwiązanie 1. Uruchom komputer w trybie awaryjnym
Czasami, gdy zewnętrzny dysk twardy, taki jak zewnętrzny dysk twardy USB lub karta SD, nie pojawia się, problem może występować na komputerze. Możesz przełączyć komputer w tryb awaryjny, aby uniknąć tego problemu.
Przejdź do trybu awaryjnego w systemie Windows 7
Krok 1 Wyjmij wszystkie dyskietki, dyski CD i DVD z komputera i uruchom ponownie komputer.
Krok 2 Użyj klawisza strzałki, aby podświetlić system operacyjny (jeśli zainstalowałeś więcej niż jeden system operacyjny), który chcesz uruchomić w trybie awaryjnym, naciśnij klawisz F8, zanim pojawi się logo systemu Windows, aby przejść do ekranu „Zaawansowane opcje rozruchu”.
Krok 3 Na ekranie „Zaawansowane opcje rozruchu” użyj klawiszy strzałek, aby podświetlić żądaną opcję trybu awaryjnego, a następnie naciśnij „Enter”.
Krok 4 Zaloguj się do komputera przy użyciu konta użytkownika, które ma uprawnienia administratora.
Uruchom system w trybie awaryjnym w systemie Windows 10
Krok 1 Kliknij przycisk „Windows”> „On / Off”> Przytrzymaj klawisz „Shift” i kliknij „Uruchom ponownie”> Kliknij „Rozwiązywanie problemów”> „Opcje zaawansowane”.

Krok 2 W wyskakującym oknie wybierz „Ustawienia uruchamiania”> „Uruchom ponownie”, a pojawi się kilka opcji rozruchu. Wybierz „Włącz tryb awaryjny”, naciskając klawisz F4 na klawiaturze. Lub związane z trybem awaryjnym 5 i 6, naciskając F5 i F6.

Przejdź do trybu awaryjnego w oknie 8
Krok 1 Kliknij prawym przyciskiem myszy „Aplikacje aplikacji” w systemie Windows 8> Kliknij „Wiersz polecenia” i kliknij prawym przyciskiem myszy, a następnie kliknij jeszcze raz. Wykonalne przez administratora systemu.

Krok 2 Jeśli istnieje kontrola konta użytkownika, kliknij „Tak”.
W wyskakującym oknie wpisz „Bcdedit / set {bootmgr} displaybootmenu yes” i naciśnij „Enter”.

Krok 3 Po zakończeniu uruchom ponownie komputer i naciśnij klawisz F8, aby przejść do ekranu „Ustawienia uruchamiania”. Naciśnij klawisz F4, aby przejść do trybu awaryjnego w systemie Windows 8.

Rozwiązanie 2. Uruchom kontrolę dysku CMD
Gdy zewnętrzny dysk twardy nie reaguje lub nie jest wykrywany przez komputer z systemem Windows, możesz uruchomić sprawdzanie dysku CMD.
Krok 1 Otwórz menu Start, aby znaleźć „Wiersz polecenia”, kliknij go prawym przyciskiem myszy, aby uruchomić jako administrator.
Krok 2 Wpisz „chkdsk / f *:”
* oznacza literę zewnętrznego dysku twardego, którą chcesz naprawić.
Krok 3 Naciśnij Enter, aby uruchomić proces sprawdzania. Po zakończeniu wpisz „exit” i naciśnij „Enter”, aby zakończyć proces.

Rozwiązanie 3. Sprawdź i napraw zewnętrzny dysk twardy za pomocą System File Checker
System File Checker to wbudowane narzędzie systemu Windows, które pozwala użytkownikom skanować w poszukiwaniu uszkodzeń plików systemowych Windows i przywracać uszkodzone pliki.
Krok 1 Kliknij „Start”, wpisz „Wiersz polecenia” lub „cmd” w polu „Wyszukaj”, kliknij prawym przyciskiem myszy „Wiersz polecenia”, a następnie wybierz „Uruchom jako administrator”.

Krok 2 W wierszu polecenia wpisz „sfc / scannow”, a następnie naciśnij klawisz ENTER.

Rozwiązanie 4. Sprawdź zarządzanie energią dla koncentratora USB
Może to być przyczyną portu USB. Możesz podłączyć zewnętrzny dysk twardy do innego portu USB. Lub użyj tego napędu na innym komputerze, aby sprawdzić, czy nie działa. Jeśli problem nadal występuje, po prostu sprawdź koncentrator Power Management for USB.
Krok 1 Kliknij „Start”> Wpisz „devmgmt.msc” i naciśnij Enter.
Krok 2 Otwórz „Menedżer urządzeń”> „Kontrolery uniwersalnej magistrali szeregowej”> Kliknij prawym przyciskiem myszy „Główny koncentrator USB”> „Właściwości”> „Zarządzanie energią”> odznacz „Pozwól komputerowi wyłączyć to urządzenie”, aby oszczędzać energię.

Rozwiązanie 5. Odinstaluj / zaktualizuj zewnętrzny twardy dysk
Zewnętrzny dysk twardy nie wyświetla się na twoim komputerze? Po prostu spróbuj odinstalować lub zaktualizować dyski.
Krok 1 Kliknij „Start”> Wpisz ”devmgmt.msc i naciśnij„ Enter ”> Otwórz„ Menedżer urządzeń ”> Rozwiń„ Kontrolery uniwersalnej magistrali szeregowej ”> Sprawdź, czy jakieś urządzenie nie jest rozpoznane.
Krok 2 Jeśli jest wyświetlany jako nierozpoznany, przejdź do karty Sterowniki i „Odinstaluj sterownik.

Krok 3 Jeśli się nie pojawi, uruchom ponownie lub uruchom ponownie komputer.
Krok 4 Jeśli pojawi się, ale znika później, powtórz powyższe kroki i przejdź do „Zarządzanie dyskami”> zmień tylko literę dysku zewnętrznego.
Rozwiązanie 6. Ponowny podział na odsłonięcie zewnętrznego dysku twardego
Jeśli zewnętrzny dysk twardy nie wyświetla się na komputerze, wystarczy utworzyć partycję dla tego dysku.
Kliknij „Start”> Wpisz „diskmgmt.msc” w polu wyszukiwania i uruchom to narzędzie jako administrator> Kliknij prawym przyciskiem myszy ukrytą partycję, wybierz „Zmień literę dysku i ścieżki”> „Dodaj”, aby podać literę dla tej partycji.
Lepiej dodaj oryginalny list dla tej partycji.

Rozwiązanie 7. Sformatuj niedostępny zewnętrzny dysk twardy
Czasami magia może być również formatem dysku twardego.
Formatowanie dysku twardego spowoduje przeciągnięcie zewnętrznego dysku twardego do pierwotnego stanu, w którym wszystko wydaje się nowe. Jednak sformatowanie dysku twardego spowoduje wyczyszczenie wszystkich danych na dysku, dlatego lepiej wykonać kopię zapasową danych.
Jeśli nie możesz uzyskać dostępu do danych na dysku twardym, po prostu odzyskaj formatowanie dysku.
Teraz wykonaj kroki, aby sformatować twój niedostępny zewnętrzny dysk twardy tutaj.
Podłącz dysk do komputera> Kliknij prawym przyciskiem myszy „Komputer”> Wybierz „Zarządzaj”> „Zarządzanie dyskami”> Kliknij prawym przyciskiem myszy niedziałający dysk> „Formatuj”> Ustaw „System plików” i „Etykieta woluminu”, aby uruchomić szybkie opcja formatu.

Rozwiązanie 8. Przywracanie systemu
Zewnętrzny dysk twardy nie działa zawsze pojawia się nagle. Tak więc właśnie przywróć system komputerowy do poprzedniego punktu, do którego wszystkie dane i ustawienia powrócą do poprzedniego punktu. W niektórych przypadkach brzmi to jak wehikuł czasu, który przywraca cię do przeszłości.
Note: Przywracanie systemu usunie niektóre nowo dodane dane po poprzednim punkcie. Dlatego lepiej wykonać kopię zapasową danych z komputera na innym zewnętrznym dysku twardym.
Rozwiązanie 9. Aplikacje innych firm do naprawy zewnętrznego dysku twardego nie reagują
Gdy próbujesz znaleźć sposób na naprawienie martwego lub niedziałającego zewnętrznego dysku twardego i nic nie znajdziesz, być może będziesz musiał zwrócić się o pomoc do narzędzi naprawczych innych firm.
Podobne narzędzia do naprawy zewnętrznego dysku twardego, takie jak MiniTool Partition Wizard Pro, EaseUS Partition Master, Paragon Partition Manager, TestDisk, WinDirStat itp. Mogą być twoją listą do wypróbowania.
Rozwiązanie 10. Odzyskaj dane po naprawieniu niedziałającego zewnętrznego dysku twardego
Ostatnim i najważniejszym rozwiązaniem jest odzyskanie danych z zewnętrznego dysku twardego, jeśli okaże się, że brakuje niektórych plików na dysku.
Możesz skopiować i wkleić dane z kopii zapasowej, jeśli zrobiłeś to wcześniej.
Brak kopii zapasowej? Wystarczy użyć oprogramowania do odzyskiwania dysku twardego, Aiseesoft Odzyskiwanie danych, pomóc Ci.
Aiseesoft Data Recovery to program do odzyskiwania danych, który pozwala odzyskać utracone lub brakujące dane na wewnętrznym i zewnętrznym dysku twardym, nawet twój dysk twardy jest sformatowany, Shift usunięty, zawieszony itp. Więcej, to pozwala odzyskać dane z zewnętrznego dysku twardego, takiego jak SanDisk, Seagate, Toshiba, Lacie, G-Technology, Buffalo, Apple, ADATA, Transcend, PNY, NETGEAR, EMTEC, Verbatim, Promise Technology, mophie itp.
Odzyskiwanie danych
- Oprócz zewnętrznego dysku twardego można również przywrócić dane z wewnętrznego dysku twardego.
- Przywróć dane z niedziałającego dysku twardego z powodu awarii dysku, ponownej partycji, nieprawidłowego klonowania, ponownej instalacji systemu, ataku wirusa itp.
- Odzyskaj utracone lub usunięte pliki PDF, Excel, TXT, XML, LOG, HTML, RTF, DAT itp.
- Cofnij usunięcie zdjęć, filmów, muzyki, e-maili i innych plików.
- Zgodny z Windows 10 / 8.1 / 8 / 7 / Vista / XP (SP2 lub nowszy).
Krok 1 Pobierz bezpłatnie to oprogramowanie na swój komputer. Podłącz zewnętrzny dysk twardy do komputera.
To oprogramowanie jest w stanie odzyskać i naprawa dysku twardego firmy Toshiba, WD, Seagate, Lacie, SanDisk, G-Technology, Buffalo, Apple, ADATA, Transcend, PNY, NETGEAR, EMTEC, Verbatim, Promise Technology, mophie itp.
Krok 2 W głównym interfejsie musisz wybrać typ danych do skanowania i znaleźć zewnętrzny dysk twardy, aby go zaznaczyć. Kliknij „Skanuj”, aby rozpocząć szybkie skanowanie zewnętrznego dysku twardego.

Krok 3 Po zakończeniu skanowania możesz kliknąć typ danych, aby wyświetlić szczegóły w prawym oknie. Zaznacz pole wyboru i kliknij „Odzyskaj”, aby zapisać brakujące lub utracone pliki na komputerze.

Tips
1. Możesz wyświetlić wynik skanowania według listy typów lub listy ścieżek. Zmień ustawienia na lewym pasku bocznym.
2. Jeśli nie możesz znaleźć usuniętych plików za pomocą szybkiego skanowania, po prostu kliknij „Głębokie skanowanie”, aby poświęcić więcej czasu na dokładne skanowanie zewnętrznego dysku twardego.
Możesz potrzebować: Jak wykonać zrzut ekranu na Toshiba
Wnioski
Ta strona zawiera 10 skutecznych rozwiązań, które naprawiają zewnętrzny dysk twardy, który nie działa / nie czyta / nie reaguje. Następnym razem, gdy wystąpią takie problemy, możesz łatwo naprawić je samodzielnie. Bez profesjonalnej wiedzy komputerowej, ale krok po kroku może wystarczyć, aby Ci pomóc.
Nie wahaj się udostępnić tego postu, jeśli uważasz, że jest on przydatny.
Nie skąp w pozostawieniu komentarza, jeśli masz jakieś sugestie.
Co sądzisz o tym poście?
Doskonały
Ocena: 4.7 / 5 (na podstawie głosów 191)