Podsumowanie
Nie można otworzyć pliku PDF? Może być uszkodzony lub pęknięty. Przeczytaj tę stronę tutaj, aby naprawić plik PDF i bezpiecznie odzyskać dokument.
Podsumowanie
Nie można otworzyć pliku PDF? Może być uszkodzony lub pęknięty. Przeczytaj tę stronę tutaj, aby naprawić plik PDF i bezpiecznie odzyskać dokument.
PDF, Portable Document Format, opracowany przez Adobe, to format pliku służący do niezawodnej prezentacji i wymiany dokumentów, niezależnie od oprogramowania, sprzętu lub systemu operacyjnego. Plik PDF zawierający łącza i przyciski, pola formularzy, audio, wideo i logikę biznesową jest szeroko stosowany na całym świecie.
Nic nie może być idealne, podobnie jak PDF. Jest wielu użytkowników, którzy dyskutują na forum Adobe, nie mogą otwierać plików PDF i szukać sposobów naprawy plików PDF.
O tym właśnie dziś porozmawiamy: Jak naprawić plik PDF i odzyskaj z niego dane.
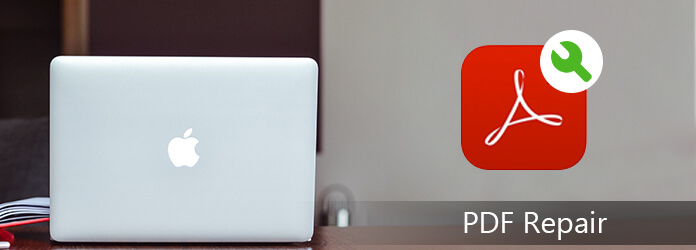
Napraw plik PDF
Ten post będzie trochę dłuższy, a najpierw otrzymasz zarys.
Pierwszym powodem, który doprowadził do niepowodzenia otwierania pliku PDF, może być sam czytnik.
Tutaj możesz spróbować naprawić Adobe Acrobat Reader DC na następujące sposoby.
Twój system może nie być skonfigurowany do automatycznego otwierania plików PDF z pulpitu za pomocą Acrobat Reader DC lub Acrobat DC. Musisz więc ustawić go jako domyślny czytnik:
Krok 1 Kliknij plik PDF prawym przyciskiem myszy, wybierz polecenie „Otwórz za pomocą”> „Wybierz program domyślny” (lub „Wybierz inną aplikację” w systemie Windows 10).
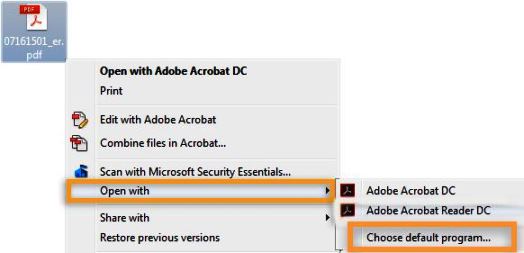
Krok 2 Wybierz Adobe Acrobat Reader DC lub Adobe Acrobat DC z listy programów, a następnie wykonaj jedną z następujących czynności:
Windows 7 i wcześniejsze: Wybierz opcję „Zawsze używaj wybranego programu do otwierania tego rodzaju plików”.
Okna 8: Wybierz opcję „Użyj tej aplikacji do wszystkich plików PDF”.
Windows 10 Wybierz „Zawsze używaj tej aplikacji do otwierania plików .pdf”.
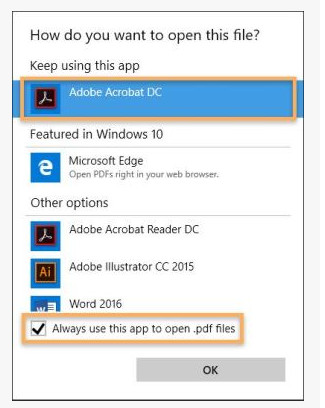
Następnie kliknij „OK”, aby ustawić program Acrobat Reader DC jako domyślną przeglądarkę plików PDF.
Na komputerze Mac kliknij ikonę pliku PDF w Finderze> „Plik”> „Uzyskaj informacje”> kliknij trójkąt obok „Otwórz za pomocą”> „Adobe Acrobat Reader” lub „Adobe Acrobat” albo wybierz „Inne”> „Zmień Wszystko".
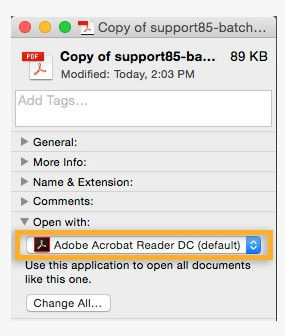
Następnie możesz ponownie otworzyć plik PDF na komputerze Mac, aby sprawdzić, czy jest to normalne.
Zaktualizowany czytnik PDF może nie otworzyć pliku PDF. W tym momencie możesz zaktualizować swój czytnik PDF do najnowszej wersji.
Krok 1 Otwórz „Acrobat Reader DC” lub „Acrobat DC”> Wybierz „Pomoc”> „Sprawdź aktualizacje”.
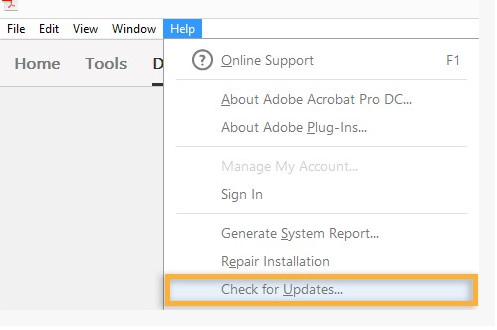
Krok 2 Jeśli pojawi się okno dialogowe Updater, kliknij "Tak". Aktualizacja zainstaluje się automatycznie.
Musisz tylko cierpliwie czekać na jego aktualizację.
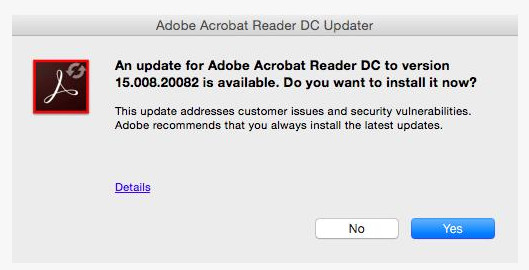
Jeśli nie, spróbuj zastosować następne rozwiązanie.
Acrobat Reader DC lub Acrobat DC lub zasoby, od których zależą, mogą zostać uszkodzone. W tej sytuacji możesz wypróbować funkcję naprawy.
Otwórz plik PDF, kliknij „Pomoc”> „Napraw instalację”, aby rozpocząć naprawę czytnika PDF.
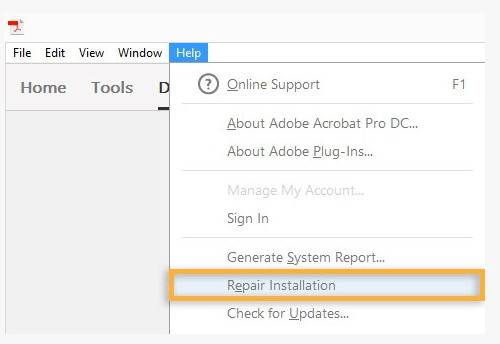
Po wypróbowaniu naprawy oprogramowania nie możesz jeszcze otworzyć pliku PDF, musisz wziąć pod uwagę, że problem dotyczy samego pliku PDF.
Jeśli komunikat o błędzie pliku PDF wygląda następująco:
„Błąd formatu: to nie jest plik PDF lub uszkodzony”.
„Wystąpił błąd podczas otwierania tego dokumentu. Plik jest uszkodzony i nie można go naprawić”.
„Acrobat nie mógł otworzyć XX.pdf, ponieważ jest to ether, nieobsługiwany typ pliku lub plik został uszkodzony”.
„Na tej stronie występuje błąd. Program Acrobat może nie wyświetlać tej strony poprawnie. Skontaktuj się z osobą, która utworzyła dokument PDF, aby rozwiązać problem”.
I więcej.
Często problemem było uszkodzenie w transmisji problemu wysyłania pliku PDF jako pliku ASCII, który go zabije (i nie można go odzyskać).
Aby naprawić plik PDF z błędem, możesz sobie z tym poradzić w 2 rozwiązaniach.
Możesz poprosić oryginalny o ponowne przesłanie pliku PDF.
Jeśli nie możesz skontaktować się z oryginalną osobą i poprosić ją o ponowne przesłanie pliku PDF, możesz wypróbować narzędzie online do naprawy plików PDF.
Możesz naprawić plik PDF w Google, a następnie istnieje wiele narzędzi online, które pomogą Ci to naprawić.
Tutaj bierzemy tylko Sejda jako przykład.
Sejda obsługuje naprawę online i naprawę pliku PDF na pulpicie. Wybierz ten, który ci się podoba.
Krok 1 Przejdź na oficjalną stronę https://www.sejda.com/repair-pdf.
Krok 2 Kliknij „Prześlij pliki PDF”, aby przesłać jeden lub więcej plików PDF. Po pomyślnym załadowaniu kliknij „Napraw PDF”.
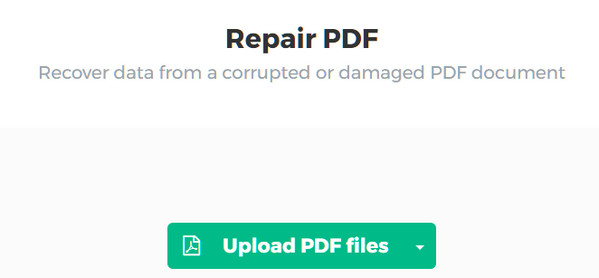
Następnie możesz pobrać go po zakończeniu naprawy.
Jeśli plik PDF jest po pierwsze dobry, a następnie nie możesz go otworzyć ani odczytać, możesz spróbować odzyskać plik PDF. W końcu naprawa pliku PDF online nie zawsze działa dobrze.
Poprzednie wersje to albo kopie plików i folderów utworzone przez Kopię zapasową systemu Windows, albo kopie plików i folderów, które system Windows automatycznie zapisuje jako część punktu przywracania.
Jeśli komputer ma włączoną automatyczną kopię zapasową systemu, możesz wykonać poniższe czynności, aby łatwo przywrócić plik PDF.
Sprawdź to tutaj:
Na komputerze przejdź do „Panel sterowania”> „System i zabezpieczenia”> „System”> „Ochrona systemu”, aby sprawdzić, czy dysk, na którym chcesz przywrócić plik PDF, jest ustawiony jako „Włączony” lub „Wyłączony” w obszarze „Ochrona”.

Jeśli „Wł.”, Kontynuuj czytanie.
Jeśli „Wył.”, Po prostu przejdź do następnego rozwiązania, aby odzyskać plik PDF.
Przejdź do uszkodzonego lub uszkodzonego pliku PDF, kliknij go prawym przyciskiem myszy i wybierz „Przywróć poprzednie wersje”.
Następnie możesz sprawdzić wyskakujące okienko, aby sprawdzić, czy na liście znajdują się pliki kopii zapasowych PDF. Przejdź do pliku PDF, który chcesz przywrócić, kliknij „Otwórz”, aby zapisać go na komputerze.
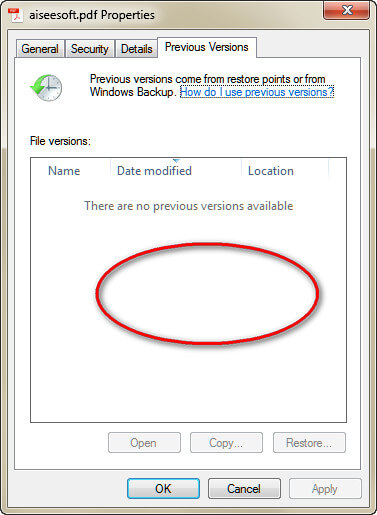
Z pewnością niektórzy z was mogą stwierdzić, że nic nie widzą na liście.
Przyczyny tego są różne:
1. Punkt przywracania lub kopia zapasowa nie zostały utworzone od czasu zmiany pliku.
2. Jeśli komputer znajduje się w sieci miejsca pracy, administrator systemu mógł wyłączyć możliwość korzystania z poprzednich wersji.
3. Plik lub folder jest wymagany do prawidłowego działania systemu Windows.
W przypadku odzyskiwania po awarii pliku PDF możesz skorzystać z ostatniego rozwiązania.
W tym rozwiązaniu zalecamy korzystanie z profesjonalnego oprogramowania Aiseesoft PDF File Recovery. Jest to potężne oprogramowanie do odzyskiwania dokumentów PDF, które może pomóc odzyskać usunięty, niezapisany, uszkodzony, uszkodzony, popękany plik PDF na komputerze.
Krok 1 Bezpłatne pobieranie, instalowanie i uruchamianie tego narzędzia na komputerze. W głównym interfejsie należy wybrać „Dokument” i lokalizację pliku PDF. Kliknij „Skanuj”, aby rozpocząć szybkie skanowanie.

Tutaj, jeśli chcesz odzyskać uszkodzone obrazy, po prostu zaznacz „Obraz”, a dźwięk, wideo, e-maile itp. działają podobnie.
Krok 2 Po zakończeniu skanowania możesz kliknąć „Dokument”, aby wyświetlić wszystkie typy przeskanowanych plików. Tutaj zobaczysz folder „PDF”.
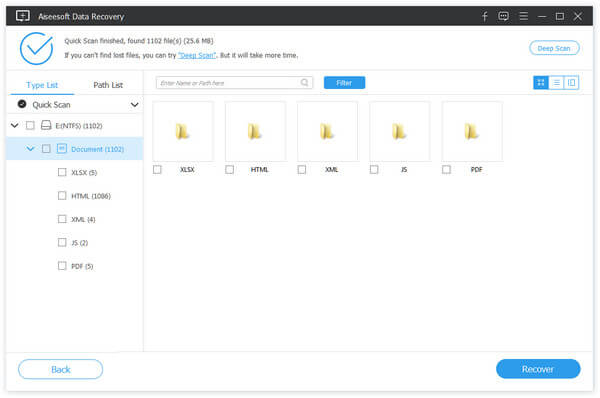
Krok 3 Kliknij dwukrotnie folder PDF, a zobaczysz wszystkie usunięte pliki PDF na swoim komputerze. Zaznacz ten, którego potrzebujesz, i kliknij „Odzyskaj”, aby zapisać plik PDF na komputerze.
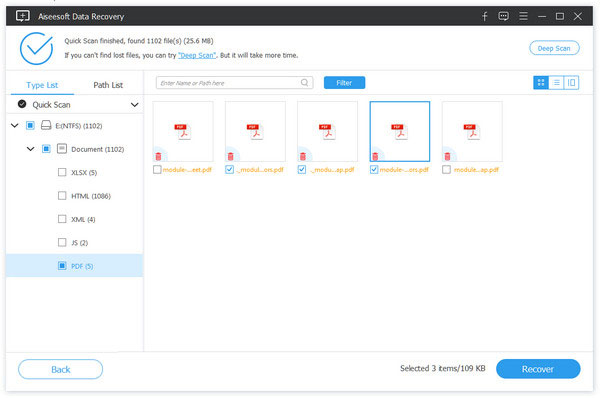
Tutaj wprowadzono wszystkie 8 rozwiązań, które pomogą Ci naprawić plik PDF na twoim komputerze. Znajdź najlepszy i zacznij teraz naprawiać plik PDF.
Jeśli masz jakieś pytania, nie wahaj się zostawić swoich komentarzy poniżej.