Możliwe, że napotkałeś taką sytuację: gdy próbujesz otworzyć aplikację, jest ona zawieszana inaczej niż poprawnie reaguje. I nawet nie wiemy, dlaczego nasz telefon stał się tak wolny, że w końcu czujemy się sfrustrowani i musimy kupić nowy.
Jest to jeden z częstych powodów, dla których musimy zresetować nasz telefon / tablet Samsung.
Jeśli chodzi o resetowanie, istnieją dwa rodzaje: jeden to miękki reset, a drugi twardy reset.
Zobaczmy, co to jest miękki reset i twardy reset.
Miękki reset: (zwany także restartem) Ma to na celu zresetowanie urządzenia, jeśli wydaje się zamrożone lub działa nieefektywnie. Ogólnie rzecz biorąc, miękki reset to ponowne uruchomienie urządzenia, takiego jak smartfon, tablet itp. Po zainicjowaniu miękkiego resetu system operacyjny zamknie wszystkie programy i zamknie inne działania na twoim telefonie. Nie wyczyści danych, które zostały zapisane po miękkim resecie.
Twardy reset: Jest to reset skrajny, zwany także resetem fabrycznym. Jeśli zainicjujesz twardy reset, wyczyści pamięć RAM (pamięci o dostępie swobodnym) i wyczyści wszystkie dane w telefonie. Po twardym resecie telefon będzie działał jak oryginalny, który zachowuje ustawienia fabryczne. Przed wykonaniem twardego resetu konieczne jest wykonanie kopii zapasowej telefonu (/how-to/backup-android.html). Możesz wykonać ich kopię zapasową na komputerze, dysku twardym lub zewnętrznej karcie SD.
Wiemy już, co oznacza miękki reset i twardy reset, przejdźmy teraz do tematu tego artykułu: jak zresetować telefon / tablet Samsung.
Note: weźmiemy na przykład Samsung Galaxy S7 Edge.

Zresetuj tablet Samsung Phone
Jak wspomniano powyżej, miękki reset to ponowne uruchomienie urządzenia, więc po prostu długo naciśnij przycisk zasilania urządzenia, a następnie dotknij „Uruchom ponownie” na ekranie, spowoduje to automatyczne ponowne uruchomienie telefonu.
Łatwo jest wszystkim przywrócić miękki reset, prawda? Ale po miękkim zresetowaniu telefon nadal nie reaguje prawidłowo. Czas pomyśleć o twardym resecie teraz.
Twardy reset może przywrócić telefon / tablet Samsung do ustawień fabrycznych. Wszystkie dane zostaną usunięte z pamięci urządzenia, w tym następujące informacje:
Pokażmy, jak przywrócić ustawienia fabryczne telefonu / tabletu Samsung. Pamiętaj, aby najpierw wykonać kopię zapasową telefonu / tabletu Samsung.
Krok 1 Odblokuj telefon / tablet Samsung.
Krok 2 Znajdź aplikację Ustawienia i otwórz ją.
Krok 3 Stuknij ikonę Szukaj, aby wyszukać „reset”, a następnie wybierz „Reset danych do ustawień fabrycznych” w wyniku wyszukiwania.
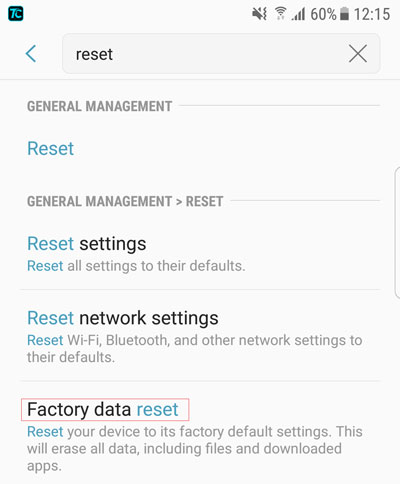
Krok 4 Naciśnij przycisk „RESETUJ URZĄDZENIE” u dołu tego ekranu.
Krok 5 Puknij „USUŃ WSZYSTKO”. Jeśli masz konto Samsung lub blokadę ekranu, musisz wprowadzić powiązane informacje, aby uzyskać pozwolenie na przywrócenie ustawień fabrycznych.
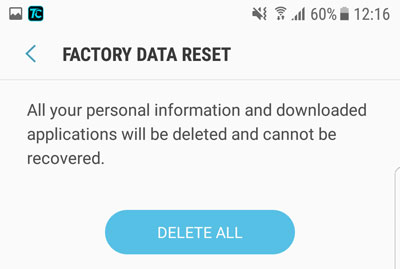
Dla tych, którzy pamiętają hasło, twardy reset telefonu z menu Ustawienia jest najlepszym wyborem. Ale jeśli zapomnisz hasła i nie będziesz mieć dostępu do telefonu, czy istnieje sposób na przywrócenie ustawień fabrycznych telefonu / tabletu Samsung? Tak jest! Pokażemy ci, jak to zrobić.
Krok 1 Wyłącz urządzenie: naciśnij długo przycisk zasilania, dotknij „Wyłącz”.
Jeśli telefon już się wyłączył, pomiń ten krok.
Krok 2 Naciśnij jednocześnie przycisk zasilania, przycisk zwiększania głośności i przycisk strony domowej, aż przejdzie w tryb odzyskiwania.
Krok 3 Naciśnij klawisz zmniejszania głośności, aby poruszać się po wszystkich opcjach menu odzyskiwania. Gdy podświetlone jest „Wyczyść dane / przywróć ustawienia fabryczne”, po prostu naciśnij przycisk zasilania, aby wybrać.
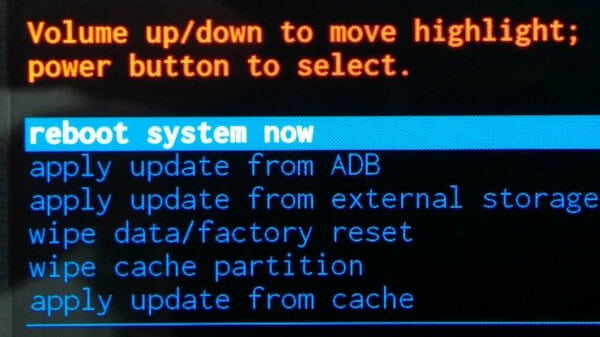
Krok 4 Użyj opcji Zmniejsz głośność, aby podświetlić opcję „Tak”, a następnie naciśnij przycisk zasilania, aby ją wybrać.
Krok 5 Naciśnij przycisk zasilania, aby wybrać „Uruchom ponownie system teraz” po zakończeniu resetowania do ustawień fabrycznych. Następnie poczekaj minuty, aż wszystkie dane zostaną zresetowane.
Twardy reset zablokowanego telefonu jest w porządku, ale wyczyści wszystkie dane w telefonie. Nie można wykonać kopii zapasowej telefonu przed przywróceniem ustawień fabrycznych bez hasła.
W tej sytuacji możesz najpierw wyodrębnić całe dane z zablokowanego telefonu / tabletu Samsung, a następnie przywrócić ustawienia fabryczne.
Do wyodrębnienia danych z zablokowanego telefonu / tabletu Samsung zalecamy Aiseesoft Broken Android Data Extraction. Obsługuje prawie wszystkie urządzenia Samsung, umożliwia wyodrębnianie wiadomości, kontaktów, historii połączeń, WhatsApp, zdjęć itp. Z zablokowanego urządzenia Samsung, nawet zepsutego.
W części 2 pokażemy, jak wyodrębnić dane z zablokowanego telefonu / tabletu Samsung za pomocą Aiseesoft Broken Android Data Extraction.
Krok 1 Podłącz telefon / tablet Samsung do komputera (komputer z systemem Windows) za pomocą kabla USB i Uszkodzone wyodrębnianie danych Androida automatycznie to wykryje.
Krok 2 Wybierz opcję Uszkodzona ekstrakcja danych Androida, a następnie wybierz jedną sytuację, w której znajduje się Twój telefon, i kliknij „Start”.

Krok 3 Wybierz nazwę urządzenia i model urządzenia z menu rozwijanego, kliknij „Potwierdź”.

Krok 4 Następnie uszkodzona ekstrakcja danych Androida skanuje telefon. Po zakończeniu skanowania możesz wybrać dane, które chcesz wyodrębnić.
Po wyodrębnieniu danych z zablokowanego telefonu / tabletu Samsung możesz teraz zresetować telefon do ustawień fabrycznych, nie martwiąc się o utratę danych.
Czy te metody wymienione powyżej w naszym artykule rozwiązały Twój problem? Czy próbowałeś?
Jeśli nie, po prostu spróbuj najpierw, a następnie znajdź ten, z którego jesteś zadowolony. Byłoby wspaniale, jeśli możesz zostawić swoje komentarze.