Być może masz obrazy o dużych rozmiarach nośników, które utrudniają wysyłanie ich pocztą e-mail lub udostępnianie online. To jest częsty powód, dla którego ludzie zmieniają rozmiar zdjęć. Ich celem jest zmniejszenie rozmiaru zdjęcia, aby ułatwić udostępnianie online lub pocztą e-mail. Zmiana rozmiaru umożliwia zmianę wymiarów obrazu bez przycinania lub wycinania czegokolwiek.
Na szczęście nie potrzebujesz żadnego konkretnego programu do obsługi tego zadania. Jeśli masz zainstalowany program PowerPoint na swoim komputerze, ta aplikacja powinna wystarczyć. Dobrze to przeczytałeś. Innym sposobem korzystania z programu PowerPoint jest zmiana rozmiaru zdjęć. To powiedziawszy, zademonstrujemy proces jak zmienić rozmiar obrazu w PowerPoint. Przeczytaj poniżej, aby dowiedzieć się więcej i uzyskać potrzebne informacje.
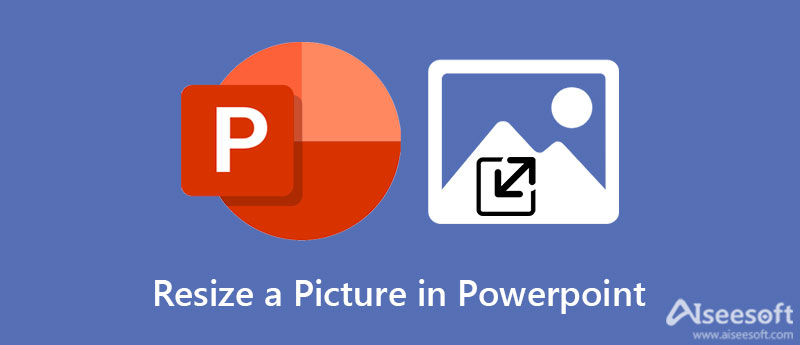
Doskonale znamy produkty firmy Microsoft, takie jak MS PowerPoint. Wiemy również, jak popularne są ich możliwości w celach biznesowych i osobistych. Jednym ze sprytnych sposobów korzystania z tego programu jest zmiana rozmiaru zdjęć. Tak, oprócz tworzenia prezentacji, można zmienić rozmiar zdjęć za pomocą narzędzia do przycinania oraz dostosować wysokość i szerokość lub proporcje. Możesz również użyć tego programu do edycji zdjęć, oddzielając obiekt od tła.
Ponadto możesz skorzystać z opcji korekcji kolorów lub zastosować efekty artystyczne. Jeśli chcesz dowiedzieć się, jak zmienić rozmiar obrazów na wielu slajdach w programie PowerPoint, możesz zapoznać się z poniższymi krokami.
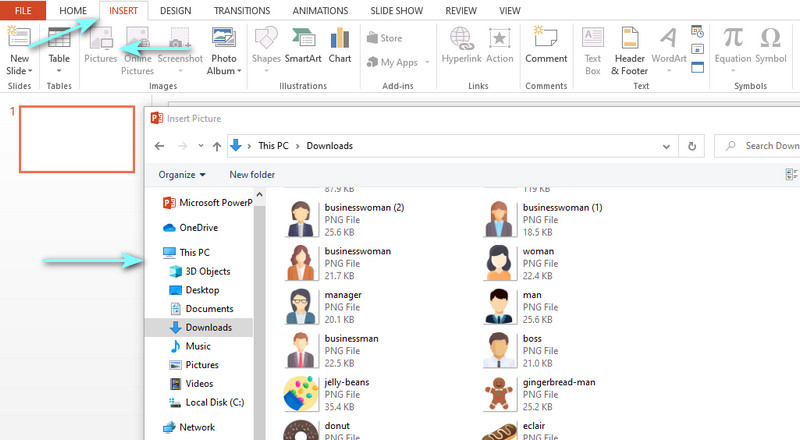
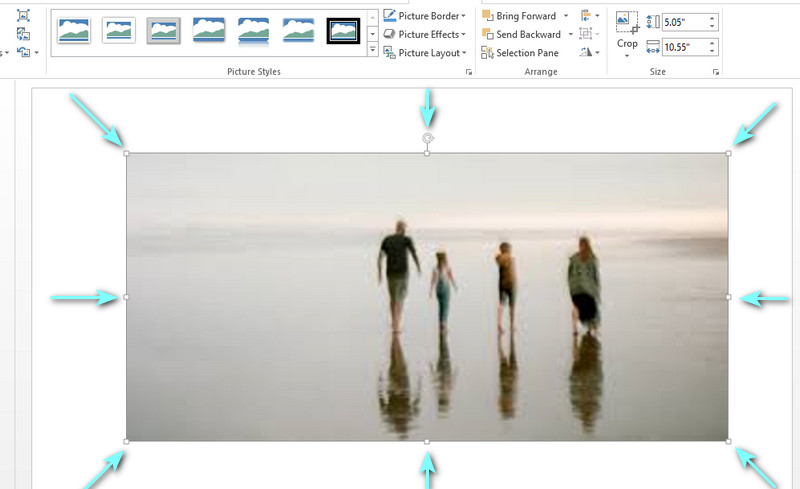
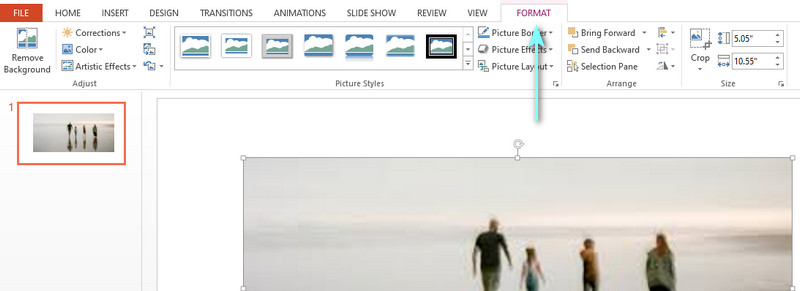
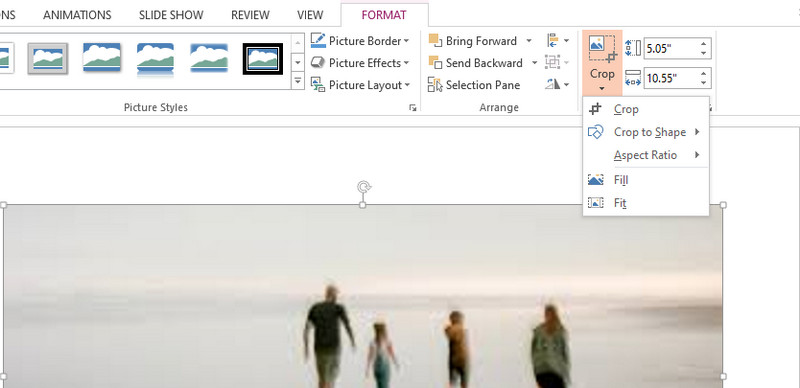
PowerPoint to jedna z najlepszych alternatywnych aplikacji do zmiany rozmiaru zdjęć. Z drugiej strony najlepiej poznać zalety i wady programu. Do tego czasu będziesz wiedział, czego się spodziewać podczas korzystania z programu. Bez zbędnych ceregieli zapoznaj się z zaletami i wadami używania programu PowerPoint do zmiany rozmiaru zdjęć.
Zalety używania programu PowerPoint do zmiany rozmiaru zdjęć
PROS
Minusy
Jeśli szukasz prostego, ale skutecznego narzędzia do zmiany rozmiaru i optymalizacji zdjęć, możesz na nim polegać Narzędzie do skalowania obrazu Aiseesoft online. To narzędzie działa dobrze w przypadku zdjęć, które są rozmyte po zmianie rozmiaru zdjęcia. W pewnym sensie za pomocą tego programu można przywrócić utracony kolor lub ostrość zdjęcia. Co więcej, powiększa małe obrazy bez ich zniekształcania.
Ponieważ jest to program online, nie musisz go instalować. Możesz z niego korzystać zawsze i wszędzie, pod warunkiem, że masz połączenie z Internetem. Poza tym narzędzie oferuje różne narzędzia do powiększania, zapewniające lepszą jakość obrazu. Możesz zastosować poziom powiększenia do 800% zgodnie z własnymi wymaganiami. Najlepsze jest to, że technologia sztucznej inteligencji jest stosowana dla wygody użytkowników.
Oto instrukcja krok po kroku, jak zmienić rozmiar obrazu w programie PowerPoint.
Zacznij od otwarcia preferowanej przeglądarki na swoim komputerze. Z paska adresu przeglądarki wpisz link narzędzia, aby wejść na jego stronę główną.
Na stronie głównej powinieneś zobaczyć przycisk przesyłania. Kliknij na Załaduj obrazek i pojawi się eksplorator plików. Opcjonalnie możesz wcześniej ustawić poziom powiększenia. Teraz wybierz i kliknij dwukrotnie zdjęcie docelowe, które chcesz przesłać.
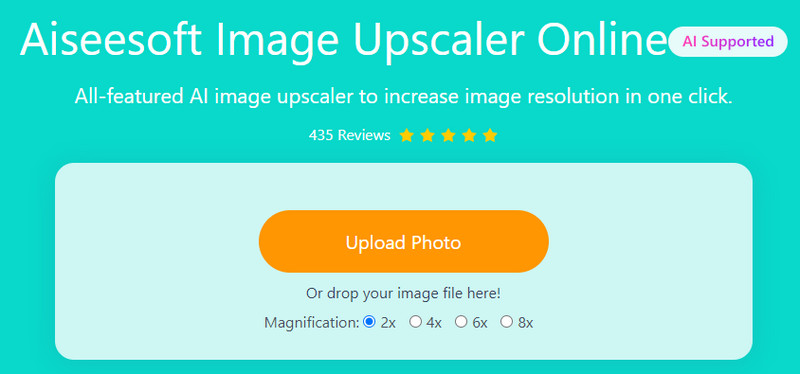
Po załadowaniu zdjęcia do programu zostanie ono automatycznie przeskalowane zgodnie z ustawionym powiększeniem. Jeśli nie jesteś zadowolony, możesz dostosować powiększenie, aż uzyskasz pożądany efekt.
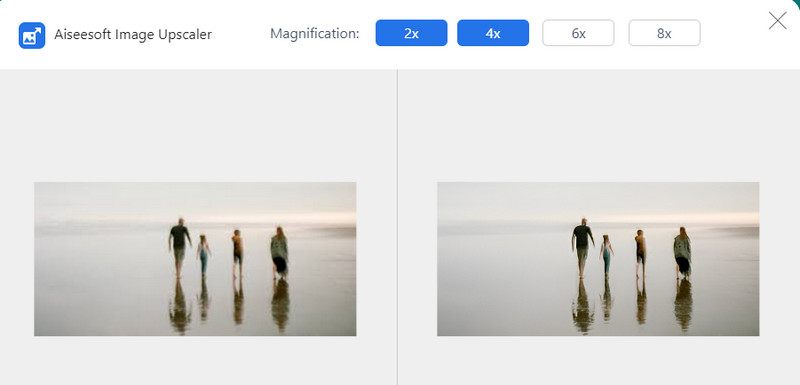
Gdy już będziesz zachwycony efektem zdjęcia, naciśnij Zapisz w prawym dolnym rogu edytora. Zdjęcie zostanie automatycznie pobrane na komputer. Aby wyświetlić podgląd, po prostu przejdź do Do pobrania folder na twoim komputerze.

Jak zmienić rozmiar obrazów na wielu slajdach w programie PowerPoint?
Uruchom aplikację na komputerze i dodaj zdjęcie do slajdu programu PowerPoint. Następnie zmień rozmiar każdego zdjęcia z każdego slajdu. Po zakończeniu przejdź do sekcji Eksportuj z menu Plik. Następnie wybierz format, ustaw ścieżkę zapisu i wybierz Wszystkie slajdy z okna dialogowego, które się pojawi.
Jak mogę uniknąć zniekształcenia zdjęcia podczas zmiany jego rozmiaru?
Jedyną przyczyną zniekształceń podczas zmiany rozmiaru zdjęcia w programie PowerPoint jest użycie uchwytów środkowych zdjęcia do zmiany rozmiaru. Dlatego zawsze używaj narożnych uchwytów zdjęcia, aby zachować proporcje i utrzymać środek w tym samym miejscu. Możesz również zastosować tę metodę w programach Word i Excel.
Czy mogę zachować oryginalną jakość zdjęcia po zmianie jego rozmiaru w programie PowerPoint?
TAk. Pod warunkiem, że na zdjęciu nie nastąpią drastyczne zmiany, możesz zachować jakość zdjęcia. Jednak powiedz, że powiększony obraz jest za mały, nie ma gwarancji, że jakość zostanie zachowana.
Wnioski
PowerPoint to nie tylko program do tworzenia prezentacji. Możesz także użyć tego programu do edycji zdjęć, dając Ci możliwość zmiany rozmiaru i przycinania zdjęć. Dlatego możesz zapoznać się z powyższymi treściami, jeśli chcesz się uczyć jak zmienić rozmiar obrazu w PowerPoint. Ponadto sprawdzany jest dodatkowy program, który pomoże Ci upscalingować zdjęcia.
Zmień rozdzielczość obrazu
Zwiększ rozdzielczość obrazu na iPhonie Zwiększ rozdzielczość obrazu Konwertuj rozdzielczość obrazu z niskiej na wysoką online Zwiększ rozdzielczość obrazu w Photoshopie Zwiększ rozdzielczość zdjęć za darmo online Spraw, aby zdjęcie stało się HD Zmień rozdzielczość obrazu na Androidzie Ulepsz obraz do 4K
Video Converter Ultimate to doskonały konwerter wideo, edytor i wzmacniacz do konwersji, ulepszania i edycji filmów i muzyki w formatach 1000 i nie tylko.
100% bezpieczeństwa. Bez reklam.
100% bezpieczeństwa. Bez reklam.