Możesz użyć programu Microsoft Word do przetworzenia słowa w celu prezentacji, dokumentacji, listu, aktualizacji, raportów itp. Mimo że jego charakter dotyczy tekstu, nadal może poradzić sobie z przesłanym tutaj obrazem, aby dodać wizualną reprezentację wszystkich danych zawarte. Istnieją różne sposoby przesyłania obrazów tutaj, ale mogą wystąpić problemy, takie jak rozmiar przesyłanego obrazu. Tutaj zawieramy samouczek, zalety i wady oraz alternatywę, której możesz użyć do zmiany rozmiaru obrazu, którego chcesz użyć w używanym dokumencie. Tak więc, aby cię nauczyć jak zmienić rozmiar obrazu w programie Word, zdecydowanie zalecamy przeczytanie całego artykułu, aby dowiedzieć się więcej.
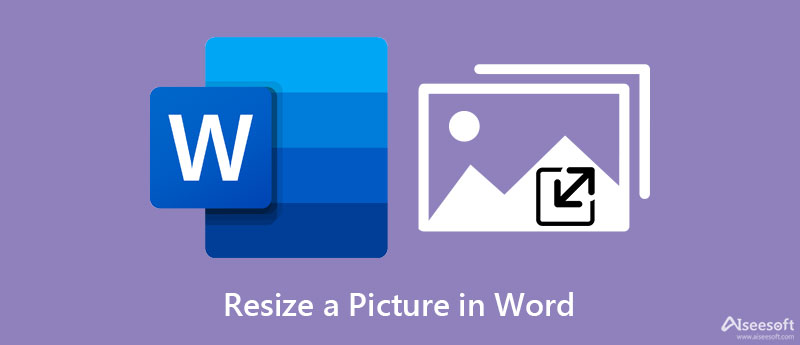
Po przesłaniu obrazu do programu Word możesz przejść do poniższych kroków, aby zmienić rozmiar obrazu w programie Word. Przedstawimy dwa sposoby na zrobienie tego; po przeczytaniu możesz wybrać, który uważasz za najlepszy.
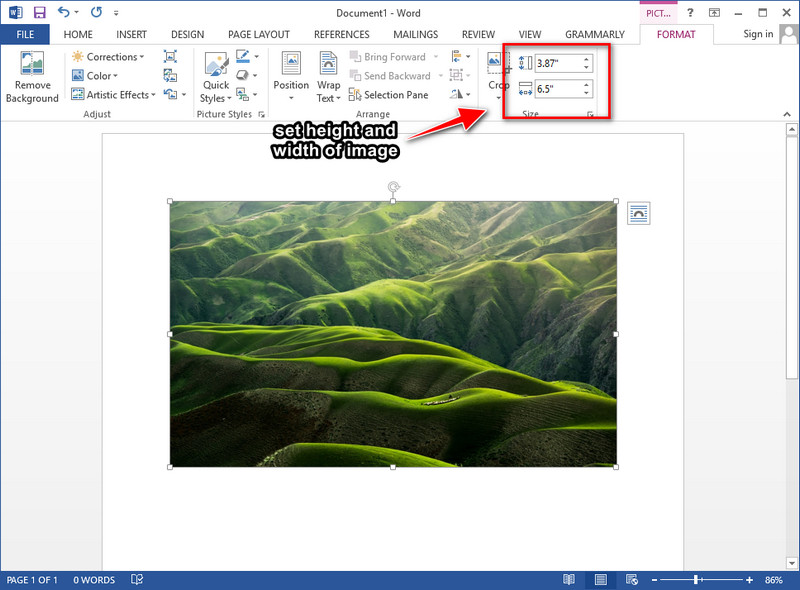
Po przesłaniu obrazu tutaj, zobaczysz, że na ekranie pojawi się zakładka Format obrazu. W prawym górnym rogu zobaczysz wymiary przesłanego obrazu; zmień pomiar wysokości i szerokości zgodnie z własnymi preferencjami. Po zmianie zmiany zostaną automatycznie zastosowane do obrazu, którego rozmiar tutaj zmienisz.
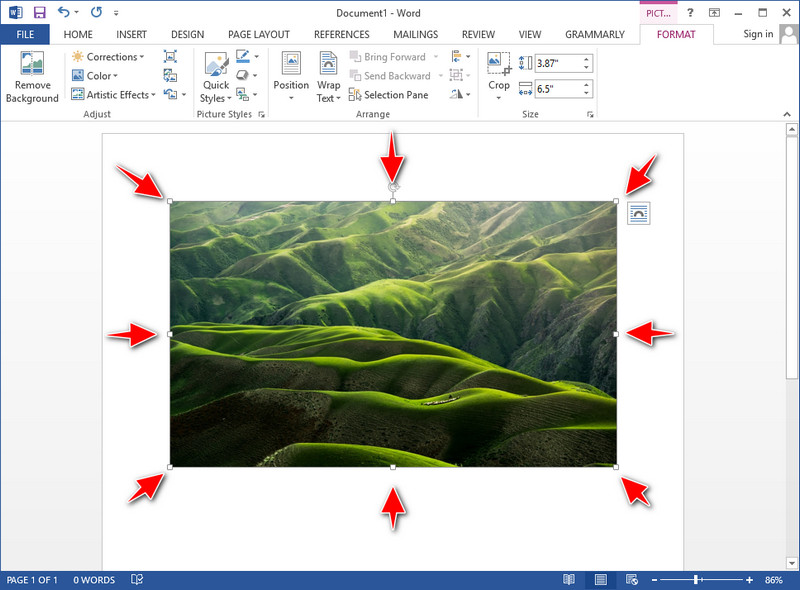
Teraz, gdy obraz jest przesłany do słowa „dokumenty”, możesz zobaczyć, że kropki otaczają Twój obraz. Możesz dowolnie przeciągać każdą kropkę zgodnie z rozmiarem obrazu, który chcesz rozciągnąć, aby zmienić rozmiar.
Wydaje się, że jest to najlepszy wybór, aby zmienić rozmiar obrazu, ponieważ możesz już przesłać obraz z dokumentem, który napisałeś w programie Microsoft Word. Ale zanim przejdziemy do konkluzji, wymienimy zalety i wady używania programu Word jako narzędzia do zmiany rozmiaru obrazu. Kontynuuj czytanie poniżej, aby mogło cię oświecić.
PROS
Minusy
Najlepszym narzędziem, którego musisz użyć, aby uniknąć nadmiernego rozciągania obrazu, jest Narzędzie do skalowania obrazu Aiseesoft online. Dzięki niemu możesz skutecznie zmieniać rozmiar obrazu w programie Word i dodawać go do swoich dokumentów bez martwienia się o jakość; nie zmieni twojego wizerunku w zły. Mimo że narzędzie jest bezpłatne i dostępne online, obsługuje sztuczną inteligencję, która pomaga zmienić rozmiar przesłanego tutaj obrazu. Rzeczywiście, technologia sztucznej inteligencji, którą obsługuje, jest lepsza i żadne inne narzędzia jej nie obsługują. Tak więc, jeśli chcesz użyć tego produktu do zmiany rozmiaru obrazu, już trafiłeś w dziesiątkę. Postępuj zgodnie z samouczkiem dotyczącym zmiany rozmiaru obrazu, który dodaliśmy poniżej, aby pomóc Ci to zrobić łatwo i skutecznie.
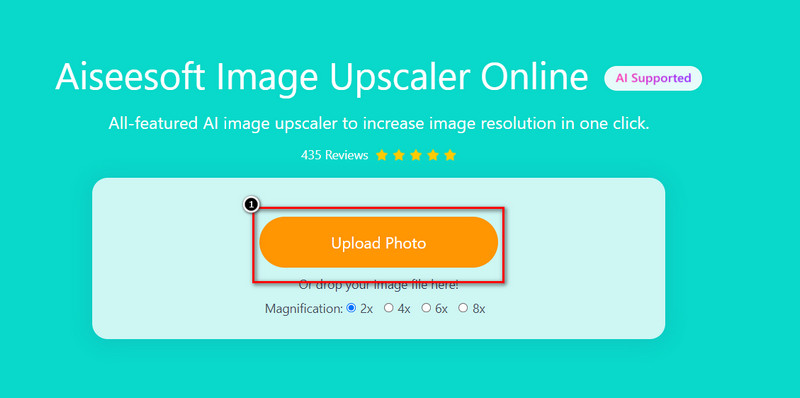
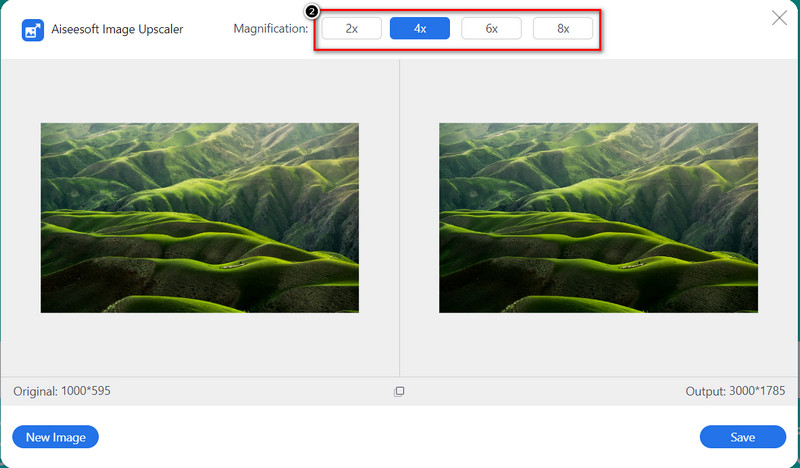
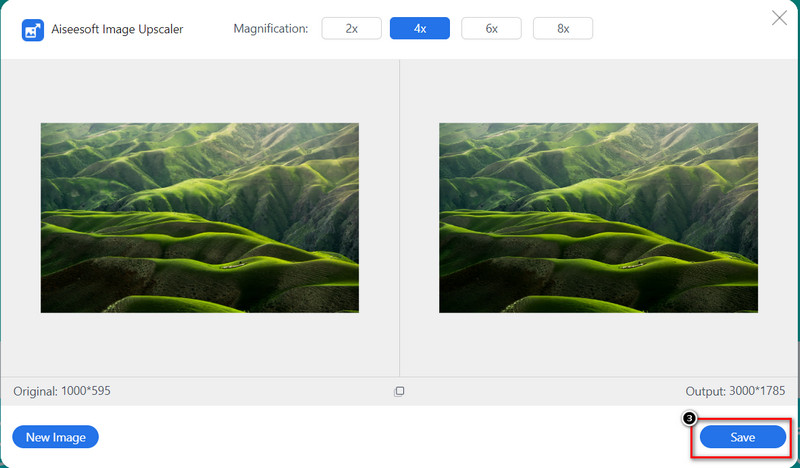
Czy program Microsoft Word może zmienić rozmiar wszystkich formatów obrazów?
Zgodne formaty, których można używać w dokumentach obsługiwanych przez program Microsoft Words, to EMG, GIF, PNG, BMP, JPG lub JPEG, TIFF i WMF. Nie możesz przesyłać tutaj innych formatów, chyba że mają to samo rozszerzenie wspomnianego formatu obrazu.
Czy mogę bezpośrednio przesłać obraz online w programie Word?
Możesz wyszukiwać obrazy online w programie Word 2013 i nowszych, jeśli żądany obraz nie jest zapisany na pulpicie. Otwórz program Word, kliknij kartę Wstaw, a następnie kliknij opcję Obrazy online. Na pasku wyszukiwania wpisz słowo kluczowe i naciśnij Enter na klawiaturze. Na ekranie pojawią się wyniki; możesz przewinąć w dół, aby zobaczyć inne dostępne wyniki.
Jak mogę przesłać obraz w programie Microsoft Word?
Otwórz dokument, a następnie przejdź do zakładki Wstaw i kliknij Obrazy. W swoim folderze poszukaj obrazu, który chcesz przesłać, kliknij go, a następnie naciśnij Otwórz. Obraz będzie automatycznie widoczny w dokumencie po zaimportowaniu go do dokumentu.
Czy Microsoft Word ma wersję na Maca?
Tak, ma wersję na Maca dla każdego użytkownika Maca, który chce korzystać z tego oprogramowania do przetwarzania tekstu na swoim urządzeniu. Możesz mieć przewagę tworzenia dokumentów w wersji Windows. Jeśli więc chcesz pobrać oprogramowanie, możesz przejść do sklepu Mac, przeszukać aplikację, a następnie kliknąć Pobierz, aby pobrać ją bezpłatnie.
Wnioski
O dziwo, możesz zmienić rozmiar zdjęcia w programie Word, jeśli obraz nie pasuje do Twoich potrzeb. Dzięki kompletnemu samouczkowi i sposobom możesz to zrobić i ukończyć z pewnością obsługi tego typu zadań. Mamy nadzieję, że ten artykuł zawiera informacje potrzebne do zmiany rozmiaru obrazu. I inne informacje, jeśli Microsoft Word najbardziej Ci odpowiada pod względem zmiany rozmiaru. Ale jeśli uważasz, że Microsoft Word nie jest twoim wyborem, lepiej skorzystać z ekskluzywnej oferty online, którą zapewnia ci Aiseesoft. Nie musisz się martwić o jego bezpieczeństwo, ponieważ jest bezpieczny w użytkowaniu i zabezpieczony podczas obróbki. Co sądzisz o tym artykule? Czy ci pomogliśmy? Czy przegapiliśmy jakieś informacje? Możesz zostawić komentarz poniżej i omówmy informacje, które przegapiliśmy.
Zmień rozdzielczość obrazu
Zwiększ rozdzielczość obrazu na iPhonie Zwiększ rozdzielczość obrazu Konwertuj rozdzielczość obrazu z niskiej na wysoką online Zwiększ rozdzielczość obrazu w Photoshopie Zwiększ rozdzielczość zdjęć za darmo online Spraw, aby zdjęcie stało się HD Zmień rozdzielczość obrazu na Androidzie Ulepsz obraz do 4K
Video Converter Ultimate to doskonały konwerter wideo, edytor i wzmacniacz do konwersji, ulepszania i edycji filmów i muzyki w formatach 1000 i nie tylko.
100% bezpieczeństwa. Bez reklam.
100% bezpieczeństwa. Bez reklam.