Podsumowanie: Przypadkowo usunąć ważne zakładki w Chrome lub Firefox? Jeśli usuniesz te dane za pomocą aplikacji czyszczących pamięć podręczną, możesz nie mieć pojęcia, jak je odzyskać. Ten post pokaże kilka prostych sposobów przywracania chromowanych zakładek.
„Wczoraj moje oprogramowanie antywirusowe podpowiedziało mi, że na moim komputerze jest wiele śmieci i pamięci podręcznych, które należy usunąć. Bezpośrednio usunąłem wszystkie niepotrzebne pliki z listy. Ale zauważyłem, że wszystkie zakładki zniknęły, gdy otworzyłem Chrome. Z pewnością nie można ich znaleźć w koszu. Gdzie są zapisywane zakładki Chrome? Czy można przywrócić usunięte zakładki Chrome? ”
„Właśnie zaktualizowałem Chrome do najnowszej wersji, ponieważ poprosił mnie o to. Ale potem brakuje wszystkich zakładek Chrome. Nie mogę zaimportować tych zakładek z Firefoksa lub innych przeglądarek. Jak przywrócić wszystkie utracone zakładki do Chrom?"
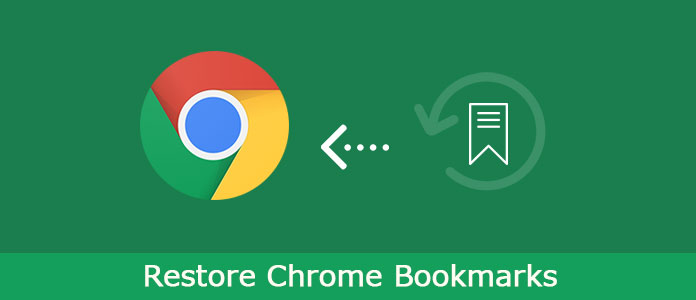
Zakładki w Chrome lub Firefox zapewniają wygodny i szybki sposób nawigowania do określonych stron. Ale z różnych powodów, zwłaszcza aktualizacji wersji Chrome, możesz łatwo stracić wszystkie ważne zakładki.
Dobrze, że zarówno Chrome, jak i Firefox mogą nadal przechowywać usunięte zakładki. Nadal masz dużą szansę na ich odzyskanie. W rzeczywistości Chrome przenosi pojedynczy, ukryty plik kopii zapasowej zakładki. Możesz więc spróbować odzyskać plik kopii zapasowej, aby przywrócić zakładki Chrome.
Jedną rzeczą, którą powinieneś wiedzieć, jest to, że wszystkie pliki przywrócone przez przeglądarkę często są zastępowane. Musisz więc się spieszyć, jeśli chcesz przywrócić wszystkie zakładki Chrome. Ten post przedstawi dwa skuteczne sposoby na odzyskanie zagubionych zakładek. Ponadto pokażemy, jak importować i eksportować zakładki w Chrome.
Krok 1 Otwarte Windows Explorer i wkleja lokalizację: C: \ Users \ XXX \ AppData \ Local \ Google \ Chrome \ User Data \ Default do paska adresu. Tutaj musisz zastąpić XXX swoim kontem użytkownika Windows.
Krok 2 Możesz zobaczyć dwa pliki zakładek, Zakładki i Bookmarks.bak. Drugi zawiera kopię zapasową utworzoną podczas ostatniego korzystania z Chrome.
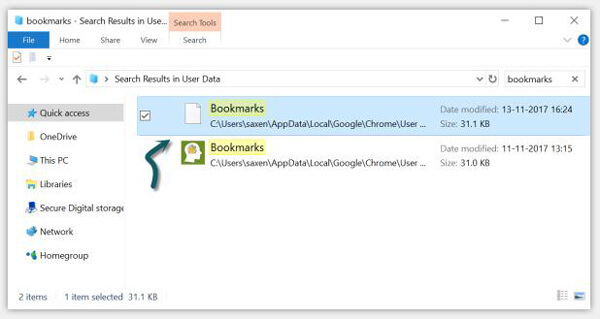
Krok 3 Tutaj musisz przemianować te dwa pliki, aby przywrócić zakładki Chrome. Zanim to zrobisz, upewnij się, że Chrome jest zamknięty. Następnie zmień nazwę pliku zakładek na Zakładki.stare i zmień nazwę Bookmarks.bak na Zakładki.
Krok 4 Po wykonaniu tej czynności otwórz przeglądarkę Chrome. Zobaczysz, że wszystkie usunięte zakładki powróciły do Chrome.
W przypadku pierwszej metody istnieje większe prawdopodobieństwo, że odzyskasz utracone zakładki Chrome. Ale jeśli plik kopii zapasowej zostanie nadpisany, nie możesz przywrócić wszystkich zakładek Chrome. W tej sytuacji zwrócisz się do profesjonalnego odzyskiwania zakładek Chrome, Odzyskiwanie danych.
Odzyskiwanie danych to potężne oprogramowanie do odzyskiwania danych, które może pomóc z łatwością przywrócić zakładki Chrome. Jest w stanie odzyskać każdy często używany typ danych, taki jak obraz, dokument, wideo, audio, e-mail i inne. Niezależnie od tego, czy chcesz odzyskać pliki z komputera, dysku twardego, czy karty SD, zewnętrznego dysku twardego, to odzyskiwanie danych może Ci zrobić wielką przysługę. Po prostu pobierz ją bezpłatnie i skorzystaj z poniższego przewodnika, aby przywrócić zakładki Chrome.
Krok 1 Za pomocą przycisku pobierania powyżej pobierz, zainstaluj i uruchom te zakładki Chrome do przywracania oprogramowania na komputerze.

Krok 2 Po wejściu do głównego interfejsu można zobaczyć wiele typów danych i lokalizacji. Tutaj możesz zaznaczyć dokument i Pozostałe aby przywrócić zakładki Chrome. Biorąc pod uwagę, że plik kopii zapasowej zakładek jest zapisany na dysku twardym C, tutaj możesz wybrać go jako lokalizację docelową.
Krok 3 W tym narzędziu do odzyskiwania danych zaprojektowano dwa sposoby skanowania danych: „Szybkie skanowanie” i „Głębokie skanowanie”. Kliknij Scan aby rozpocząć skanowanie usuniętych zakładek Chrome.

Krok 4 Po zakończeniu procesu skanowania użyj funkcji „Filtr”, aby szybko zlokalizować utracone zakładki Chrome. Kliknij Recover przycisk, aby pobrać plik kopii zapasowej z powrotem na komputer.

W rzeczywistości wszyscy używamy więcej niż jednej przeglądarki. Czasami bardzo konieczne jest importowanie i eksportowanie zakładek. Jeśli masz te same potrzeby i chcesz przełączyć się na nową przeglądarkę internetową, w tej części dowiesz się, jak radzić sobie z tymi ważnymi zakładkami w Chrome.
Krok 1 Otwórz przeglądarkę Google Chrome i kliknij Ustawienia ikona w prawym górnym rogu.
Krok 2 Z rozwijanej listy wybierz Zakładki opcja.
Krok 3 Kliknij Importuj zakładki i ustawienia ... a następnie wybierz przeglądarkę źródłową z menu rozwijanego. Następnie kliknij import przycisk.
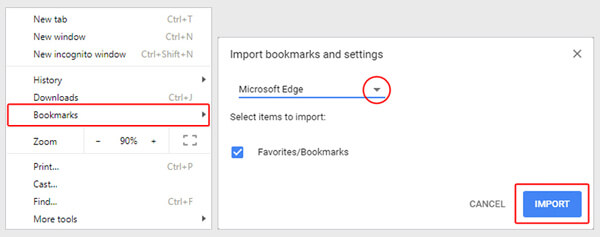
Krok 4 Kliknij GOTOWE aby zakończyć cały proces importowania zakładek Chrome.
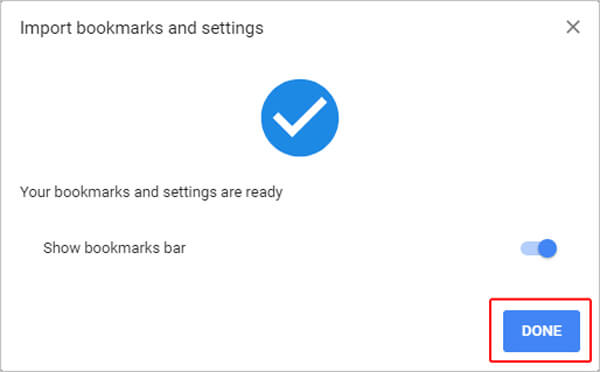
Krok 1 Aby wyeksportować zakładki w przeglądarce internetowej Chrome, musisz wybrać Menedżer zakładek.
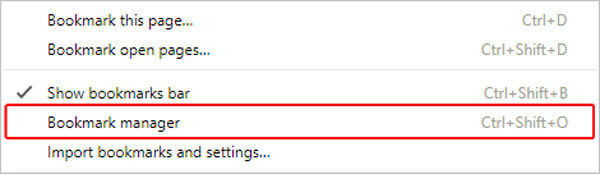
Krok 2 Kliknij ikonę ustawień w prawym górnym rogu po wejściu do Menedżera zakładek.
Krok 3 Wybierz Eksportuj zakładki a następnie wybierz odpowiedni folder docelowy, aby zapisać wyeksportowane zakładki Chrome.
Zajmujemy się głównie mówić o jak przywrócić zakładki Chrome w tym artykule. Przedstawiamy dwa proste sposoby na odzyskanie brakujących zakładek. Ponadto informujemy, jak importować i eksportować zakładki Chrome, aby lepiej z nich korzystać. Jeśli nadal masz jakieś pytania, możesz zostawić nam wiadomość.