Wskazówka
Jeśli nie możesz znaleźć utraconego pliku, kliknij Głębokie skanowanie przycisk w prawym górnym rogu, aby wykonać głębokie skanowanie dysku twardego.
Apple wprowadziło wiele przydatnych funkcji do iOS, takich jak iTunes i tworzenie kopii zapasowych iCloud. W przypadku komputerów Mac Time Machine to narzędzie do tworzenia kopii zapasowych i zapobiegania utracie danych. Jest przydatny w wielu sytuacjach. Na przykład po usunięciu ważnego pliku Time Machine może przywrócić plik. Za każdym razem, gdy MacBook ulega awarii lub zawiesza się, może przywrócić system Mac. Ponadto, jeśli zdecydujesz się zaktualizować stary komputer Mac do najnowszego modelu, Time Machine może szybko przenieść kopię zapasową komputera Mac na nowy komputer. Dlatego będziemy rozmawiać jak przywrócić z Time Machine.
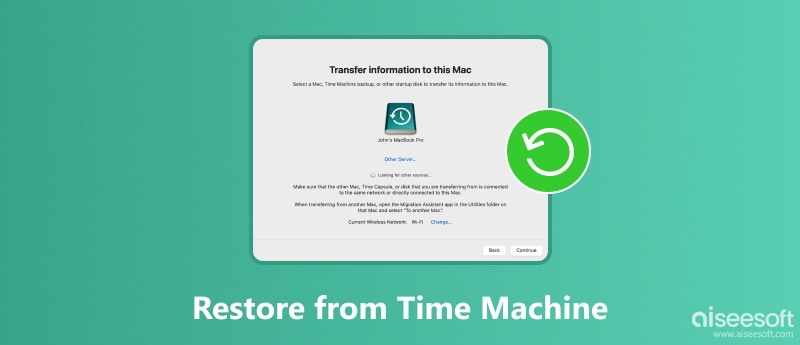
Przywróć z Time Machine
Time Machine może nie tylko przywracać utracone pliki z kopii zapasowej, ale także przywracać cały system, co oznacza, że wszystkie istniejące pliki zostaną zastąpione kopią zapasową.
To zaleta, a tymczasem wada. Więc lepiej backup Mac przed przywróceniem.
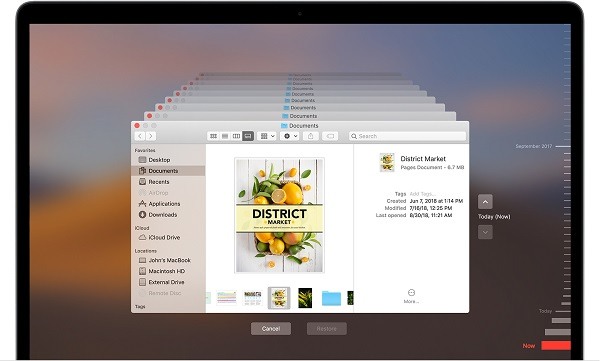
Krok 1 Upewnij się, że dysk kopii zapasowej Time Machine jest podłączony i włączony.
Krok 2 Otwórz okno i zlokalizuj miejsce, w którym pierwotnie zapisałeś utracony plik, i otwórz dowolną wersję pliku.
Krok 3 Z menu Wehikuł czasu wybierz Wprowadź Time Machine.
Krok 4 Istnieje kilka sposobów znalezienia utraconego pliku:
Krok 5 Po znalezieniu utraconego pliku kliknij przycisk Przywróć, aby przywrócić plik z Time Machine.
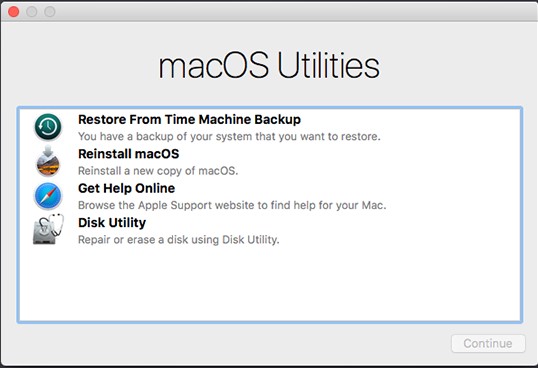
Krok 1 Po podłączeniu dysku zapasowego Time Machine do komputera uruchom ponownie komputer Mac i naciśnij Command + R klawisze jednocześnie, aby przejść do trybu odzyskiwania.
Krok 2 Dopóki Narzędzia Mac OS X. wyskakuje ekran, wybierz Przywróć z kopii zapasowej Time Machine i naciśnij KONTUNUUJ przycisk.
Krok 3 Następnie wybierz kopię zapasową zgodnie z czasem tworzenia kopii zapasowej i kliknij KONTUNUUJ przycisk, aby rozpocząć przywracanie z kopii zapasowej Time Machine.
Krok 4 Poczekaj, aż Time Machine zakończy proces. Następnie komputer Mac uruchomi się ponownie w stanie przywróconym.
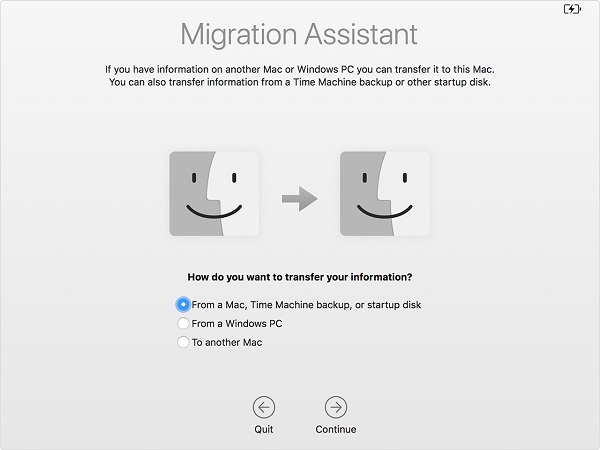
Time Machine jest także przydatnym narzędziem do przesyłania plików podczas uaktualniania do nowego komputera Mac. Przeprowadzi migrację wszystkich plików, ustawień i preferencji ze starego komputera Mac na nowy.
Krok 1 Podłącz dysk kopii zapasowej do starego komputera, otwórz Preferencje systemowe, uderz time Machine , a następnie Utwórz kopię zapasową teraz wykonać kopię zapasową.
Krok 2 Po zakończeniu wyjmij dysk kopii zapasowej ze starego urządzenia i podłącz go do nowego komputera Mac. Następnie włącz nowe urządzenie.
Krok 3 Otwórz Asystenta migracji, naciskając Spacja + Cmd klucze, kliknij KONTUNUUJ a następnie wybierz Z komputera Mac, Kopia zapasowa Time Machine or dysk startowy.
Krok 4 Dobranie (Hit) KONTUNUUJ i wybierz najnowszą kopię zapasową, aby rozpocząć przywracanie z Time Machine. (Carbon Copy Cloner jest dobrym narzędziem do tworzenia kopii zapasowych i przywracania danych).
Możesz przywrócić plik lub cały system z Time Machine, ale warunkiem jest włączenie kopii zapasowej Time Machine na komputerze. Część użytkowników uważa, że tworzenie kopii zapasowej zajmie ograniczoną przestrzeń dyskową. Czy to oznacza, że nie możesz przywrócić utraconych plików bez Time Machine? Odpowiedź brzmi nie. Aiseesoft Mac Data Recovery mógł zaspokoić twoje potrzeby.
Podsumowując, Mac Data Recovery to najlepszy sposób na przywrócenie Maca bez kopii zapasowych Time Machine.
Krok 1 Uzyskaj najlepszą alternatywę dla Time Machine
Pobierz i zainstaluj Aiseesoft Mac Data Recovery na komputerze Mac. Gdy odkryjesz, że niektóre ważne pliki zniknęły, uruchom oprogramowanie do odzyskiwania danych. Wybierz typy danych, które chcesz przywrócić w pierwszej sekcji, a następnie wybierz miejsce, w którym chcesz zapisać utracone pliki Dyski twarde powierzchnia.

Krok 2 Zeskanuj dysk twardy, aby szukać utraconych plików
Kliknij Scan przycisk, aby rozpocząć wyszukiwanie utraconych plików na dysku twardym. Po zakończeniu zostaniesz przeniesiony do okna podglądu. Możesz wyszukać utracony plik za pomocą Pasek wyszukiwania lub znajdź je w Lista typów or Lista ścieżek. Na przykład, aby przywrócić zdjęcie PNG, przejdź do Obraz -> PNG z Lista typów po lewej stronie, a następnie możesz spojrzeć na miniatury obrazów i znaleźć żądany plik.
Wskazówka
Jeśli nie możesz znaleźć utraconego pliku, kliknij Głębokie skanowanie przycisk w prawym górnym rogu, aby wykonać głębokie skanowanie dysku twardego.

Krok 3 Przywróć pliki bez Time Machine
Wybierz wszystkie utracone pliki i kliknij Recover przycisk, aby zainicjować utracone dane na komputerze Mac bez kopii zapasowych Time Machine. Według naszych testów odzyskanie setek dokumentów z komputera zajmuje tylko kilka minut, ale może to zależeć od sprzętu i ilości odzyskanych danych.
Note
Mac Data Recovery przywróci utracone pliki na inny dysk, aby zapobiec utracie danych w przypadku uszkodzenia lub uszkodzenia dysku.

W tym artykule opisano kilka sposobów przywracania z Time Machine. Przede wszystkim jest w stanie odzyskać utracone pliki i dokumenty na komputerze Mac. Co więcej, możesz użyć Time Machine do przywrócenia systemu Mac, ustawień i preferencji, gdy komputer ulegnie awarii. Jeśli zdecydujesz się na uaktualnienie do nowego komputera Mac, tworzenie kopii zapasowych w Time Machine jest również wygodnym sposobem przesyłania danych ze starego urządzenia. Nawet jeśli nie skonfigurowałeś tworzenia kopii zapasowej Time Machine, Aiseesoft Mac Data Recovery może pomóc ci odzyskać utracone pliki z dysku twardego.