Gdy Apple wypuszcza swój nowy iPhone X i iPhone 8/8 Plus, podobnie jak wiele osób, być może zechcesz przejść na nowy iPhone i sprzedać stary iPhone za gotówkę. Przed sprzedażą może być konieczne usunięcie wszystkich informacji i danych z używanego iPhone'a i przywrócenie iPhone'a do ustawień fabrycznych. Tutaj zapoznaj się z poniższym przewodnikiem i dowiedz się, jak łatwo zresetować iPhone'a do ustawień fabrycznych.
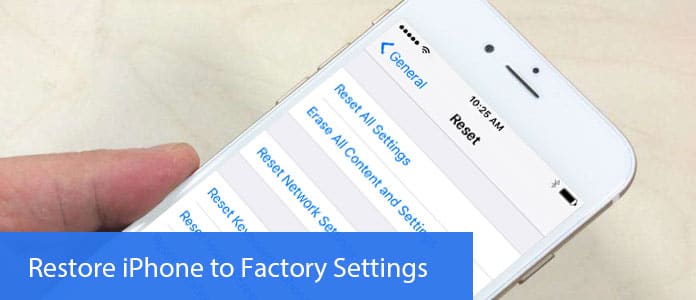
Przywróć iPhone'a z iCloud
Przywracanie ustawień fabrycznych oznacza usunięcie wszystkich informacji i ustawień na telefonie iPhone oraz zainstalowanie najnowszej wersji oprogramowania iOS. Lepiej byłoby wykonać kopię zapasową danych iPhone'a przed przywróceniem iPhone'a do ustawień fabrycznych.
Przejdź do Ustawienia> [twoje imię], dotknij iCloud i iCloud Backup. Upewnij się, że kopia zapasowa iCloud ma status. Stuknij Utwórz kopię zapasową teraz. Po utworzeniu kopii zapasowej sprawdź kopię zapasową, przechodząc do Ustawienia> [twoje imię]> iCloud> Pamięć iCloud> Zarządzaj pamięcią i wybierz urządzenie, aby zobaczyć szczegóły kopii zapasowej wraz z czasem i rozmiarem.
Uwaga: pamiętaj, aby połączyć się z siecią Wi-Fi podczas całego procesu tworzenia kopii zapasowej. Jeśli używasz systemu iOS 10.2 lub starszego, przejdź do Ustawień i przewiń w dół, aby dotknąć iCloud i Kopia zapasowa.
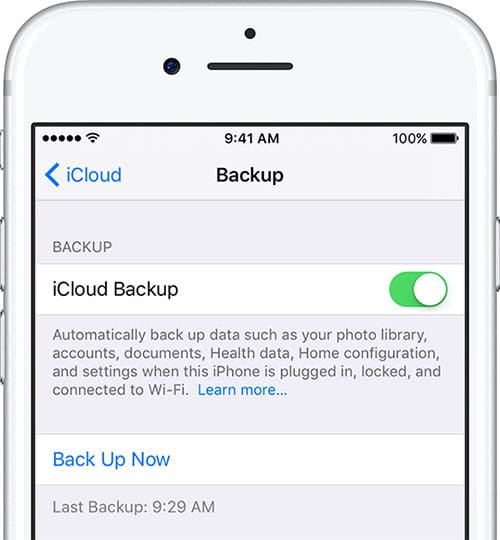
Otwórz iTunes i podłącz iPhone'a do komputera kablem USB. Wybierz iPhone'a, gdy pojawi się w iTunes, i kliknij Utwórz kopię zapasową teraz. Po utworzeniu kopii zapasowej możesz sprawdzić kopię zapasową w Preferencjach iTunes> Urządzenia.
Uwaga: Jeśli korzystasz z iTunes dla Windows, możesz wyświetlić kopię zapasową, wybierając Edycja> Preferencje> Urządzenia z paska menu u góry okna iTunes.
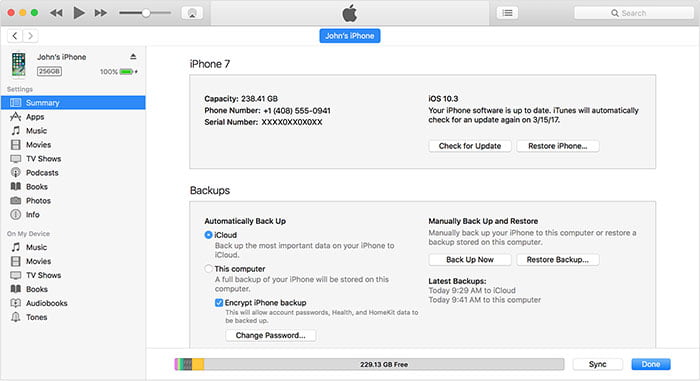
Możesz również wybrać profesjonalne oprogramowanie, które Ci pomoże wykonaj kopię zapasową iPhone'a na komputerze. Tutaj chcielibyśmy Ci polecić iPhone Data Backup & Restore aby pomóc Ci wykonać kopię zapasową danych iPhone'a jednym kliknięciem.
Pobierz to oprogramowanie i uruchom je na komputerze, wybierz „iOS Data & Restore”> iOS Data Backup, następnie wybierz typ pliku, który chcesz wykonać kopię zapasową i kliknij „Dalej”> „Kopia zapasowa”, aby potwierdzić ścieżkę kopii zapasowej. Po kilku minutach utworzono kopię zapasową danych iPhone'a na komputerze.

Po utworzeniu kopii zapasowej danych iPhone'a musisz wyłączyć iCloud i Find My iPhone (jeśli wcześniej ją włączyłeś). Jeśli używasz systemu iOS 7 lub nowszego, do skonfigurowania iPhone'a w celu jego zresetowania może być potrzebny identyfikator Apple ID wymagany przez funkcję zabezpieczeń o nazwie Blokada aktywacji. Jeśli nie wyłączysz blokady aktywacji, następna osoba, która otrzyma Twój iPhone, nie będzie mogła z niego korzystać. Więc przejdź do Ustawienia> iCloud i dotknij Wyloguj się u dołu ekranu. Jeśli pojawi się pytanie o Apple ID lub hasło iCloud, wprowadź je. Po wyłączeniu iCloud możesz kontynuować przywracanie iPhone'a do ustawień fabrycznych.
Krok 1 Otwórz iTunes na komputerze Mac lub PC i podłącz iPhone'a do komputera kablem USB.
Note: Jeśli po raz pierwszy podłączasz iTunes do komputera, możesz zostać poproszony o podanie hasła do iPhone'a lub Ufanie temu komputerowi, po prostu postępuj zgodnie z instrukcjami wyświetlanymi na ekranie. Jeśli nie pamiętasz hasła, przeczytaj to: https://www.aiseesoft.com/resource/forget-iphone-passcode.html.
Krok 2 Wybierz iPhone'a, gdy pojawi się w iTunes, i kliknij Przywracanie iPhone w panelu Podsumowanie. Następnie kliknij Przywracać ponownie, aby potwierdzić w wyskakującym oknie. Następnie iTunes usunie twój iPhone i zainstaluje najnowsze oprogramowanie iOS.
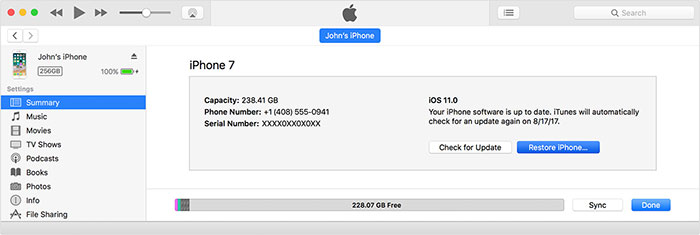
Krok 3 Po przywróceniu iPhone'a do ustawień fabrycznych uruchomi się ponownie. Teraz możesz skonfigurować go jako nowego iPhone'a.
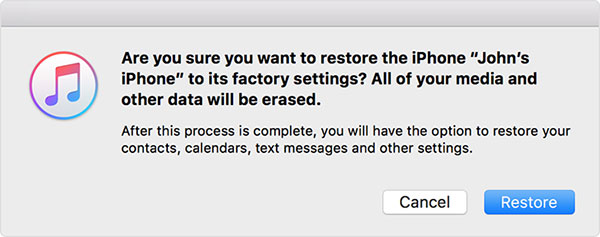
Jeśli nie możesz uzyskać dostępu do komputera, gdy chcesz zresetować iPhone'a do ustawień fabrycznych, możesz również wyczyścić informacje bezpośrednio z iPhone'a i przywrócić je do ustawień fabrycznych.
Krok 1 Naciśnij główną ikonę Ustawienia na ekranie głównym, wybierz Ogólne z menu wyników i naciśnij przycisk Resetuj u dołu wynikowej strony.
Krok 2Stuknij opcję Wymaż całą zawartość i ustawienia u góry i potwierdź opcję Wymaż iPhone'a w wyskakującym oknie.
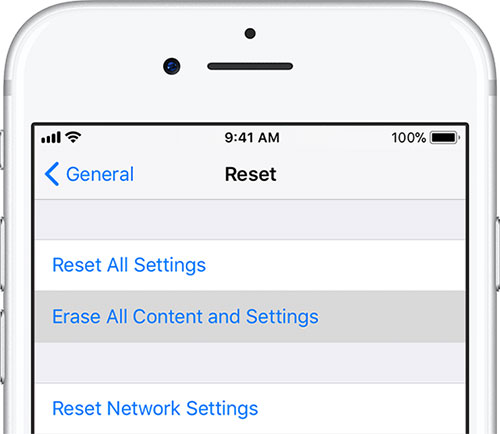
Krok 3 Całkowite usunięcie danych z iPhone'a potrwa kilka minut. Po zakończeniu możesz sprawdzić, czy iPhone został przywrócony do oryginalnych ustawień fabrycznych, potwierdzając, czy podczas uruchamiania zostanie wyświetlony asystent konfiguracji systemu iOS. Tutaj możesz przywrócić iPhone'a z kopii zapasowej lub kontynuować proces konfiguracji iPhone'a od nowa.
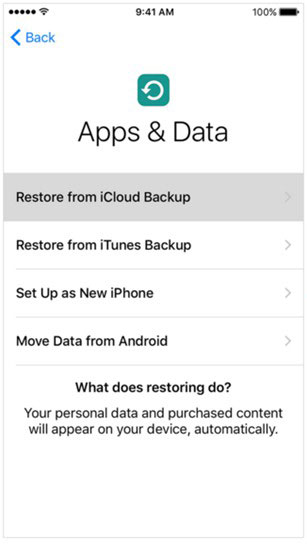
Jeśli powyższe sposoby nie działają dla Ciebie lub po prostu chcesz ponownie uruchomić zablokowany iPhone lub naprawić błędy iPhone'a lub problem z systemem itp. Możesz spróbować FoneLab - Odzyskiwanie systemu iOS aby pomóc Ci przywrócić iPhone'a do normy bez utraty danych.
Krok 1 Pobierz i zainstaluj to oprogramowanie do odzyskiwania systemu iOS i uruchom je na komputerze PC lub Mac. Wybierz sekcję „Odzyskiwanie systemu iOS” w głównym interfejsie.

Krok 2Podłącz swój iPhone do komputera za pomocą kabla USB. Kliknij przycisk „Start”, aby rozpocząć naprawę telefonu iPhone. Program automatycznie rozpozna problem iPhone'a. Kiedy pojawią się wyniki, kliknij „Potwierdź”, aby znaleźć rozwiązanie.

Krok 3 Po wykryciu problemu z telefonem iPhone potwierdź informacje o telefonie iPhone i kliknij przycisk „Napraw”, aby pobrać naprawioną wtyczkę i przywrócić iPhone'a do ustawień fabrycznych. Poczekaj na zakończenie, iPhone się uruchomi.



Jeśli chcesz całkowicie usunąć wszystkie dane z iPhone'a bez możliwości odzyskania, oprócz przywracania iPhone'a do ustawień fabrycznych, możesz również użyć profesjonalnego iPhone gumka aby pomóc Ci usunąć wszystkie dane z iPhone'a, których nie można odzyskać.