Jako oficjalne narzędzie do zarządzania iPhone'em, iTunes oferuje świetne rozwiązania, gdy trzeba przywrócić dane iPhone'a lub zresetować iPhone'a, gdy jest wyłączony lub zamrożony. Jednak wiele osób nadal decyduje się na to przywróć iPhone'a bez iTunes, ponieważ jeśli wolisz iTunes, istnieją pewne ograniczenia. Na przykład musisz wykonać kopię zapasową iTunes i przywrócić całe dane kopii zapasowej iTunes. Co ważniejsze, istnieje duża możliwość, gdy iTunes nie przywróci wyłączonego / zablokowanego iPhone'a.
W takich okolicznościach zachęcamy do przywróć iPhone'a bez iTunes. Poniższy post pokaże, jak przywrócić iPhone'a do ustawień fabrycznych bez iTunes i jak przywrócić dane iPhone'a bez iTunes.
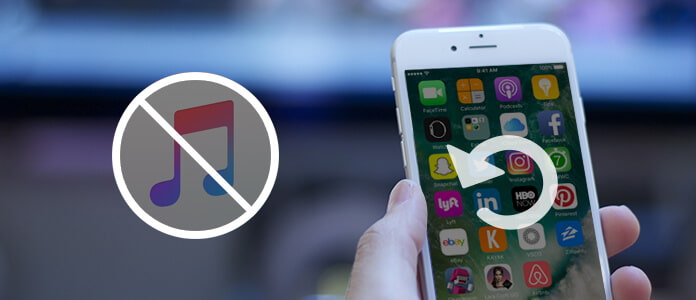
Przywróć iPhone'a bez iTunes
Gdy iPhone utknie w trybie odzyskiwania, Logo Apple lub zostanie zablokowany / wyłączony po zapomnieniu hasła do iPhone'a, może być konieczne przywrócenie ustawień fabrycznych iPhone'a. Zamiast iTunes, który często nie naprawia iPhone'a w normalny sposób, chcielibyśmy polecić Ci coś lepszego Odzyskiwanie systemu iOS narzędzie, które pomoże przywrócić iPhone'a bez iTunes i wyciągnąć urządzenie z nienormalnych stanów w kilku prostych krokach.
Kluczowe cechy:
• Przywróć zablokowany lub wyłączony iPhone bez hasła.
• Przywróć iPhone'a zablokowanego w trybie odzyskiwania lub w trybie DFU.
• Obsługa wszystkich urządzeń iOS, takich jak iPhone 15/14/13/12/11/XS/XR/X/8/7/SE/6/5/4, iPad i iPod.
• Łatwy w użyciu i wystarczająco bezpieczny, aby nie powodować utraty danych.
Jak przywrócić iPhone'a bez iTunes? Teraz postępuj zgodnie z poniższym samouczkiem, aby przywrócić iPhone'a do ustawień fabrycznych bez iTunes. Teraz bezpłatnie pobierz i uruchom narzędzie do odzyskiwania systemu iOS.
Krok 1 Wybierz Odzyskiwanie systemu iOS
Kliknij przycisk pobierania poniżej, aby uzyskać odzyskiwanie systemu iOS na komputerze PC lub Mac. Otwórz program i wybierz „Odzyskiwanie systemu iOS”. Podłącz iPhone'a do komputera za pomocą kabla USB.

Krok 2 Wejdź w tryb odzyskiwania / tryb DFU
Odzyskiwanie systemu iOS automatycznie wykryje problem iPhone'a. Jeśli iPhone jest już w trybie odzyskiwania, kliknij „Potwierdź”, aby kontynuować. W przeciwnym razie zostaniesz poprowadzony do przejścia iPhone'a w tryb odzyskiwania / tryb DFU.

Krok 3 Pobierz oprogramowanie układowe iPhone'a
Aby przywrócić iPhone'a do ustawień fabrycznych, należy pobrać oprogramowanie układowe na iPhone'a. Potwierdź nazwę urządzenia, model telefonu iPhone. Następnie naciśnij przycisk „Napraw”, aby pobrać naprawione wtyczki.

Proces pobierania potrwa kilka minut. Następnie możesz zobaczyć, że wyłączony lub zablokowany iPhone został przywrócony.
Jeśli przypadkowo usunąłeś niektóre ważne dane, takie jak kontakty, notatki, wiadomości tekstowe lub zdjęcia na iPhonie, ale nie masz czasu, aby wykonać ich kopię zapasową na czas, nie martw się! Nadal możesz przywracać utracone / usunięte dane iPhone'a, nawet bez kopii zapasowych iTunes. Aby ci w tym pomóc, zastanów się FoneLab - najbardziej profesjonalne narzędzie do odzyskiwania danych iPhone'a.
Kluczowe cechy:
• Odzyskaj pliki bezpośrednio z iPhone'a, co nie wymaga kopii zapasowej iTunes.
• Wyodrębnianie i przywracanie danych z kopii zapasowych iTunes / iCloud selektywnie.
• Obsługa odzyskiwania wszelkiego rodzaju plików, gdy Twój iPhone jest uszkodzony, zgubiony, zamrożony lub zablokowany.
• Compatible with iPhone 15/14/13/12/11/XS/XR/X/8/7/SE/6/5/4, iPad/iPod touch, running iOS 17/16/15/14/13/10/9/8/7.
Teraz bezpłatnie pobierz to narzędzie iPhone Data Recovery i naucz się przywracać iPhone'a, jak pokazano poniżej.
Krok 1 Wybierz Odzyskaj z urządzenia iOS
Uruchom to oprogramowanie na swoim komputerze. W lewym panelu znajdują się trzy opcje odzyskiwania, wybierz „Odzyskaj z urządzenia iOS”, a następnie podłącz iPhone'a do komputera kablem USB.
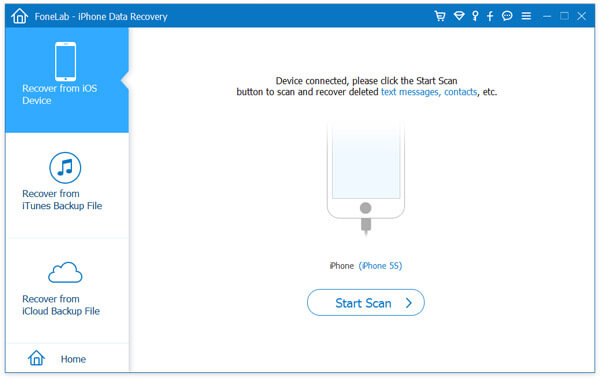
Note: Jeśli nie masz kopii zapasowej iTunes, ale kopię zapasową iCloud, możesz po prostu przywrócić iPhone'a z iCloud, wprowadzając swój identyfikator Apple ID i hasło w trybie „Odzyskaj z pliku kopii zapasowej iCloud”.
Krok 2 Skanuj dane iPhone'a
Poczekaj, aż iPhone zostanie automatycznie wykryty, a następnie kliknij przycisk „Rozpocznij skanowanie”, aby przeanalizować dane iPhone'a. Po zeskanowaniu iPhone'a wszystkie dane zostaną wyświetlone jako określone kategorie w lewym panelu, takie jak Kontakty, Wiadomości, Historia połączeń, Rolka z aparatu itp.

Krok 3 Wyświetl podgląd i przywróć dane iPhone'a
Kliknij jeden typ pliku w lewym panelu, aby wyświetlić wszystkie pliki, w tym usunięte w oknie podglądu. Wybierz dane, które chcesz przywrócić, i kliknij przycisk „Odzyskaj”, aby zapisać dane iPhone'a na komputerze.

Ten program obsługuje także przywracanie iPoda z iPada na iPhonie z iCloud. Zobacz kroki w tym poście: Przywracanie iOS z iCloud.
Możesz dowiedzieć się z tego filmu poniżej:


W tym artykule pokazaliśmy głównie, jak przywrócić dane iPhone'a bez iTunes i jak przywrócić iPhone'a bez iTunes, kiedy iPhone jest zamrożony lub wyłączone (bez hasła). Nadal masz pytania dotyczące przywracania iPhone'a bez iTunes? Zachęcamy do pozostawienia swoich komentarzy poniżej.