Jeśli straciłeś całą swoją muzykę lub inne pliki w iTunes, nie martw się, istnieje kilka sposobów na przywrócenie biblioteki iTunes. Jeśli ty utworzył kopię zapasową iTunes wcześniej znacznie łatwiej jest przywrócić iTunes. Jeśli nie, możesz również postępować zgodnie z tym artykułem, aby z łatwością przywrócić bibliotekę iTunes. Ten artykuł jest bardzo odpowiedni dla tych, którzy chcą przywrócić listy odtwarzania i bibliotekę iTunes. Więc jeśli szukasz takiego rozwiązania, aby rozwiązać ten problem, po prostu przeczytaj ten artykuł.

Jeśli chcesz przywrócić bibliotekę iTunes, ale bez pobierania oprogramowania innych firm, możesz wypróbować podstawowy sposób zalecany przez Apple do przywrócenia biblioteki iTunes. Przed wykonaniem poniższych kroków upewnij się, że zaktualizuj iTunes do najnowszej wersji na twoim komputerze.
Krok 1Najpierw zamknij iTunes, a następnie przejdź do folderu iTunes, który zawiera pliki bibliotek iTunes.
(1) W przypadku komputerów Mac: wybierz opcję Przejdź z paska menu u góry ekranu komputera. Następnie wybierz Strona główna. Następnie otwórz folder Muzyka i otwórz folder iTunes.
(2) W systemie Windows: Przejdź do C: \ Users \ nazwa użytkownika \ Music \ iTunes \.
Krok 2Znajdź plik iTunes Library.itl i przeciągnij go na pulpit. Następnie otwórz folder Poprzednie biblioteki iTunes w folderze iTunes.
Krok 3Znajdź plik o nazwie Biblioteka iTunes RRRR-MM-DD (RRRR-MM-DD to data aktualizacji iTunes). Jeśli nie widzisz pliku Poprzednie biblioteki iTunes lub pliku RRRR-MM-DD, plik biblioteki iTunes może znajdować się w niestandardowej lokalizacji. Możesz spróbować wyszukać je na swoim komputerze.
Krok 4Teraz musisz wybrać plik, a następnie
(1) W przypadku komputerów Mac: naciśnij klawisze Command + C, a następnie naciśnij klawisze Command + Strzałka w górę, a następnie naciśnij klawisze Command + V, aby skopiować plik.
(2) W systemie Windows: najpierw naciśnij Ctrl + C, a następnie naciśnij Alt + strzałka w górę. Następnie naciśnij Ctrl + V, aby skopiować plik.
Krok 5Teraz plik RRRR-MM-DD należy skopiować do folderu iTunes. Musisz zmienić nazwę kopii „iTunes Library.itl” (bez cudzysłowów).
Krok 6Przytrzymaj klawisz Option na komputerze Mac i otwórz iTunes. W przypadku użytkowników systemu Windows przytrzymaj klawisz Shift.
Krok 7Gdy zobaczysz komunikat z prośbą o wybranie biblioteki iTunes, po prostu kliknij Wybierz bibliotekę. Następnie wskaż iTunes na plik, którego nazwę zmieniono w kroku 5. Teraz pomyślnie przywracasz bibliotekę iTunes i możesz zobaczyć wszystkie swoje pliki i listy odtwarzania w iTunes.
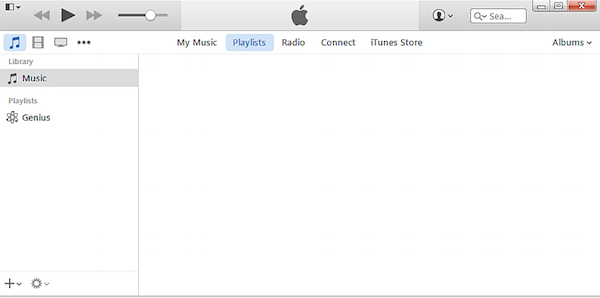
Możesz także przywrócić bibliotekę iTunes z płyty CD/DVD, ale ten sposób nie jest odpowiedni dla wszystkich użytkowników. Jeśli wykonałeś już kopię zapasową biblioteki iTunes na dysku CD / DVD, bardzo łatwo i zaleca się przywrócenie biblioteki iTunes z dysku CD / DVD, na którym wcześniej utworzono kopię zapasową iTunes. Jeśli nie, możesz tylko wypróbować podstawowy sposób, o którym wspomnieliśmy powyżej, lub użyć najlepszego sposobu, który zalecamy w części 3. A oto szczegółowe kroki, jak przywrócić bibliotekę iTunes z płyty CD / DVD.
Krok 1Otwórz iTunes na komputerze, a następnie zaloguj się za pomocą swojego Apple ID i hasła.
Krok 2Włóż dysk CD / DVD, na którym zapisano kopię zapasową iTunes na komputerze.
Krok 3Następnie iTunes zapyta, czy chcesz przywrócić iTunes z tego dysku. Po prostu kliknij Przywróć, aby rozpocząć proces przywracania biblioteki iTunes.
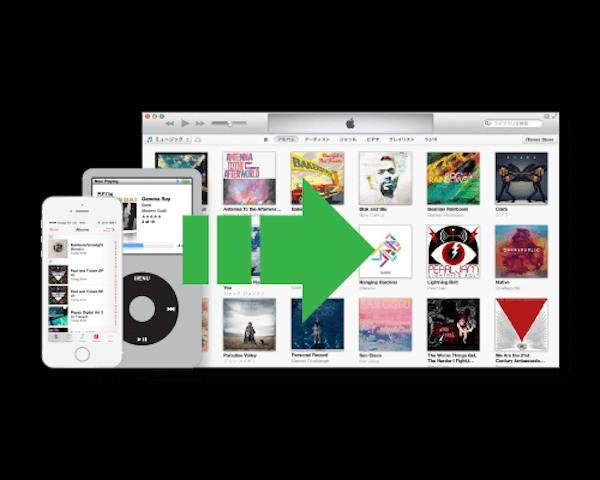
Jeśli utworzono kopię zapasową listy odtwarzania iTunes na zewnętrznym twardym sterowniku lub w innym miejscu, można również zaimportować listy odtwarzania iTunes, wykonując poniższe kroki, aby przywrócić listę odtwarzania iTunes.
Krok 1Otwórz iTunes na komputerze, a następnie zaloguj się za pomocą swojego Apple ID i hasła.
Krok 2Podłącz zewnętrzny dysk twardy, na którym wcześniej utworzono kopię zapasową list odtwarzania iTunes, do komputera Mac.
Krok 3Kliknij przycisk Plik znajdujący się na górnym pasku narzędzi. A następnie wybierz Biblioteka> Importuj listy odtwarzania…, aby przywrócić listy odtwarzania iTunes.
Jeśli zsynchronizowałeś wszystkie elementy iTunes z urządzeniem iOS przed awarią biblioteki iTunes, możesz odzyskać całą bibliotekę iTunes. Mac Fone Trans jest jednym z najlepszych programów do przesyłania na iOS, których można użyć do przywrócenia biblioteki iTunes. Jest to również oprogramowanie do zarządzania, które może przenosić kontakty / zdjęcia / piosenki / filmy i więcej między urządzeniami Mac i iOS. Umożliwia efektywną edycję listy odtwarzania / podcastów i innych plików. Dzięki tak wspaniałemu oprogramowaniu łatwiej będzie zarządzać cyfrowym życiem. Zapewnia również funkcję eksportowania plików urządzeń iOS do iTunes. Jeśli więc zsynchronizowałeś bibliotekę iTunes na urządzeniu z iOS, możesz łatwo użyć tego oprogramowania do przywrócenia biblioteki iTunes. Poniżej znajduje się przewodnik przywracania biblioteki iTunes na Macu za pomocą FoneTrans.
Krok 1 Pobierz Mac FoneTrans
Po pierwsze, pobierz Aiseesoft Mac FoneTrans ze swojej oficjalnej strony internetowej. Następnie zainstaluj go na komputerze Mac, przeciągając ikonę do aplikacji. Możesz również bezpłatnie pobrać, aby cieszyć się bezpłatną wersją próbną.
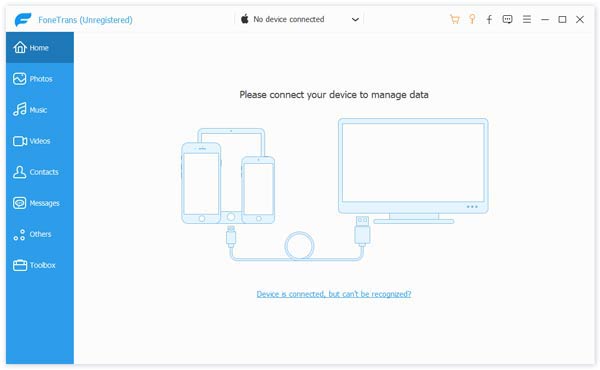
Krok 2Podłącz urządzenie iOS
Uruchom Mac FoneTrans na komputerze Mac po jego zainstalowaniu. Następnie podłącz urządzenie iOS, które zsynchronizowałeś iTunes z komputerem Mac za pomocą kabla USB. Następnie możesz zobaczyć swoje urządzenia w interfejsie.
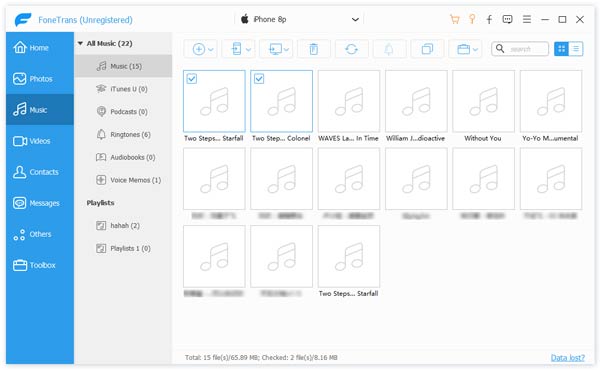
Krok 3Przywróć bibliotekę iTunes
Kliknij nazwę swojego urządzenia iOS, z którego chcesz wyeksportować pliki. Następnie możesz wybrać typy plików i dane, które chcesz odzyskać. Następnie kliknij przycisk Eksportuj do i wybierz opcję Eksportuj do biblioteki iTunes. Teraz pomyślnie przywracasz bibliotekę iTunes za pomocą FoneTrans.
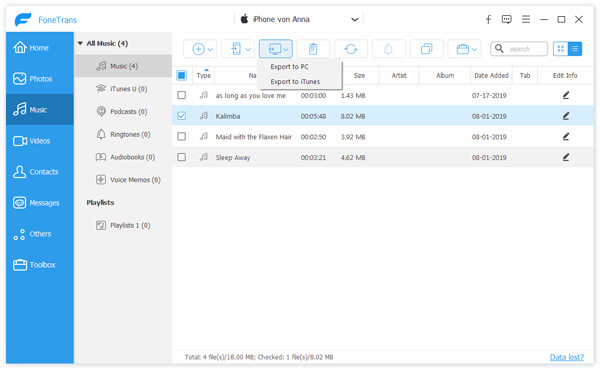
Dla tych, którzy nie wiedzą, jak przywrócić bibliotekę iTunes, mamy listę trzech przydatnych metod zakończenia odzyskiwania. Możesz go łatwo znaleźć, aby przywrócić listy odtwarzania iTunes lub inne pliki, postępując zgodnie z przewodnikiem, którego Cię uczymy. Albo możesz odbudować bibliotekę iTunes zamiast. Jeśli podoba Ci się ten artykuł, po prostu udostępnij go znajomym. Mam nadzieję, że dzięki temu artykułowi zyskasz coś pożytecznego.