Note
Może być konieczne uruchomienie iTunes na komputerze, aby mieć pewność, że proces przywracania zakupów w iTunes. Możesz też nie przywrócić zakupów iTunes i innych danych iOS, jeśli wcześniej nie korzystałeś z iTunes na tym komputerze.
Czy kiedykolwiek usunąłeś swój zakupiona aplikacja w iTunes, aby wydać więcej pamięci na komputerze lub urządzeniu z systemem iOS? Ale co byś zrobił, gdybyś chciał odzyskać te zakupy w iTunes? W rzeczywistości możesz przywrócić zakupy iTunes na kilka sposobów, na wypadek, gdybyś usunął je przez pomyłkę lub żałujesz, że je usunąłeś. W tym artykule szczegółowo przedstawimy sposoby przywracania zakupów w iTunes. Możesz przywrócić swoje zakupy w iTunes na urządzeniach z iOS lub na PC za pomocą iTunes. Możesz także osiągnąć swój cel za pomocą oprogramowania firm trzecich, które zalecamy. Przeczytaj ten artykuł, aby uzyskać 3 przydatne sposoby.

Pierwszym sposobem, w jaki chcemy nauczyć Cię przywracania zakupów iTunes, jest korzystanie ze sklepu iTunes Store na telefonie iPhone, iPadzie lub innych urządzeniach z iOS. Możesz po prostu przywrócić muzykę, filmy, programy telewizyjne, aplikacje i inne pliki multimedialne ze sklepu iTunes Store. W ten sposób można nie tylko przywrócić zakupy iTunes na nowym komputerze, ale także przy pomocy tego rozwiązania, aby przywrócić usunięte zakupy iTunes na iPhonie i innych urządzeniach iOS. Jeśli chcesz zapoznać się ze szczegółowymi krokami przywracania zakupów iTunes na urządzeniu z iOS, zapoznaj się z poniższymi informacjami.
Krok 1Otwórz iTunes, aby znaleźć zakupy
Przede wszystkim otwórz urządzenie z systemem iOS, a następnie uruchom aplikację iTunes Store. Następnie znajdź opcję Więcej w prawym dolnym rogu i dotknij tej opcji. A potem wejdziesz na stronę Kupione. Jeśli używasz iPada do przywracania zakupów iTunes, pomiń ten przycisk.
Krok 2Przywróć zakupy iTunes
Następnie możesz wybrać określoną kategorię zakupów iTunes. Na przykład możesz wybrać Filmy, jeśli chcesz przywrócić zakupy filmów iTunes na urządzeniu z systemem iOS. Następnie wybierz przycisk Nie na tym [urządzeniu], aby uzyskać dostęp do usuniętych, zagubionych lub ukrytych zakupów w iTunes. Teraz musisz wybrać zakup iTunes i stuknij przycisk Pobierz obok, aby ponownie pobrać.
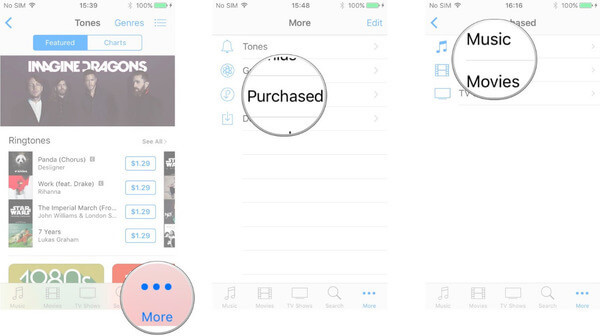
Oprócz przywracania zakupów iTunes na iPhonie lub innych urządzeniach z iOS, można również przywrócić to na komputerze. Jeśli masz już pobrany program iTunes na komputer PC lub Mac, możesz przywrócić zakupy iTunes bezpośrednio za pomocą aplikacji iTunes. Poniżej znajduje się szczegółowy przewodnik na temat przywracania zakupów iTunes bezpośrednio z iTunes na komputerze, możesz go przeczytać i postępować zgodnie z nim.
Krok 1Uruchom iTunes na komputerze
Najpierw uruchom iTunes na komputerze z systemem Windows lub Mac. Upewnij się, że zaktualizowałeś iTunes do najnowszej wersji. Następnie zaloguj się za pomocą swojego Apple ID i hasła. Jeśli nie pobrałeś iTunes na komputer z systemem Windows, pobierz go przed przywróceniem.
Krok 2Otwórz stronę zakupów
Znajdź opcję Konto na górnym pasku narzędzi i kliknij na nią. Następnie kliknij opcję Kupione z listy kont, aby uzyskać wszystkie swoje zakupy w iTunes.
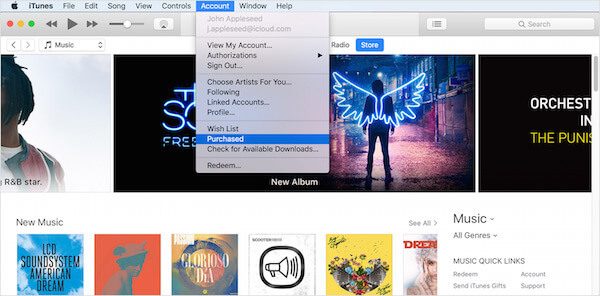
Krok 3Przywróć zakupy iTunes
Możesz także stuknąć przycisk Nie w mojej bibliotece, aby zobaczyć usunięte zakupy iTunes. Teraz możesz zobaczyć listę kupionych wcześniej multimediów. Możesz pobrać zakupy, aby je przywrócić, klikając ikonę Pobierz, która znajduje się po prawej stronie, aby przywrócić usunięte zakupy z iTunes.
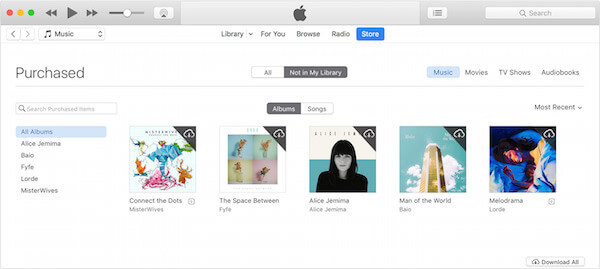
Oprócz dwóch sposobów przywracania zakupów iTunes, możesz także użyć oprogramowania komputerowego, aby zakończyć przywracanie. Tutaj zalecamy jedno z najlepszych programów do odzyskiwania o nazwie FoneLab iPhone Data Recovery Tobie. Możesz łatwo przywrócić zakup iTunes polegać na tej aplikacji do odzyskiwania. Dzięki tak wspaniałemu oprogramowaniu możesz cieszyć się funkcjami, które wymieniliśmy poniżej:
Teraz możesz wykonać kolejne szczegółowe kroki, aby przywrócić zakupy w iTunes dzięki Aiseesoft FoneLab iPhone Data Recovery.
Krok 1 Pobierz iPhone Data Recovery
Pobierz odpowiednią wersję FoneLab iPhone Data Recovery z oficjalnej strony Aiseesoft. Następnie zakończ instalację zgodnie z instrukcją. Możesz również bezpłatnie pobrać to oprogramowanie, aby wypróbować. Następnie możesz go uruchomić.

Krok 2Zeskanuj kopię zapasową iTunes
Gdy zobaczysz główny interfejs, wybierz Odzyskaj z pliku kopii zapasowej iTunes która jest drugą opcją, którą możesz wybrać z lewej listy. Następnie naciśnij przycisk Rozpocznij skanowanie, aby wykryć całą kopię zapasową iTunes. Konieczne może być podanie hasła, aby zaszyfrować kopię zapasową iTunes.
Note
Może być konieczne uruchomienie iTunes na komputerze, aby mieć pewność, że proces przywracania zakupów w iTunes. Możesz też nie przywrócić zakupów iTunes i innych danych iOS, jeśli wcześniej nie korzystałeś z iTunes na tym komputerze.
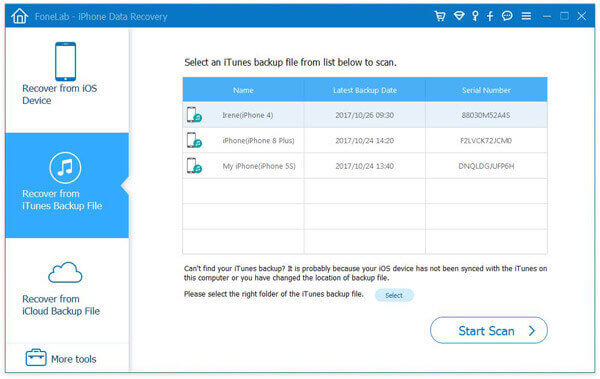
Krok 3Przywróć zakupy iTunes
Teraz wszystkie twoje kopii zapasowej iTunes a dane będą wyświetlane w tym oprogramowaniu. Możesz wybrać typ pliku w lewym menu. Tutaj musisz wybrać Zakupy iTunes i kliknąć przycisk Odzyskaj, aby przywrócić zakupy iTunes bez utraty danych.
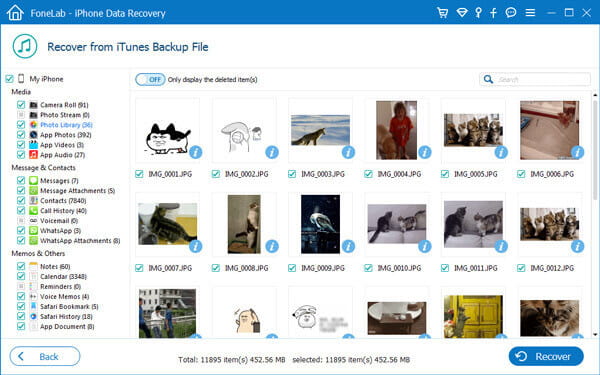
Jeśli chcesz przywrócić zakupy w iTunes, możesz po prostu przeczytać i postępować zgodnie z tym artykułem. W tym artykule wymieniliśmy trzy różne sposoby przywracania zakupów iTunes. Możesz odzyskać swoje zakupy w iTunes na urządzeniach z iOS lub bezpośrednio w iTunes. Możesz też pobrać oprogramowanie innych firm, aby dokończyć odzyskiwanie. Mam nadzieję, że dzięki temu artykułowi zyskasz coś przydatnego.