Tworzenie filmów to jedna z popularnych czynności, w których bierze udział wielu internautów. Każdy prezentuje swój talent, umiejętności i kreatywność w tworzeniu filmów. Jednym z najlepszych efektów, jakie może zastosować entuzjasta wideo, jest efekt odwrócenia lub przewinięcia. Pozwala twórcy na podkreślenie humorystycznych i zabawnych momentów, dzięki czemu film jest ciekawszy i bardziej chwytliwy.
Z drugiej strony wszyscy wiemy, że Premiere to wszechstronna aplikacja, umożliwiająca tworzenie niesamowitych filmów za pomocą autorytatywnych narzędzi i opcji. Polecają je profesjonaliści, zwłaszcza jeśli kręcisz profesjonalne filmy. Niemniej jednak możesz go użyć do odwrócenia filmów i uzyskania efektu przewijania wideo. Tutaj zademonstrujemy jak zrobić wideo w odwrotnej kolejności w Premiere. Przeczytaj post.
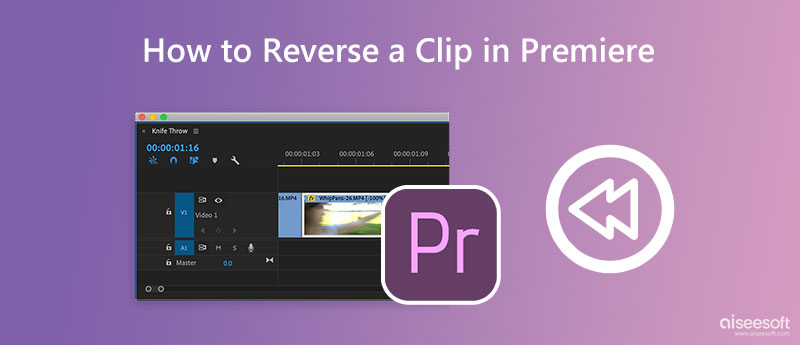
Adobe Premiere jest uważany za branżowy standard edycji wideo ze względu na jego potężne możliwości, nieliniowy interfejs edycji i wiele innych. Działa na komputerach Mac i Windows, co czyni go jednym z najlepszych wieloplatformowych programów do edycji wideo. Ponadto jest wyposażony w efekt odwrócenia, który odwraca materiał wideo, aby pomóc Ci przewinąć szybką akcję sportową, podkreślić zabawne momenty i stworzyć cudowny efekt z pogniecionym lub przeciętym papierem. Bez dalszych wyjaśnień, oto kroki, które powinieneś wykonać, aby dowiedzieć się, jak odtwarzać wideo w odwrotnej kolejności w Premiere Pro.
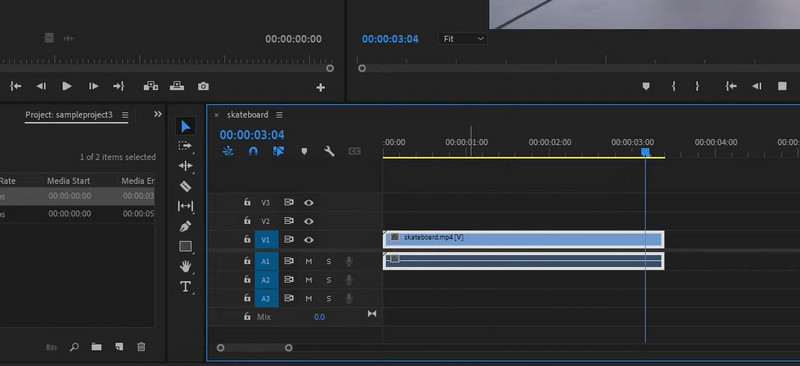
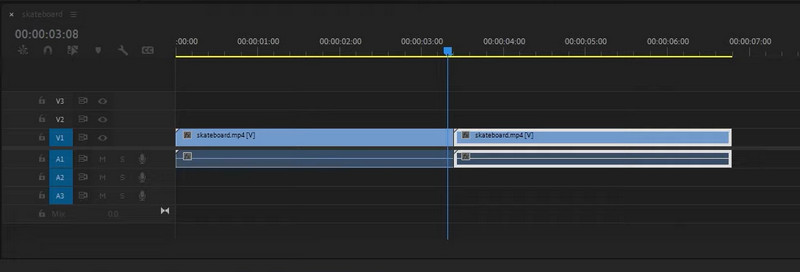
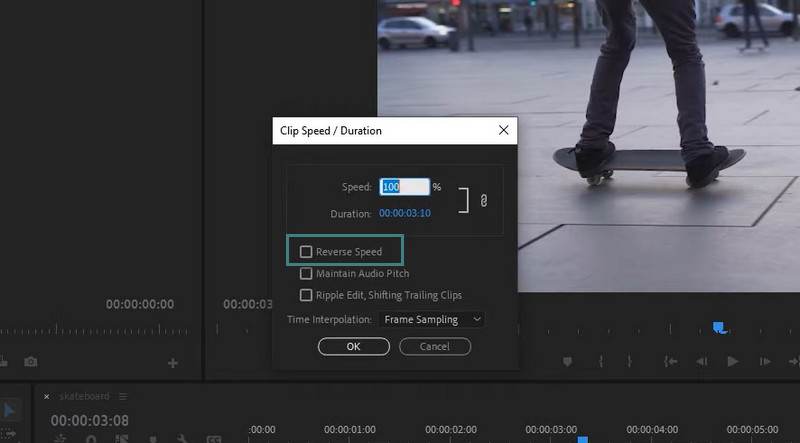
Chociaż Premiere Pro wydaje się być świetną opcją do edycji klipów i materiałów filmowych, może być bardzo trudny i zastraszający, szczególnie dla nieprofesjonalistów. Konwerter wideo Ultimate ma na celu pomóc Ci edytować filmy bez żadnych skomplikowanych ustawień. Po dodaniu wideo, do którego chcesz wrócić, program wykona resztę pracy za Ciebie. Co więcej, po wyeksportowaniu i odwróceniu wideo nie ma utraty jakości. Teraz, jeśli chcesz uzyskać dostęp do większej liczby narzędzi, takich jak edycja orientacji, łączenie innych filmów, skracanie długości i nie tylko, narzędzie ma je dla Ciebie. Dlatego oto samouczek krok po kroku, jak odwrócić klip wideo w Premiere Pro.
100% bezpieczeństwa. Bez reklam.
100% bezpieczeństwa. Bez reklam.
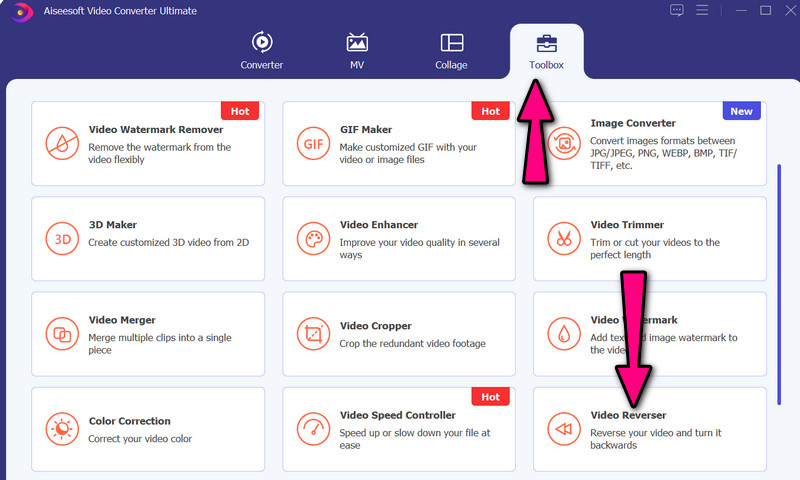
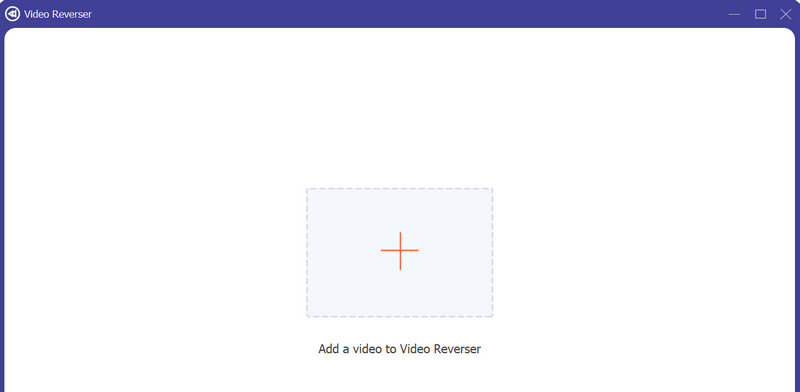
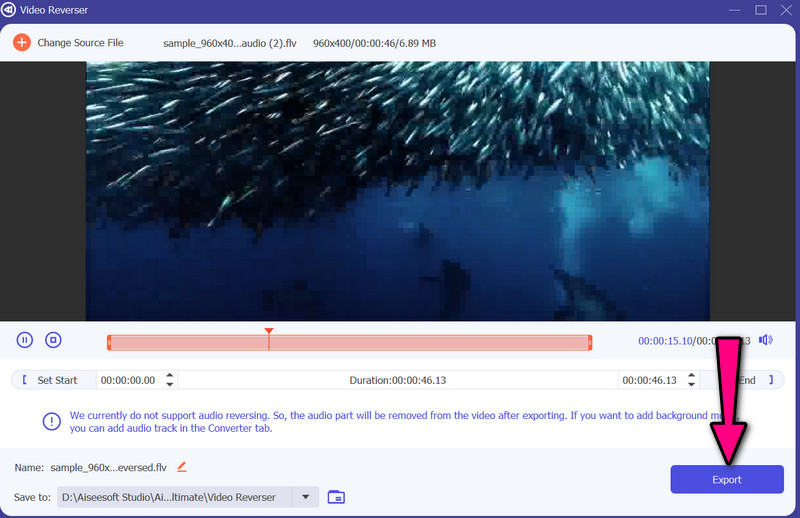
Jeśli nadal nie czujesz się komfortowo z odwracaniem filmów, możesz śmiało zapoznać się z kilkoma wskazówkami i sztuczkami. Pomogą Ci one stworzyć oszałamiające odwrócone wideo, aby przewinąć materiał.
Czy mogę odwrócić filmy online?
Tak. Istnieją programy, które pomogą Ci odwrócić filmy za pomocą narzędzi internetowych. Obejmuje to Clideo, które jest narzędziem online oferującym wiele narzędzi, takich jak odwracanie filmów.
Czy cofanie wideo powoduje utratę jakości?
Jeśli wideo ma już niską jakość, spodziewaj się, że wynik również będzie niskiej jakości. Syf na wejściu, syf na wyjściu. Niemniej jednak możesz spodziewać się, że jakość zostanie zachowana, gdy użyjesz narzędzi przedstawionych powyżej.
Jak mogę przewinąć filmy na iPhonie za pomocą iMovie?
Niestety iMovie na iPhonie nie obsługuje odwracania filmów. Z drugiej strony możesz użyć wersji narzędzia dla komputerów Mac odwróć wideo za pomocą iMovie na komputerze Mac.
Wnioski
Zobacz, to jest szybkie i łatwe do nauczenia jak przewinąć wideo w Premiere Pro. Dzieje się tak, ponieważ masz właściwe rozwiązanie. Z drugiej strony możesz mieć problemy z poruszaniem się po tym narzędziu, zwłaszcza jeśli robisz to po raz pierwszy. Dlatego stworzyliśmy plan awaryjny, który wykorzystuje proste, ale skuteczne narzędzie, jakim jest Video Converter Ultimate. Ostatecznie decyzja należy do Ciebie, które narzędzie dobrze pasuje do Twoich potrzeb.

Video Converter Ultimate to doskonały konwerter wideo, edytor i wzmacniacz do konwersji, ulepszania i edycji filmów i muzyki w formatach 1000 i nie tylko.
100% bezpieczeństwa. Bez reklam.
100% bezpieczeństwa. Bez reklam.