Efekt odwrotny jest szeroko stosowany przy tworzeniu filmów, co nadaje filmowi bardziej artystyczny lub komiczny ton. Jednak technika ta nie ogranicza się do profesjonalistów. Dla amatorskich twórców wideo możesz łatwo zastosować efekt przewijania do tyłu lub do tyłu za pomocą iMovie. Następnie, jak odwrócić klip wideo w iMovie? Poniższy artykuł da ci pełną instrukcję. Ponieważ iMovie działa na więcej niż jednej platformie, nauczysz się, jak odwracać filmy iMovie na Macu, iPad i iPhone.
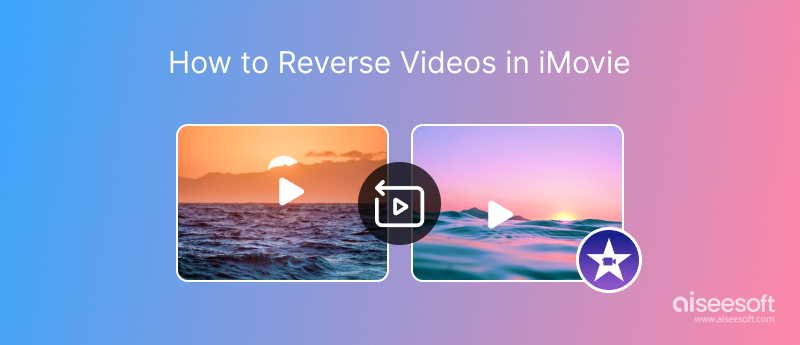
Tutaj weźmiemy iMovie 10 jako przykład, aby pokazać, jak odwrócić filmy w iMovie. Należy pamiętać, że dla różnych wersji iMovie kroki mogą być nieco inne.
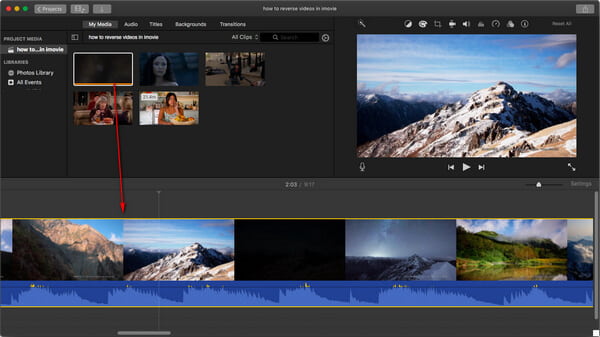
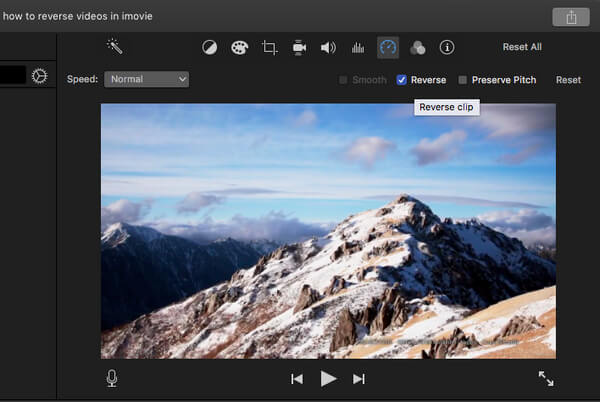
Teraz możesz odtwarzać klip wideo wstecz w iMovie. Odwrócenie klipu nie wpływa na jego czas trwania, jeśli chcesz zmienić szybkość odwróconego klipu, możesz to zrobić przyspieszyć lub zwolnić wideo jak chcesz.
Samouczek wideo można sprawdzić poniżej:


Niestety, iMovie nie oferuje funkcji odwrotnej, która by ci pomogła odtwarzać wideo wstecz. Dlatego prawdopodobnie potrzebujesz aplikacji innej firmy, aby Ci pomóc. Tutaj proponujemy popularną aplikację o nazwie Reverse Cam. Jest to najszybsze i najłatwiejsze narzędzie do odwracania filmów na iPhonie / iPadzie.
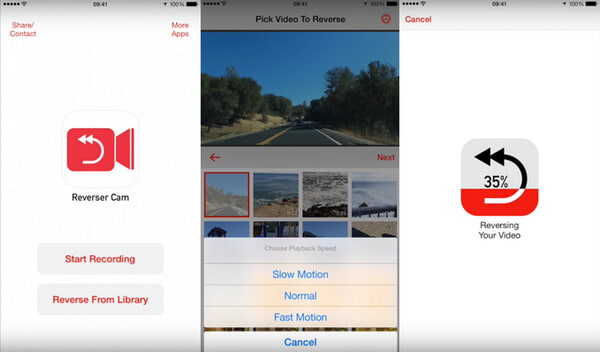
Po uzyskaniu wideo możesz zaimportować go do iMovie wraz z oryginalnym, aby uzyskać efekt przewijania.
Chociaż oprogramowanie iMovie jest bardzo skuteczne Narzędzie do edycji wideo dla komputerów Mac, interfejs może być nieco mylący, gdy po raz pierwszy wypróbujesz efekt odwrotny w filmie. Tymczasem nie działa dla użytkowników systemu Windows. W takim przypadku chcielibyśmy polecić Ci lepszy edytor wideo, który pomoże Ci uzyskać efekt odwrotnego wideo.
Aiseesoft Video Converter Ultimate może być najlepszą alternatywą dla iMovie dla użytkowników Windows. To oprogramowanie może pomóc w szybkim i łatwym odwracaniu filmów. I możesz wybrać czas trwania swojego wideo podczas cofania go za pomocą tego odwracacza wideo dla komputerów z systemem Windows. Ponadto, jako wielofunkcyjny edytor wideo, Aiseesoft Video Converter Ultimate umożliwia również przycinanie, przycinanie, obracanie, odwracanie i kompresowanie filmów itp.

Pliki do Pobrania
Aiseesoft Video Converter Ultimate – najlepszy konwerter wideo
100% bezpieczeństwa. Bez reklam.
100% bezpieczeństwa. Bez reklam.

Czy KingMaster może odwrócić wideo?
Tak. Otwórz KingMaster na urządzeniu z systemem iOS lub Android. Stuknij przycisk Dodaj, aby najpierw wybrać współczynnik kształtu, a następnie stuknij Media, aby załadować plik wideo. W opcjach edycji wybierz opcję Odwróć, aby odwrócić wideo. W przypadku cofania długiego filmu może to potrwać dość długo.
Jak odwrócić wideo na Snapchacie?
Otwórz aplikację Snapchat na telefonie komórkowym i przytrzymaj przycisk migawki, aby przechwycić film. Przesuń, aby znaleźć efekt filtra wstecznego, a zobaczysz trzy strzałki skierowane w lewo. To jest efekt cofania wideo. Możesz wyświetlić podgląd efektu odwrotnego i zapisać wideo Snapchat.
Jak odwrócić wideo QuickTime?
Otwórz wideo w odtwarzaczu QuickTime. Przytrzymaj klawisz Shift i kliknij dwukrotnie zdjęcie na początku klipu wideo. Następnie wideo zostanie odtworzone do tyłu.
Czy istnieje alternatywna aplikacja iMovie na urządzenia z systemem Android?
Tak. iMovie to potężny edytor wideo, ale nie ma wersji na Androida. Na szczęście istnieje wiele alternatyw iMovie dla Androida, takich jak Vid.Fun. Ten edytor wideo ma również wiele powszechnie używanych funkcji edycji wideo, w tym przycinanie, kadrowanie, obracanie, dodawanie filtrów, zmianę tła wideo itp.
Wnioski
W tym artykule pokazaliśmy głównie, jak to zrobić odwróć wideo w iMovie na Macu/iPhonie/iPadzie. Nadal masz więcej pytań dotyczących odtwarzania filmów wstecz? Zachęcamy do pozostawienia komentarzy poniżej.
iMovie Edytuj
1.1 Jak dodawać napisy w iMovie 1.2 Dodaj muzykę w iMovie 1.3 Efekt iMovie 1.4 iMovie Zielony ekran 1.5 Przyczepy iMovie 1.6 iMovie Obraz w obrazie 1.7 iMovie zwolnione tempo 1.8 Jak obracać wideo w iMovie 1.9 Podzielony ekran iMovie 1.10 Jak dodawać przejścia w iMovie 1.11 Upływ czasu iMovie 1.12 Poklatkowy iMovie 1.13 Podzielony klip iMovie 1.14 Jak przycinać filmy w iMovie 1.15 Jak wykonać narrację w iMovie 1.16 Format obrazu iMovie 1.17 Jak szybko przewijać w iMovie 1.18 Powiększanie / pomniejszanie w iMovie 1.19 Stabilizacja iMovie 1.20 iMovie zanikanie dźwięku 1.21 Jak odwrócić wideo w iMovie 1.22 Jak dołączyć klipy w iMovie 1.23 Przytnij Auido w iMovie
Video Converter Ultimate to doskonały konwerter wideo, edytor i wzmacniacz do konwersji, ulepszania i edycji filmów i muzyki w formatach 1000 i nie tylko.
100% bezpieczeństwa. Bez reklam.
100% bezpieczeństwa. Bez reklam.