
Czy Nexus Root Toolkit jest w stanie zrootować mój Nexus 5?
Nexus głównej Toolkit jest w stanie zrootować urządzenia Nexus. Jak korzystać z Nexus Root Toolkit? Zrootowanie smartfona lub tabletu z Androidem pozwala użytkownikom uzyskać uprzywilejowaną kontrolę nad różnymi podsystemami Android. Innymi słowy, gdy odpowiednio zrootujesz swoje urządzenie z Androidem, możesz uzyskać większą dostępność i lepiej wykorzystać urządzenie. Na przykład możesz usunąć niektóre wbudowane aplikacje systemowe lub wyłączyć irytujące reklamy podczas gry na Androidzie. W tym artykule poświęcamy dużo uwagi rootowaniu Nexusa 7/6/5 za pomocą Nexus Root Toolkit.
Większość użytkowników, którzy chcą zrootować telefony Nexus 7/6/5, chcieliby wybrać Nexus Root Toolkit, przydatny wybór do rootowania, który może zarówno zrootować urządzenie, jak i wykonać inne funkcje, takie jak odblokowanie lub zablokowanie w zależności od potrzeb. Użytkownicy lubią to narzędzie, ponieważ to oprogramowanie jest bardzo proste i wydajne w użyciu. Może także selektywnie tworzyć kopie zapasowe i przywracać telefon Nexus zgodnie z potrzebami.
tylko pobierz Nexus Root Toolkit na komputerze i połącz telefon Nexus z komputerem kablem USB. Zezwól na debugowanie USB w telefonie. Poczekaj, aż komputer zainstaluje sterowniki i zezwoli na debugowanie USB w telefonie. Postępuj zgodnie z instrukcjami w następnej części, aby zrootować swój telefon lub tablet Nexus.
Krok 1 Zainstaluj i otwórz Nexus Root Toolkit. Wybierz typ modelu telefonu i wersję systemu Android. Jeśli ich nie znasz, przejdź do „Ustawienia”> „Informacje o telefonie”, aby dowiedzieć się więcej.

Krok 2 W przypadku wycieku danych telefonu lepiej z powrotem do systemu Android. Nexus Root Toolkit zawiera przycisk „Kopia zapasowa” do wyboru.
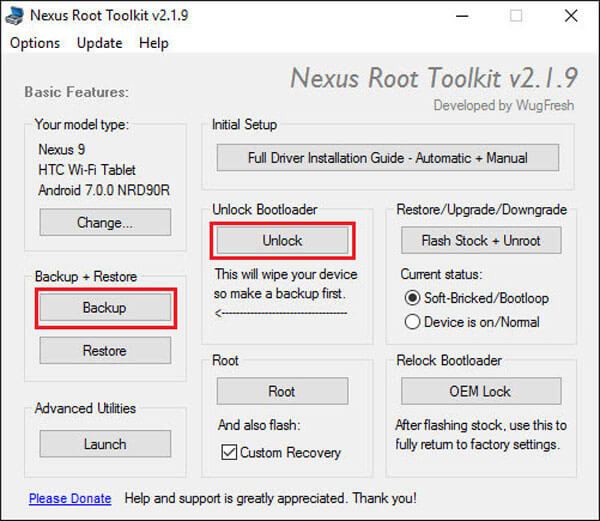
Krok 3 Kliknij „Odblokuj”, aby kontynuować rootowanie. Jeśli zostaniesz o to poproszony, odblokuj bootloader na swoim Nexusie. Twoje urządzenie wykona reset do ustawień fabrycznych.
Krok 4 Powinieneś wybrać, czy chcesz aktywować CWM na swoim urządzeniu Nexus. Po prostu wybierz „Nie flashuj CWM” i kliknij przycisk „Root”.
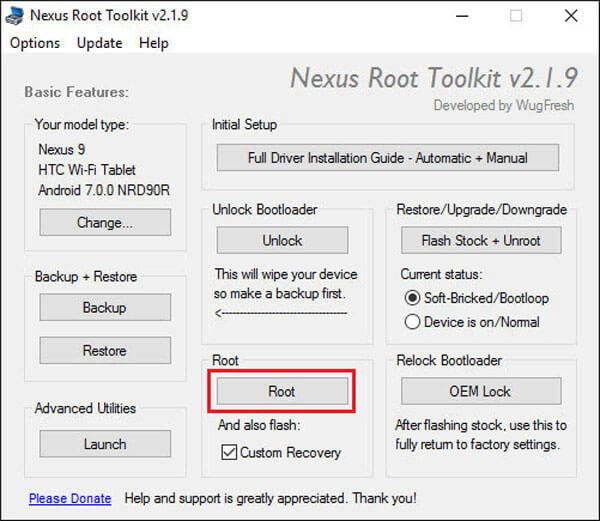
Krok 5 Uruchom aplikację SuperSU na swoim Nexusie i przygotuj się na aktualizację pliku binarnego SU. Po zakończeniu uruchom aplikację BusyBox, a pojawi się monit o przyznanie uprawnień roota. Potwierdź to dla instalacji.
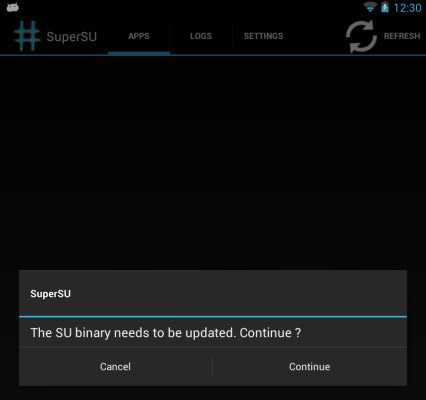
Teraz udało Ci się użyć Nexus Root Toolkit do zrootowania telefonu Nexus. Sprawdź swoje urządzenie Nexus, aby je sprawdzić.
Zaprojektowany, aby pomóc użytkownikom Androida tworzyć kopie zapasowe / odzyskiwać pliki Androida, FoneLab dla Androida bardzo obsługuje różne marki telefonów i tabletów z Androidem, takich jak Sony, Samsung, Motorola, HTC, HUAWEI i tak dalej. Za pomocą kilku kliknięć to genialne oprogramowanie pomaga tworzyć kopie zapasowe lub odzyskiwać kontakty, zdjęcia, wiadomości i wiele więcej na Androida.
Krok 1 Podłącz urządzenie z Androidem do komputera
Uruchom FoneLab na Androida i podłącz swój telefon lub tablet z Androidem do komputera.

Krok 2 Pozwól na debugowanie USB
Pojawi się komunikat wyskakujący umożliwiając debugowanie USB. Jeśli nie, możesz go ręcznie uruchomić.

W systemie Android 2.3 i wcześniejszych wersjach: Wybierz „Ustawienia” aplikacji> „Aplikacje”> „Programowanie”> „Debugowanie USB”.
W systemie Android 3.0 - 4.1: Wybierz „Ustawienia”> „Opcje programisty”> „Debugowanie USB”.
W Androidzie 4.2 i nowszych wersjach: wybierz „Ustawienia”> „Informacje o telefonie”. Wybierz „Numer kompilacji” kilka razy, aż pojawi się komunikat „Jesteś w trybie programisty”. Wróć do „Ustawienia”> „Opcje programisty”> „Debugowanie USB”.
Krok 3 Wybierz pliki Androida, dla których chcesz utworzyć kopię zapasową
Otworzysz okno, w którym musisz wybrać typy plików, dla których chcesz utworzyć kopię zapasową, w tym kontakty, wiadomości, dzienniki połączeń, zdjęcia, filmy, pliki audio, dokumenty itp. Zaznacz to, czego potrzebujesz i naciśnij przycisk „Dalej”.

Krok 4 Przeglądaj i odzyskuj pliki Androida
Po chwili proces skanowania zostanie zakończony. Możesz wyświetlić podgląd plików przed utworzeniem kopii zapasowej. Zaznacz żądane pliki. Po dokonaniu wyboru kliknij przycisk „Odzyskaj” i wybierz ostateczny folder docelowy. W ciągu kilku sekund znajdziesz pliki Androida, które wybierzesz, zostaną zapisane na twoim komputerze.

Nie można przegapić: Jak zrootować system Android


W tym artykule przedstawiamy głównie Nexus Root Toolkit do rootowania urządzenia Nexus. Ponadto możesz wypróbować FoneLab na Androida, zalecamy, jeśli chcesz wykonać kopię zapasową lub odzyskać dane Androida.