„Mam klip wideo zrobiony telefonem komórkowym, ale został nakręcony pod kątem 90 stopni. Czy można obrócić wideo w programie Windows Media Player?”
Niedawno otrzymaliśmy kilka pytań na temat obracania filmów. Według naszych badań ludzie częściej nagrywają filmy na smartfonach w trybie poziomym, częściowo dlatego, że jest to zgodne z nawykami ludzi.
Problem polega na tym, że wiele osób nie może znaleźć sposobu na łatwe obrócenie klatki wideo, tak jak w przypadku zdjęć. W rzeczywistości program Windows Media Player może obracać wideo i zapisywać je pod odpowiednim kątem. W tym samouczku pokażemy, jak obrócić wideo w programie Windows Media Player i alternatywne rozwiązania.

Obróć wideo w programie Windows Media Player
Windows Media Maker, znany również jako WMM. Jest to domyślna aplikacja do edycji multimediów dla systemów Windows. Microsoft opracował WMM, aby pomóc ludziom cieszyć się dźwiękiem, obrazem i obrazami na komputerach z systemem Windows i urządzeniach z systemem Windows Mobile. Oprócz tworzenia multimediów ma także kilka funkcji poza zwykłym odtwarzaniem wideo, takich jak obracanie wideo w programie Windows Media Maker. Teraz przyjdźmy i postępuj zgodnie z instrukcjami, aby tworzyć lepsze filmy.
Krok 1 Pobierz WMM ze strony Microsoft. Jeśli używasz systemu Windows 10/8/7, może być konieczne pobranie go ze strony Microsoft za darmo. W systemie Vista i wcześniejszych systemach Windows był on wstępnie zainstalowany. Zainstaluj go, pasek postępu pokaże trwający proces, aż ten proces się zakończy. Znajdź WWM na pulpicie i uruchom program.
Krok 2 Przejdź do karty „Strona główna” na górnym pasku narzędzi i kliknij opcję „Dodaj filmy i zdjęcia”, a następnie wybierz plik, który chcesz edytować, i otwórz go, klikając dwukrotnie ikonę. W ten sposób możesz zaimportować wideo, aby je obrócić w programie Windows Media Player. Lub możesz po prostu przeciągnąć wideo z oryginalnego miejsca i upuścić na osi czasu.
Wskazówka: WMP nie obsługuje wszystkich formatów wideo, konwertujesz wideo, jeśli nie jest ono kompatybilne.
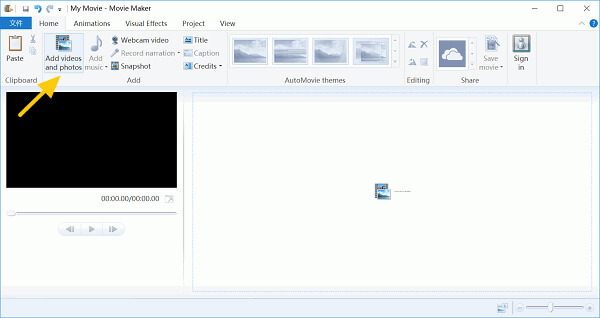
Krok 3 Po dodaniu wideo możesz odtwarzać go przez kilka sekund, aby dowiedzieć się, jak obrócić film. Kliknij menu „Narzędzia” i wybierz sekcję „Edycja”. Na środku ekranu zobaczysz szereg efektów, w tym „Obróć w lewo” i „Obróć w prawo”, co oznacza, że możesz obrócić wideo o 90 stopni w prawo lub w lewo. Wprowadź zmiany w swoim filmie.
Wskazówka: Możesz także kliknąć dwukrotnie przycisk „Obróć”, aby obrócić wideo o 180 stopni.
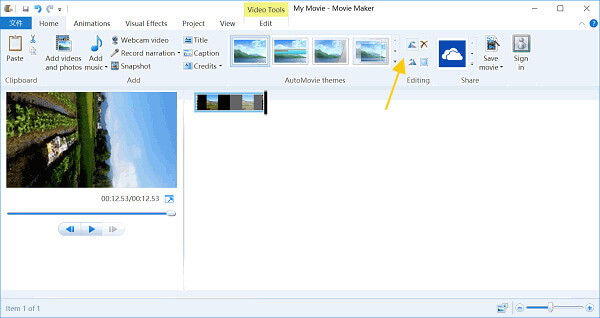
Krok 4 Obejrzyj wideo w Windows Movie Maker, aby upewnić się, że osiągnąłeś pożądany efekt. Jeśli wynik jest zadowalający, kliknij menu „Plik”, rozwiń menu „Zapisz film” i wybierz urządzenie docelowe. WMM dokona transkodowania i zapisze obrócone wideo do automatycznego odtwarzania na komputerze, telefonie iPhone, telefonie z Androidem, YouTube lub Facebook w innej jakości.
Wskazówka: jeśli wynik nie jest zadowalający, możesz go powtórzyć i zapisać film w innych ustawieniach.
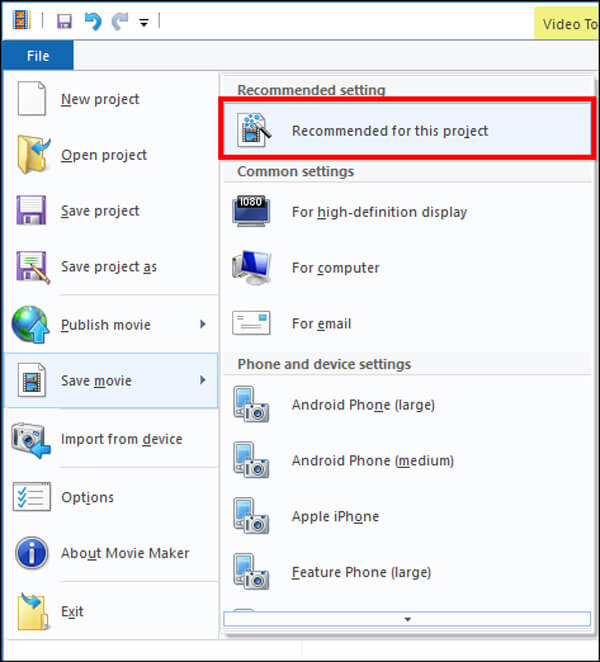
Wiele osób woli narzędzia internetowe od obracania wideo za pomocą Windows Media Player. Ma to sens, gdy rozważenie edytorów wideo online jest wygodniejsze. Dzięki internetowym edytorom wideo nie musisz niczego instalować na swoim komputerze, co oszczędza czas i upraszcza czynności. Jeśli nie przejmujesz się ograniczeniami narzędzi online, takimi jak rozmiar pliku, jest to dobry sposób na obrócenie wideo. W tym przykładzie wykorzystujemy Aconvert.
Krok 1 Umieść www.aconvert.com w pasku adresu przeglądarki i naciśnij klawisz „Enter”, aby otworzyć stronę główną. Wybierz „Wideo” na lewym pasku bocznym, a następnie kliknij „Obróć” na górnej wstążce, nastąpi przejście do strony obracania wideo.
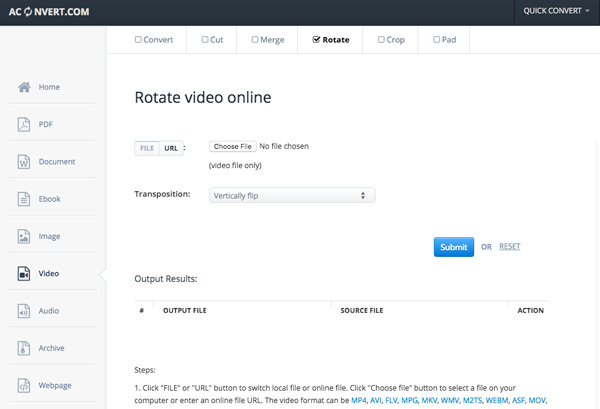
Krok 2 Jeśli chcesz obrócić wideo z komputera, naciśnij przycisk „Plik”, a następnie naciśnij przycisk „Przeglądaj”, aby przesłać wideo, które chcesz obrócić. Lub jeśli Twoje źródło pochodzi ze strony internetowej, możesz wybrać przycisk „URL” i umieścić na nim adres.
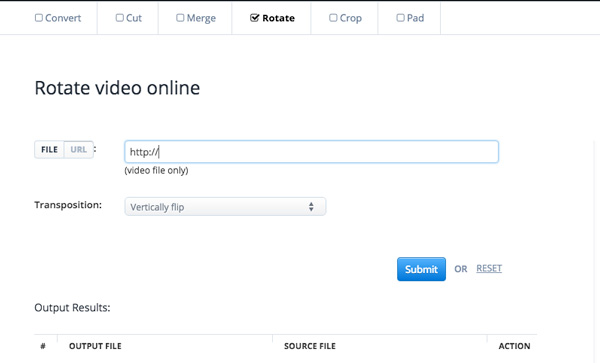
Krok 3 Wybierz pożądane efekty z menu rozwijanego „transport”, czyli formularza, który chcesz przekonwertować. Oto transport wideo, w którym możesz wybrać żądany efekt.
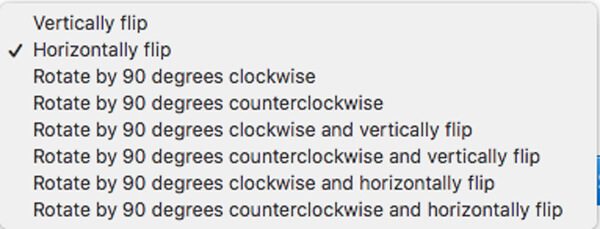
Krok 4 Na koniec kliknij przycisk „Prześlij” i poczekaj na zakończenie procesu. Jeśli coś jest nie tak, możesz kliknąć przycisk „Resetuj” i ponownie wykonać procedurę. Aconvert obsługuje obracanie pliku wideo do 200 MB. Format wideo może być MP4, AVI, FLV, MPG, MKV, WMV i więcej innych formatów.
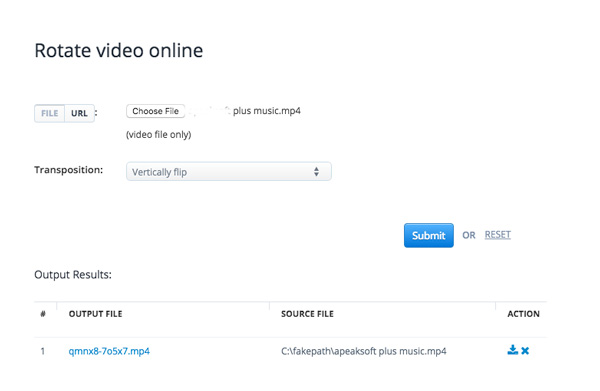
Krok 5 Znajdź pliki wyjściowe w sekcji „Wyniki wyjściowe”. Następnie możesz kliknąć ikonę „Pobierz”, aby zapisać obrócone wideo na komputerze lub przenieść na urządzenia przenośne za pomocą kodu QR.
Podobnie jak WMP, VLC Media Player to także wszechstronny odtwarzacz multimedialny. Jest to darmowa gra wideo typu open source, którą można pobrać ze strony internetowej. A VLC jest bardziej popularny, ponieważ jest kompatybilny z szerszą gamą formatów wideo bez wpływu na jego odtwarzanie przez inne odtwarzacze. Ponadto VLC to także edytor wideo, który może obracać wideo bez programu Windows Media Player.
Krok 1 Pobierz i zainstaluj VLC Media Player na swoim komputerze z jego oficjalnej strony internetowej (http://www.videolan.org/). Uruchom VLC, kliknij prawym przyciskiem myszy wideo i otwórz go w formie VLC lub po prostu przeciągnij i upuść wideo, które chcesz obrócić do odtwarzacza multimedialnego.
Krok 2 Znajdź górną wstążkę i zobaczysz menu „Narzędzia”. Wybierz z niego opcję „Efekty i filtry”. Gdy pojawi się okno „korekty i efekty”, przejdź do karty „Efekty wideo”. Na karcie „Efekty wideo” wybierz opcję „Geometria”.
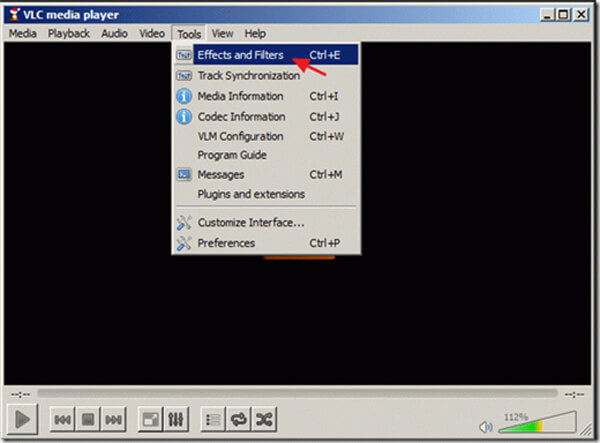
Krok 3 W „Geometrii” możesz obracać wideo na dwa sposoby. Najpierw kliknij „Przekształć”, a następnie możesz wybrać żądany efekt. Możesz obracać i odwracać na różne sposoby i pod różnymi kątami, tak jak w Internecie. Oto także nowa funkcja, czyli transponowanie lub anty-transpozycja. Innym sposobem na wybranie odpowiedniego kąta jest kliknięcie przycisku „obróć” poniżej i dokonanie regulacji pod określonym kątem i orientacją.
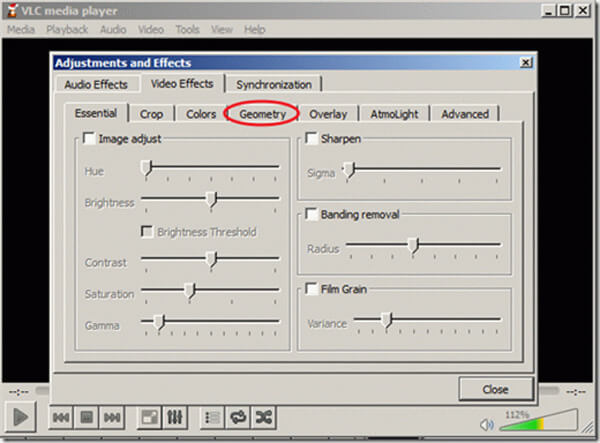
Krok 4 Aby zapisać obrócone wideo, najpierw przejdź do „Narzędzia> Preferencje”. W dolnej części okna wybierz ustawienia „Wszystkie”, a następnie kliknij „południowy strumień”> „transkoduj”. Przejdź na prawą stronę, pod „filtrem wideo” wybierz opcję „Obróć filtr wideo” i kliknij „Zapisz”.
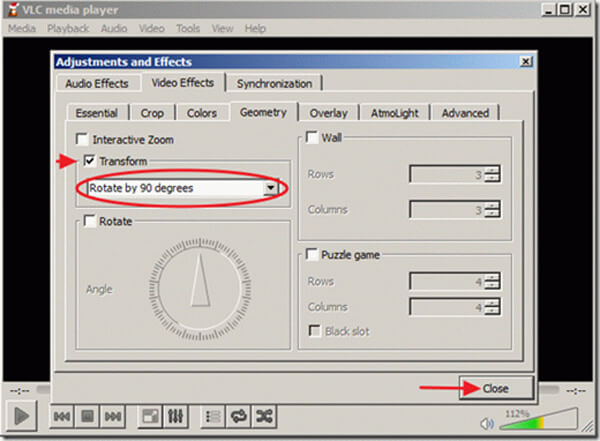
Krok 5 Przejdź do części „Media” VLC i wybierz przycisk „Konwertuj / Zapisz”, kliknij „Dodaj” w zakładce Plik, aby dodać obrócony plik wideo. Możesz również użyć pliku z napisami, klikając „Użyj pliku z napisami” i wybierz żądany plik z komputera. Następnie w dolnej części okna znajduje się „Konwertuj / Zapisz”, kliknij je i wybierz „Konwertuj” lub naciśnij „Alt + O”. Następnie wybierz lokalizację swojego filmu i nazwij go, kliknij „Zapisz”.
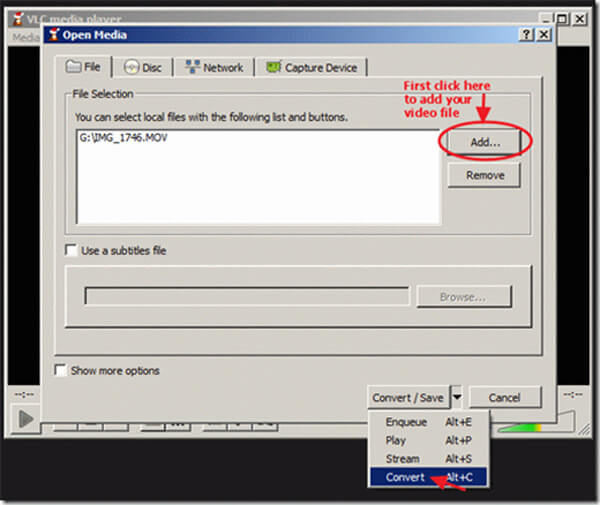
Krok 6 Następnie zobaczysz okno konwersji, pamiętaj, aby niczego w nim nie zmieniać, ponieważ wszystkie ustawienia są domyślnie odpowiednie. Użyj przycisku Przeglądaj i wybierz lokalizację, w której chcesz umieścić film. Następnie naciśnij „Start” i rozpocznij konwersję. Po zakończeniu otwórz nowo utworzony plik i sprawdź go.
Wskazówka: po obróceniu filmów nie ma potrzeby powrotu do preferencji VLC i przywracania ustawień domyślnych.
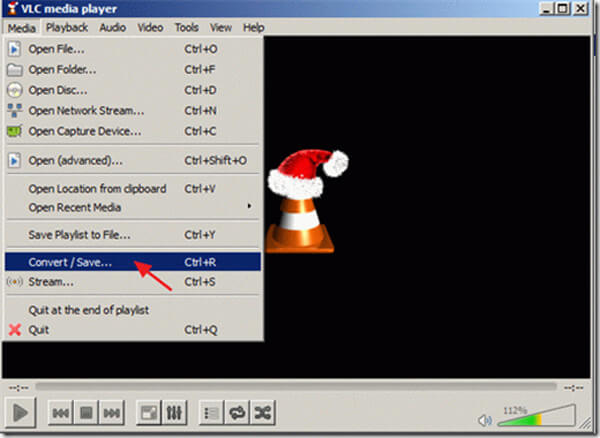
Obecnie coraz więcej osób to użytkownicy wielu urządzeń, którzy mają co najmniej dwa urządzenia internetowe. Ponieważ Microsoft przestał opracowywać program Windows Media Player dla komputerów Mac, obracanie wideo w programie Windows Media Player na komputerze Mac najwyraźniej nie jest możliwe. Czy istnieje edytor wideo zapewniający ciągłe obracanie filmów w systemie Windows i Mac? Aiseesoft Free Video Editor może być odpowiedzią, której szukasz. Jest kompatybilny z Windows 10/8/7 / XP / Vista i Mac OS X. Co więcej, ten edytor wideo jest raczej łatwy w użyciu i może zapewnić lepszą jakość wyjściową.
1.Darmowe obracanie filmów o 90 przeciwnie do ruchu wskazówek zegara lub zgodnie z ruchem wskazówek zegara i obracanie filmów w pionie i poziomie.
Darmowy edytor wideo, który jest łatwy w obsłudze i może chronić Twoją prywatność.
2.Dostępne jest dodawanie zdjęć lub tekstu w celu utworzenia własnego znaku wodnego do filmu.
3.Solidna funkcja do konwersji plików wideo ponad 300 typów wideo i audio na różne formaty wyjściowe.
4. Zapewnij Ci funkcję przycinania wideo, aby pozbyć się niechcianej części.
5. Może przycinać wideo i tworzyć własne wideo, dodając takie efekty jak jasność, kontrast, odcień itp.
Jak obracać filmy w systemie Windows i Mac za pomocą bezpłatnego edytora wideo
Krok 1 Zainstaluj najlepszy wieloplatformowy edytor wideo na swoim komputerze.
Pobierz i zainstaluj Aiseesoft Video Editor na swoim komputerze. Otwórz folder instalacyjny i uruchom plik instalacyjny. Kliknij kilka „dalej”, a następnie „zainstaluj”. Po zakończeniu instalacji kliknij przycisk „Zakończ”.
Krok 2 W głównym interfejsie wybierz „Obróć”, a przejdziesz do okna obracania wideo. Kliknij przycisk „Dodaj plik”, a następnie możesz zaimportować wideo, które chcesz obrócić z komputera. Lub możesz po prostu przeciągnąć plik do pustego pola. Miejsca docelowe można wybrać na dole, możesz kliknąć „Przeglądaj” i dokonać wyboru.

Krok 3 wideo jednym kliknięciem. Po zaimportowaniu najpierw odtwarzaj wideo przez kilka sekund i znajdź problem, decydując, jak go obrócić.
Następnie znajdź prawy pasek boczny i kliknij „Obróć o 90 w prawo” lub „Obróć o 90 w lewo”, aby obrócić wideo we właściwym kierunku.
Jeśli chcesz dodać pewne cechy do swojego filmu przed jego obróceniem, możesz kliknąć „edytuj”. Po zakończeniu kliknij przycisk „Konwertuj”, aby rozpocząć obracanie wideo.
Wskazówka: Jeśli wykonałeś niewłaściwą operację lub nie jesteś zadowolony z efektu, możesz kliknąć przycisk „Resetuj” i wykonać całą procedurę ponownie.

Krok 4 Zapisz przekonwertowane wideo. Po kilku minutach proces obracania został zakończony, a następnie możesz nacisnąć przycisk „Zapisz”, aby zapisać obrócone wideo w pełnej rozdzielczości. Po zapisaniu możesz nacisnąć „Otwórz folder wyjściowy” i sprawdzić wideo, aby upewnić się, że osiągnąłeś pożądane efekty.
W tym samouczku pokazaliśmy, jak obrócić wideo w programie Windows Media Player. Dzięki wszystkim funkcjom nie musisz się już martwić oglądaniem przechwyconego wideo. Możesz oglądać filmy w różnych typach odtwarzaczy. Jak widać, WMP jest użytecznym narzędziem dla komputerów z systemem Windows. Ma jednak również pewne wady, takie jak kompatybilne ograniczone formaty wideo. Dlatego też udostępniliśmy metody obracania wideo online, za pomocą VLC Media Player lub za pomocą wieloplatformowego edytora wideo. Możesz podjąć decyzję na podstawie swoich sytuacji. A jeśli potrzebujesz najłatwiejszego sposobu obracania wideo, polecamy Aiseesoft Video Editor. Jest to wszechstronny program do edycji wideo jako alternatywa dla Windows Media Player. Wystarczy pobrać wersję próbną, aby obrócić wideo jako alternatywę Windows Media Player.