Obracanie wideo w systemie Windows jest przydatną umiejętnością. Jeśli kiedykolwiek nagrałeś wideo za pomocą telefonu komórkowego lub aparatu cyfrowego, tylko po to, aby znaleźć go na boku lub do góry nogami, rozumiesz, jak frustrujące może być oglądanie go później. Jeśli używasz komputera z systemem Windows, istnieje wiele doskonałych sposobów rozwiązania tego problemu. W tym samouczku pokażemy, jak obrócić wideo w Windows 10/8 / 8.1 / 7 / XP i Vista za pomocą Windows Media Maker, VLC Media Player i najlepszych edytorów wideo. Wszystkie mają unikalne zalety i zalety. Gdy musisz obrócić wideo w systemie Windows, możesz wybrać odpowiednie narzędzie i postępować zgodnie z poniższymi instrukcjami.

Obróć wideo w systemie Windows
Windows Media Maker, zwany także WMM, jest programem w kolorze Windows Essential. Mimo że Microsoft przestał aktualizować ten program od 2009 roku, jest on nadal dostępny w najnowszych wersjach systemu Windows. Jako program biblioteki multimediów, WMM jest potężny w poprawianiu wrażeń audiowizualnych. Ponadto oferuje również niektóre funkcje edycji wideo, takie jak obracanie wideo w systemie Windows. Jest wstępnie zainstalowany w systemie Windows 7 / XP / Vista. Jeśli używasz systemu Windows 10/8, musisz go zainstalować bezpłatnie ze sklepu Microsoft Store.
Krok 1 Uruchom WMM, przejdź do zakładki „Strona główna” na górnej wstążce i kliknij ikonę „Dodaj wideo i zdjęcia”, aby zaimportować wideo przechwycone w złej orientacji. Lub możesz przeciągnąć i upuścić wideo bezpośrednio do biblioteki multimediów.
Wskazówka: jeśli WMP nie jest kompatybilny z twoim filmem, musisz go najpierw przekonwertować.
Krok 2 Następnie przejdź do sekcji „Edycja” na górnym pasku narzędzi i kliknij przyciski „obrót w prawo” lub „obrót w lewo”. Prawy przycisk obrotu obróci wideo o 90 stopni zgodnie z ruchem wskazówek zegara, a lewy obróci wideo przeciwnie do ruchu wskazówek zegara. Jeśli wideo jest odwrócone, możesz dwukrotnie nacisnąć przycisk obrotu.
Krok 3 Jeśli jesteś zadowolony z obróconego wideo w programie Windows Media Maker, kliknij menu „Zapisz film” i wybierz urządzenie docelowe. WMM zapisze obrócone wideo na twoim komputerze za kilka sekund.
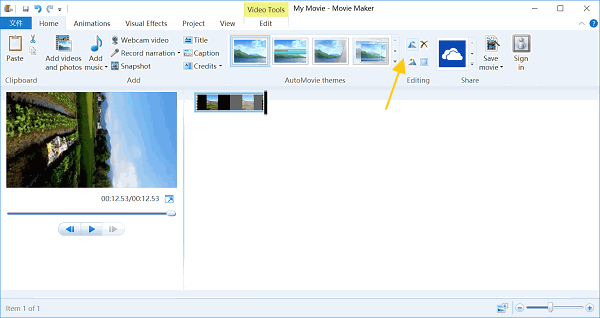
VLC Media Player to odtwarzacz multimedialny typu open source. Jest popularny nie tylko ze względu na bezpłatny, ale także dlatego, że zapewnia różnorodne funkcje, takie jak obracanie wideo w systemie Windows, Mac lub Linux, pobieranie filmów online lub zgrywanie filmów z płyt DVD. Przepływ pracy w celu obracania wideo w systemie Windows za pomocą VLC jest nieco skomplikowany, ale poniższe kroki mogą ci to ułatwić.
Krok 1 Jeśli nie masz VLC, możesz pobrać go z oficjalnej strony internetowej (http://www.videolan.org/) za darmo i postępuj zgodnie z instrukcjami wyświetlanymi na ekranie, aby zainstalować go na komputerze. Otwórz wideo, które chcesz obrócić w odtwarzaczu multimedialnym VLC.
Krok 2 Rozwiń menu „Narzędzia” i wybierz „Efekty i filtry”, aby otworzyć okno regulacji i efektów. Następnie przejdź do karty „Efekty wideo”, a następnie do karty „Geometria”. Aby obrócić wideo w systemie Windows z ustawionymi opcjami, zaznacz pole „Przekształć” i wybierz odpowiednią opcję z listy rozwijanej poniżej, na przykład „Obróć o 90 stopni”. Jeśli chcesz obrócić wideo pod określonym kątem, zaznacz pole „Obróć” i ustaw pokrętło kąta, aby uzyskać pożądany efekt.
Krok 3 Rozwiń menu „Narzędzia” i wybierz „Efekty i filtry”, aby otworzyć okno regulacji i efektów. Następnie przejdź do karty „Efekty wideo”, a następnie do karty „Geometria”. Aby obrócić wideo w systemie Windows z ustawionymi opcjami, zaznacz pole „Przekształć” i wybierz odpowiednią opcję z listy rozwijanej poniżej, na przykład „Obróć o 90 stopni”. Jeśli chcesz obrócić wideo pod określonym kątem, zaznacz pole „Obróć” i ustaw pokrętło kąta, aby uzyskać pożądany efekt.
Krok 4 Po obróceniu przejdź do „Media”> „Konwertuj / Zapisz”, kliknij przycisk „Dodaj” w zakładce Plik i dodaj bieżący plik wideo. Możesz kliknąć „Konwertuj / Zapisz”, aby otworzyć okno dialogowe profilu. Tutaj możesz zmienić format wideo i miejsce docelowe, jak chcesz. Na koniec kliknij „Start”, aby trwale zapisać obrócony film.
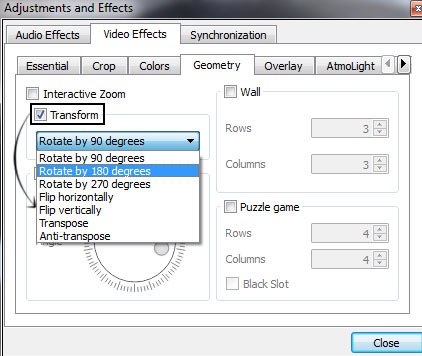
Nie można zaprzeczyć, że internetowe edytory wideo są wygodne i przenośne. Jeśli nie przeszkadzają Ci pewne ograniczenia, takie jak rozmiar pliku i jakość wydruku, możesz obrócić wideo w systemie Windows za pomocą aplikacji do obracania wideo online, takich jak Obróć wideo.
Krok 1 Wejdź na www.rotatevideo.org w swojej przeglądarce. I kliknij przycisk „Przeglądaj”, aby przesłać wideo do 16 MB z komputera. Lub możesz obrócić wideo ze stron internetowych według adresu URL.
Krok 2 Wybierz format z menu rozwijanego „Format wyjściowy” i wybierz opcję obrotu z listy rozwijanej Kierunek obrotu, na przykład „Obróć o 90o w lewo”.
Krok 3 Na koniec kliknij przycisk „Start”, aby rozpocząć obracanie wideo w systemie Windows lub Mac. Po zakończeniu możesz obrócić obrócone wideo na komputer lub bezpośrednio udostępnić w mediach społecznościowych.
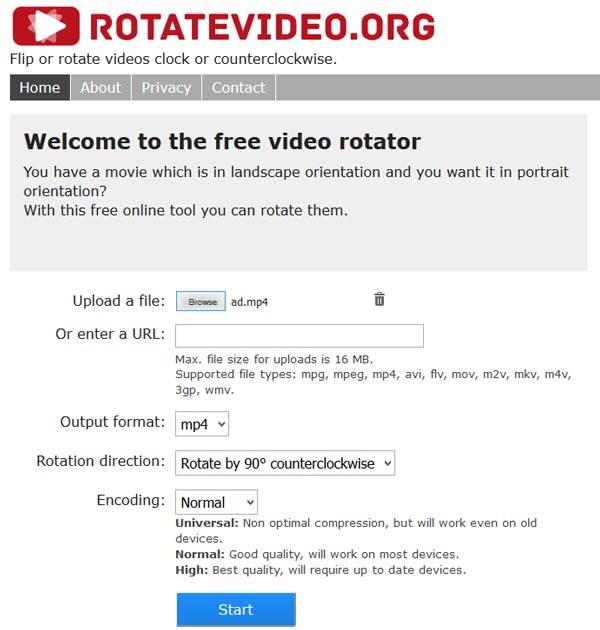
Jeśli jesteś użytkownikiem wielu urządzeń, który ma więcej niż jedno urządzenie cyfrowe, będziesz potrzebować wieloplatformowego edytora wideo, takiego jak Aiseesoft video Editor. Jego zalety obejmują:
1. Obróć wideo w Windows 10/8/7 / XP / Vista lub Mac OS za pomocą jednego kliknięcia.
2. Zachowaj oryginalną jakość wideo podczas obracania i edycji.
3. Oprócz obracania, zapewnij również przycinanie, przycinanie, odwracanie i inne narzędzia do edycji wideo.
4. Popraw i zoptymalizuj jakość wideo za pomocą zaawansowanego algorytmu.
5. Udekoruj wideo efektami wideo, niestandardowym znakiem wodnym i tekstem.
6. Obsługuje wszystkie formaty wideo i audio, w tym filmy HD i 4K.
Jednym słowem, Aiseesoft Video Editor to najlepszy sposób na uzyskanie ciągłych wrażeń w systemach Windows i Mac podczas obracania wideo.
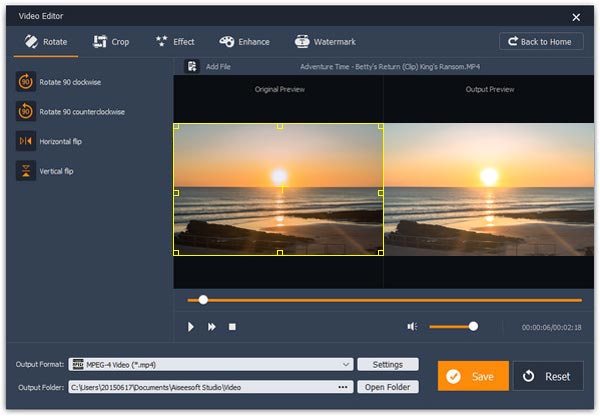
Krok 1 Zainstaluj Aiseesoft Video Editor na swoim komputerze
Pobierz i zainstaluj najlepszą aplikację do obracania wideo na swoim komputerze i uruchom ją. Wybierz „Obróć” w głównym interfejsie, aby otworzyć okno obracania wideo. Kliknij przycisk „Dodaj plik”, aby załadować wideo do obrócenia z dysku twardego.
Krok 2 Obróć wideo w systemie Windows jednym kliknięciem
Po załadowaniu kliknij przycisk „Obróć o 90 w prawo” lub „Obróć o 90 w lewo” na lewym pasku narzędzi, aby obrócić wideo do właściwej orientacji.
Krok 3 Zapisz obrócony film
Na koniec wybierz odpowiedni format z menu rozwijanego „Format wyjściowy” i wybierz miejsce docelowe, aby zapisać wynik, klikając przycisk „Otwórz folder”, a następnie naciśnij przycisk „Zapisz”, aby go ukończyć.
Na podstawie powyższego samouczka możesz zrozumieć co najmniej cztery sposoby obracania wideo w systemie Windows. Po pierwsze, udostępniliśmy sposób obracania filmów za pomocą programu Windows Media Maker. Jeśli masz WMM na komputerze, jest to łatwy sposób na poprawienie orientacji wideo. Dla zaawansowanych technologicznie VLC Media Player to jeden z najlepszych sposobów oglądania, pobierania lub obracania strumieniowania wideo. Jeśli wolisz internetowe aplikacje do obracania wideo, przydatne będą również nasze przewodniki. Ale osobom, które szukają najłatwiejszego sposobu obracania wideo w systemie Windows, polecamy Aiseesoft Video Editor.