Nagrywanie wideo na smartfonie zawsze było ulubionym miejscem ludzi, szczególnie dla użytkowników iPhone'ów, ponieważ iPhone ma aparat wysokiej rozdzielczości, który umożliwia nagrywanie lub nagrywanie filmów w doskonałej jakości. Ponieważ nie jesteśmy profesjonalistami, czasem nagrania wydają się wadliwe, nawet jeśli można je odtwarzać bezpośrednio na iPhonie. Jeśli okaże się, że nagranie nie jest ani w trybie pionowym, ani poziomym, lub że czarna krawędź pokazuje się wraz z filmem podczas oglądania w poziomie, zdecydowanie chcesz obrócić wideo iPhone'a. Jak obrócić wideo na iPhonie? Ten artykuł został przygotowany z myślą o obracaniu wideo iPhone'a na iPhone / Windows / Mac.
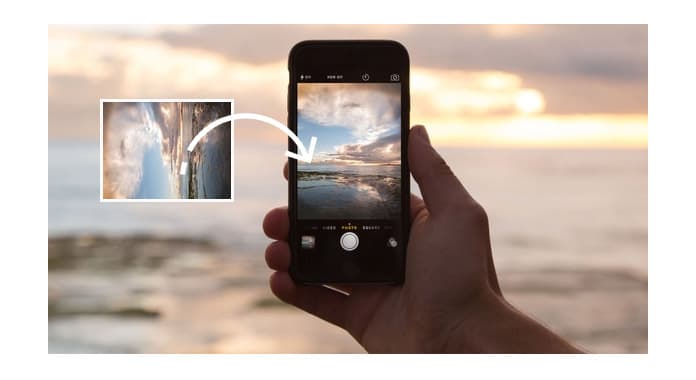
Obróć iPhone wideo na iPhonie
iPhone nie pozwala na bezpośrednie obracanie wideo, więc możesz rozważyć pobranie i zainstalowanie aplikacji do obracania wideo na swoim iPhonie. iMovie ma wersję iOS, więc wybierze ją wiele osób. Jednak iMovie wydaje się nieco kosztowny dla użytkowników. W tej części chcielibyśmy polecić Ci darmowe aplikacje do obracania wideo z iPhone'a.
| Nie. | App | logo | Korzyści | Wynik |
|---|---|---|---|---|
| 1 | Video Rotate & Flip |  |
|
 |
| 2 | Obrót wideo za darmo |  |
|
 |
| 3 | Tornado | 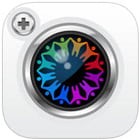 |
|
 |
| 4 | Kwadratowe wideo | 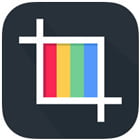 |
|
 |
| 5 | Obracanie wideo |  |
|
 |
Możesz wybrać jedną z powyższych aplikacji, aby bezpośrednio obrócić wideo na iPhonie. Tutaj weźmy na przykład Video Rotate Free, obracającą się aplikację.
Krok 1 Importuj i obracaj wideo iPhone'a
Pobierz Video Rotate Free na iPhone'a. Uruchom aplikację, a zobaczysz, że pliki wideo są wyświetlane automatycznie. A aplikacja oferuje cztery opcje obracania wideo iPhone'a.
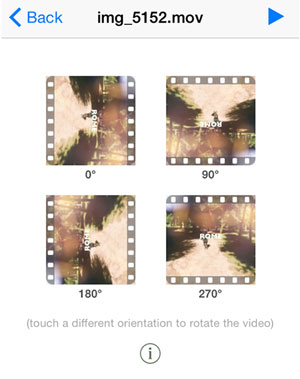
Krok 2 Zapisz obrócone wideo z iPhone'a
Oferuje dwa tryby obrotu i możesz wybrać tryb „Wolny” lub „Szybki”, aby zachować obrócone wideo iPhone'a.
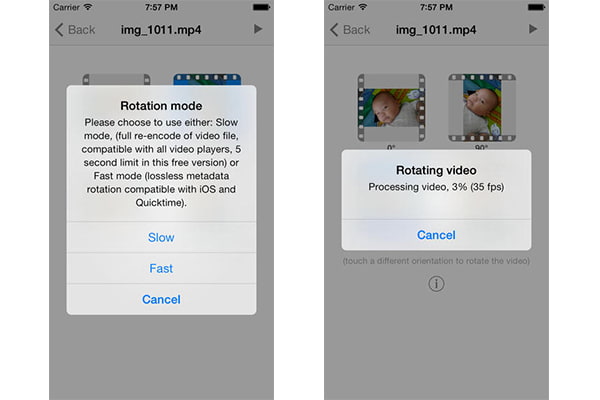
Chcesz obrócić wideo iPhone'a w systemie Windows? Lub Ekran iPhone'a się nie obraca postępujesz według powyższych sposobów? Potem możesz spróbować Free Video Editor.
Krok 1 Kliknij „Obróć”, aby przejść do interfejsu obrotowego. Dodaj plik wideo do tego narzędzia. Tutaj możesz obracać wideo, klikając przycisk obracania w kierunku 90 w prawo lub w lewo.

Krok 2 Jeśli chcesz, możesz przerzucić plik wideo, wybierając przycisk odwrócenia, aby obrócić wideo pionowo lub poziomo, jak chcesz.
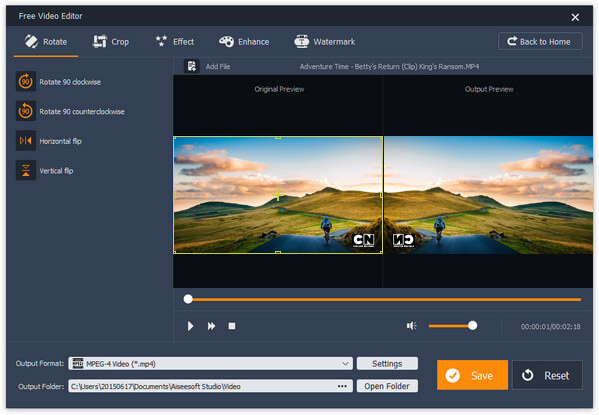
Krok 3 Kliknij „Zapisz”, aby rozpocząć obracanie pliku wideo.
Po pomyślnym obróceniu wideo możesz użyć narzędzia do przesyłania iPhone'a, aby pomóc w umieszczeniu obróconego wideo w telefonie iPhone. Dowiedz się od tego artykułu do umieść wideo na iPhonie.

