Czy chcesz zapisać swoje pliki jako pliki PDF? Dzięki zaletom niezliczona liczba profesjonalistów już wykorzystuje ten format do swoich potrzeb, a teraz możesz go używać do kompilowania obrazów, zapisywania stron internetowych, zapisywania wiadomości e-mail i tym podobnych. Chcesz zaszyfrować swoje dane w formacie PDF za pomocą hasła? Zrób to wszystko w tym formacie. W tym artykule zebraliśmy kilka najwygodniejszych sposobów zapisywania plików i dokumentów w formacie PDF. Czytaj dalej, ponieważ dodaliśmy samouczek jak zapisać dokument Worda jako PDF i na wiele sposobów zapisywać PDF z innymi plikami.
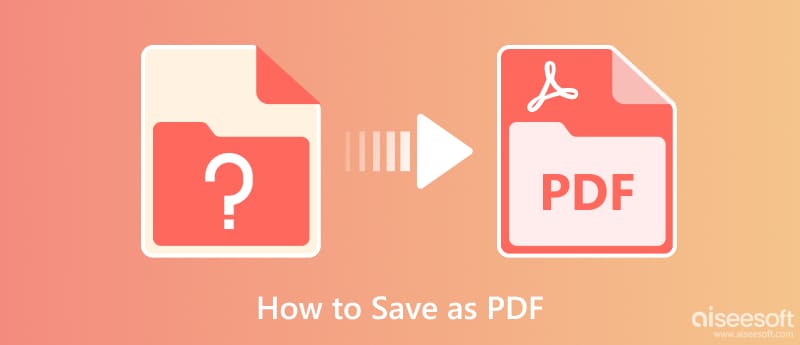
Microsoft Word to oficjalny edytor tekstu do tworzenia, edytowania, zapisywania i drukowania dokumentów, które tutaj utworzyłeś. Poza tym aplikacja oferuje dodatkowe funkcje, które możesz zmaksymalizować. Ale dzisiaj nauczymy Cię, jak zapisać dokument Word jako plik PDF, postępując zgodnie z samouczkiem.
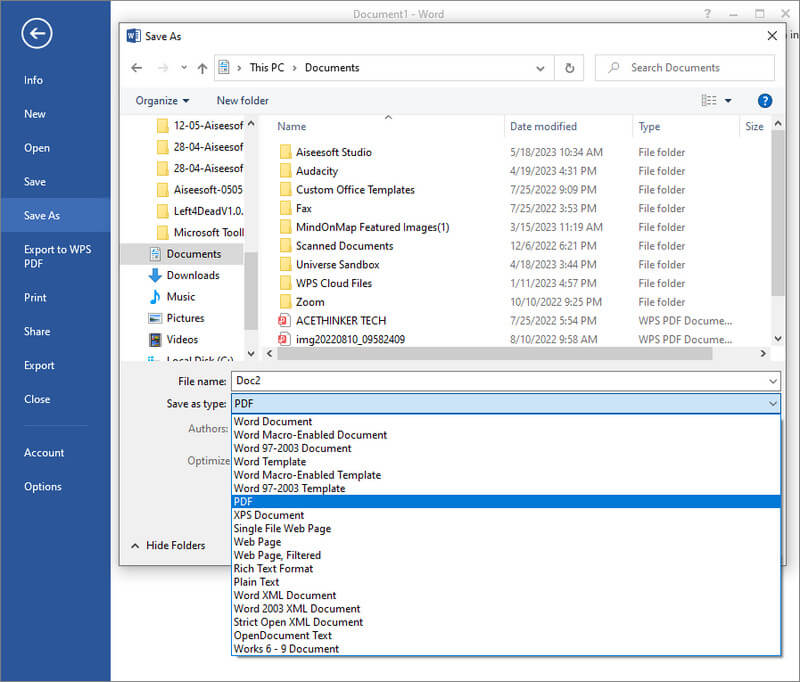
Jak zapisać plik jako PDF? Jeśli wyeksportowałeś Word, który tworzysz, jako DOC i zapomniałeś zmienić dane wyjściowe na PDF, możesz użyć GoNitro.com. Jest to internetowy konwerter, do którego można uzyskać dostęp w celu konwersji plików do formatu PDF. Chociaż narzędzie online jest bardzo wygodne, nadal określa ograniczenia, takie jak maksymalny rozmiar pliku.
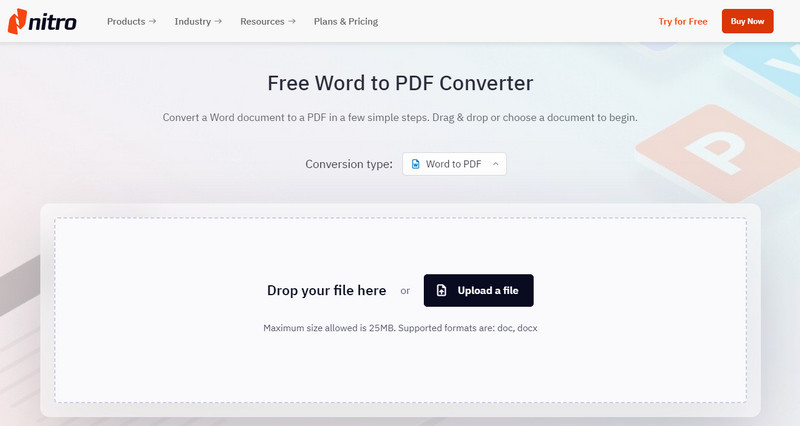
Dokumenty Google jest podobny do domyślnego sposobu, który dodaliśmy tutaj, ale ta aplikacja jest online. Jego funkcja jako edytora tekstu jest na równi z Microsoft Word, ale ta aplikacja ma ograniczenia dotyczące funkcji. Jednak aplikacja ma funkcję automatycznego zapisywania, która jest doskonała dla tych, którzy zapominają wielokrotnie naciskać zapisywanie. Możesz zapisać dokument Google jako plik PDF, wykonując poniższe czynności.
Aiseesoft PDF Converter Ultimate umożliwia natychmiastową konwersję pliku PDF do formatu pliku Word, zwłaszcza jeśli chcesz wprowadzić zmiany w pliku PDF. Dzięki tej aplikacji możesz nawet przesłać dowolną liczbę plików PDF, które chcesz przekonwertować na format Word, Text i Rich Text. Zapisz plik PDF jako obraz, możesz także użyć tej aplikacji i wybrać JPG, BMP, PNG, GIF i inne dostępne tutaj formaty obrazów. Dowiedz się, jak go używać? Możesz wykonać krok, który dodaliśmy poniżej.
100% bezpieczeństwa. Bez reklam.
100% bezpieczeństwa. Bez reklam.
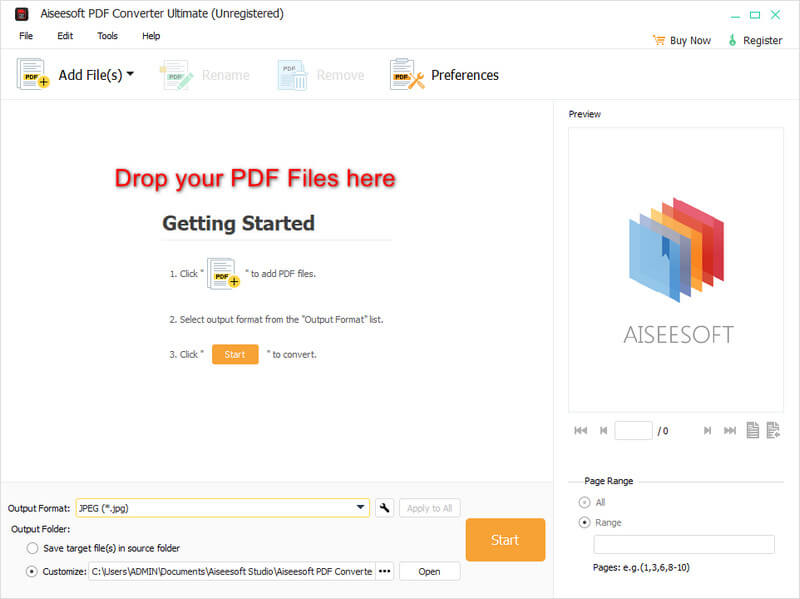
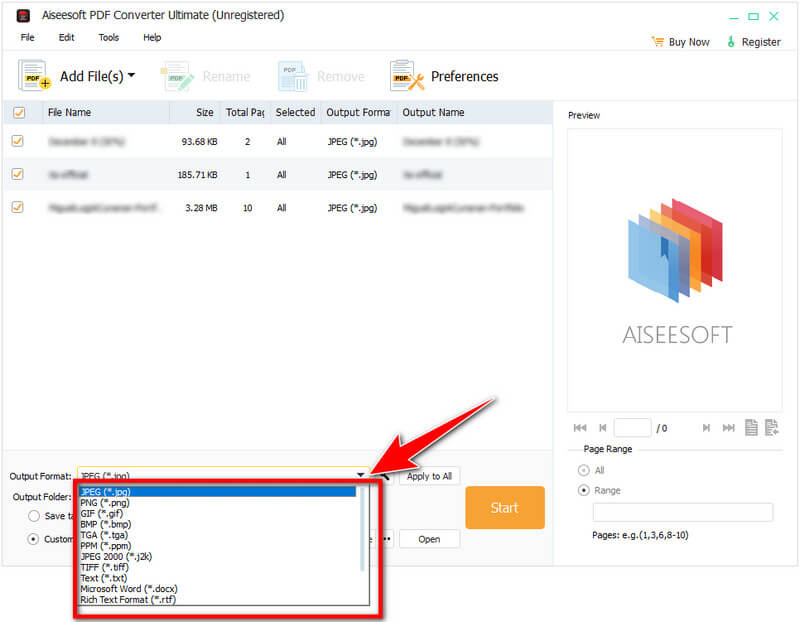
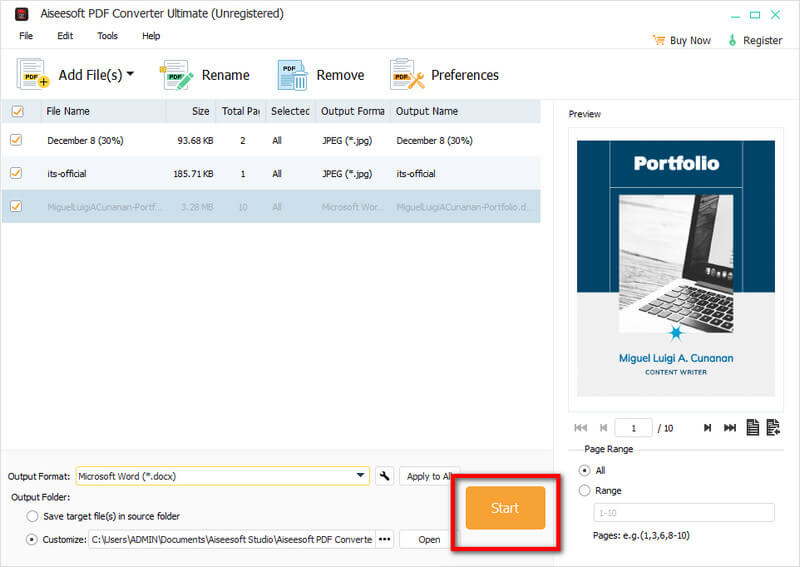
Dla tych, którzy nie lubią pobierać aplikacji w celu zapisania strony internetowej w formacie PDF, możesz skorzystać z Metoda drukowania zawarliśmy tutaj. Drukowanie w formacie PDF jest bezpłatne i łatwe; wykonaj poniższe czynności, aby opanować robienie tego.
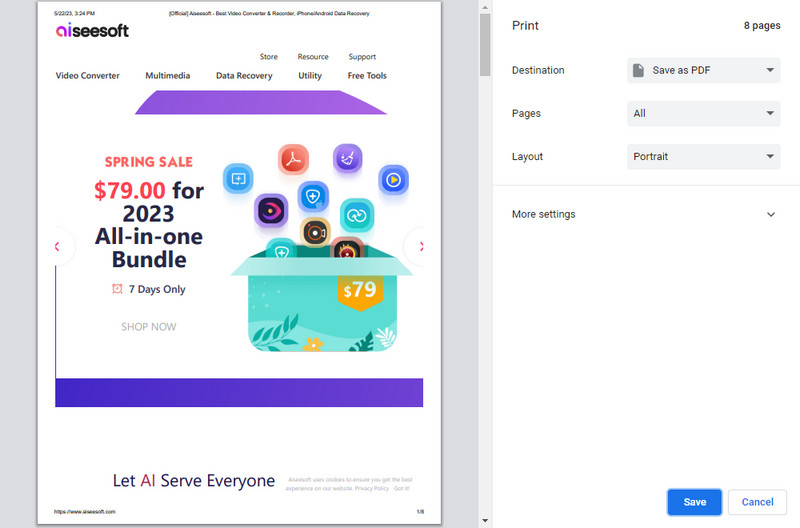
Zapisz jako PDF to rozszerzenie Chrome, które może pomóc Ci zapisać stronę internetową, którą przeszukiwałeś w Chrome jako PDF. Jest to aplikacja do pobrania za darmo, jeśli używasz przeglądarki Chrome. Kontynuuj czytanie procedury, którą dodaliśmy, ponieważ pokazujemy, jak zapisać stronę internetową jako plik PDF.
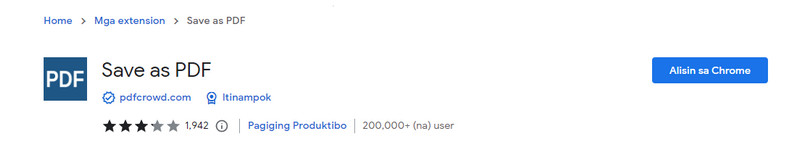
Jak zapisać wiadomość e-mail jako plik PDF? Jaka jest najprostsza metoda, aby to zrobić? Bez wątpienia samouczek, który tutaj dodaliśmy, jest najskuteczniejszym i najłatwiejszym sposobem zapisania wiadomości e-mail w formacie PDF. Pobieranie rozszerzenia lub aplikacji innej firmy nie jest konieczne, ponieważ jest już w Twojej aplikacji do obsługi poczty e-mail.
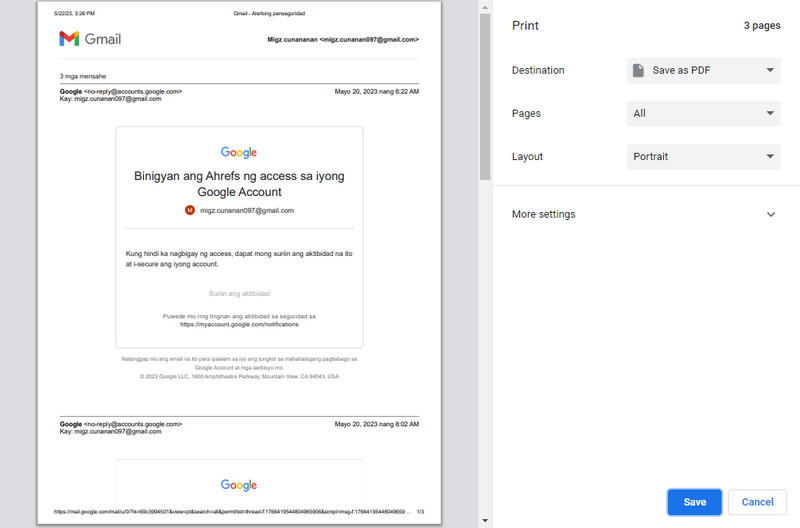
Jak zapisać wiadomości e-mail programu Outlook jako PDF? Możesz postępować zgodnie z poniższym samouczkiem, ponieważ pokazujemy, jak wyeksportować wysłaną lub otrzymaną wiadomość e-mail programu Outlook w formacie PDF.
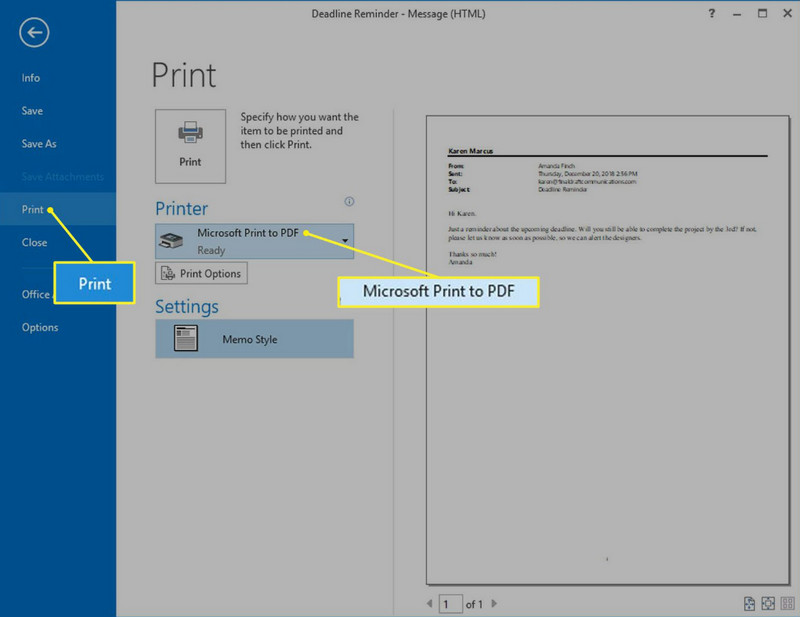
Aiseesoft Darmowy konwerter PDF JPG to niezawodny konwerter obrazu na plik PDF, do którego można uzyskać dostęp online. Narzędzie internetowe rozpoznaje szeroką gamę formatów obrazów zapisanych na urządzeniu i jest gotowe do pomocy w zapisywaniu ich w formacie PDF. Oprócz tego możesz dodać szyfrowanie do pliku PDF przed wyeksportowaniem i połączeniem wszystkich zaimportowanych obrazów w jeden. Nauka zapisywania zrzutów ekranu jako plików PDF za pomocą tej aplikacji jest prosta, a oto pełny samouczek.
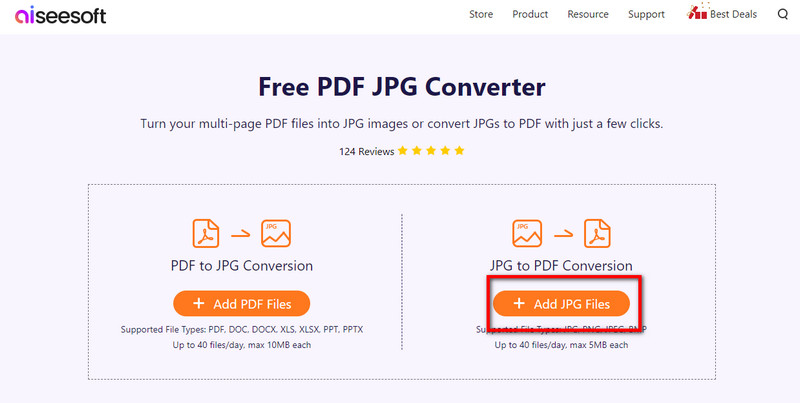
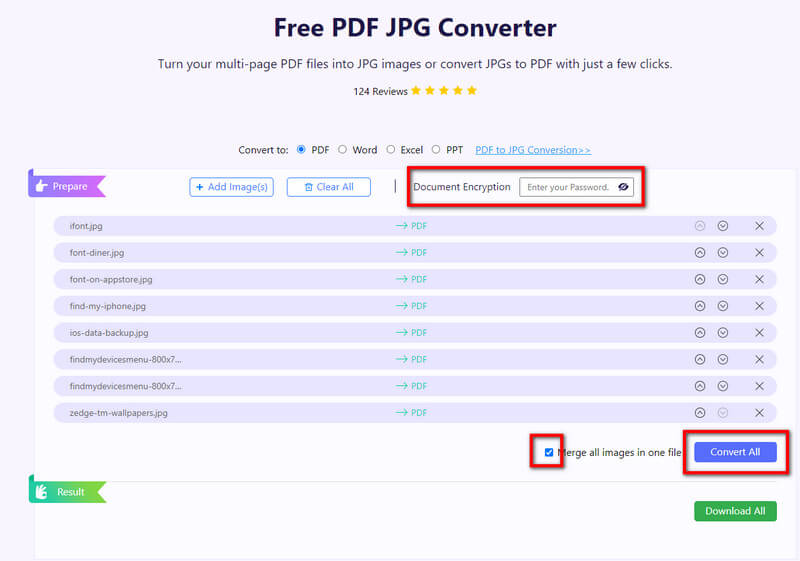
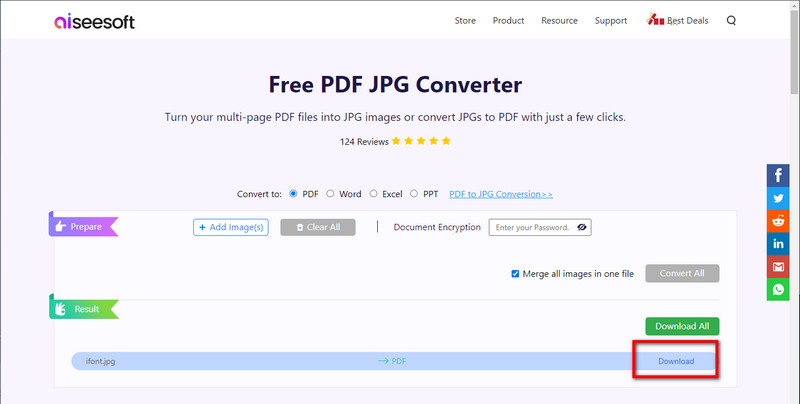
Jak zapisać obraz jako plik PDF?
Użyj konwertera, aby zmienić format wyjściowy obrazu na PDF za pomocą Aiseesoft Free PDF JPG Converter. Ta aplikacja pozwala szybko przekształcić dowolny obraz w plik PDF przy jednoczesnym zachowaniu ogólnej jakości obrazu.
Jak zapisać program Excel jako plik PDF?
Otwórz plik Excel zapisany na urządzeniu za pomocą programu Microsoft Excel. Przejdź do Plik, wybierz Eksportuj do WPS PDF, wybierz zakres eksportu, bieżący lub wszystkie arkusze, i dotknij Start, aby zapisać go jako PDF. Sugerujemy konwersję programu Excel do formatu PDF przy użyciu niezawodnego konwertera, jeśli chcesz, aby był łatwiejszy w zarządzaniu.
Czy mogę dokonać zmian w pliku PDF?
Jeśli tylko go przeglądasz, możesz zmienić plik PDF tylko po pobraniu pliku Edytor PDF na swoim urządzeniu, aby wprowadzić zmiany lub edytować dodane informacje.
Wnioski
Samouczek, który dodaliśmy w tym artykule, ułatwia naukę jak zapisywać pliki jako pliki PDF Bardziej dostępne. Wiemy, że po wykonaniu samouczka pomyślnie zapiszesz dokumenty, stronę internetową, e-mail i obraz jako pliki PDF. Śmiało pytaj, czy potrzebujesz wyjaśnień na temat podanych przez nas kroków, komentując sekcję poniżej.

Aiseesoft PDF Converter Ultimate to profesjonalne oprogramowanie do konwersji plików PDF, które może pomóc w konwersji plików PDF do Word / Text / Excel / PPT / ePub / HTML / JPG / PNG / GIF.
100% bezpieczeństwa. Bez reklam.
100% bezpieczeństwa. Bez reklam.