Wiadomości: Po aktualizacji iOS 11/12/13/14 każdy użytkownik iPhone'a lub iPada może używać wbudowanego skanera dokumentów w aplikacji Notes do skanowania paragonów, kodów kreskowych, fotografii, dokumentów i innych dokumentów.
Co byś zrobił, gdybyś chciał zachować kopię ważnych dokumentów, rachunków, zdjęć i innych plików? Większość ludzi robiła zdjęcia i zapisywała je w powiązanych albumach. Ale jest to żmudna praca dla osób, które mają wiele dokumentów i zdjęć, których kopie zapasowe trzeba wykonać. Niektóre osoby wolą używać aplikacji do skanowania dokumentów do skanowania za pomocą iPhone'a. Ale jeśli masz dość instalowania aplikacji zewnętrznych i nie jesteś tak zadowolony ze skanerów dokumentów, możesz spróbować skanować bezpośrednio za pomocą aplikacji iPhone Notes. Oprócz skanowania dokumentów iPhone'a, ukryty skaner dokumentów w programie Notes pozwala użytkownikom swobodnie edytować i udostępniać zeskanowane dokumenty. Nie ma więc potrzeby instalowania aplikacji do skanowania dokumentów innych firm, wystarczy użyć aplikacji Notes do skanowania dokumentów za pomocą iPhone'a.
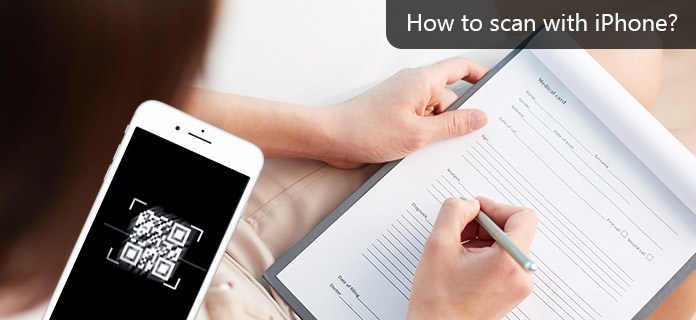
Aplikacja Notes to wbudowana aplikacja na iPhone'a. Tak wielu ludzi po prostu go zaniedbuje i wybiera inne, alternatywne rozwiązania. Ale może wykonywać wiele zadań, w tym skanowanie za pomocą iPhone'a wszystkich rodzajów dokumentów. Notatki wykryją krawędzie dokumentów, a następnie zeskanują dokumenty iPhone'a tak płaskie, jak oryginalne dokumenty. Co więcej, możesz skanować za pomocą iPhone'a po aktualizacji wielu stron w iOS 11/12/13/14 do jednego dokumentu. Mówiąc dokładniej, jeśli musisz zeskanować dokument dziesięciostronicowy, możesz zeskanować każdą stronę, a następnie zapisać w Notatkach jako jeden dokument. Oznacza to, że możesz w inteligentny sposób skanować dokumenty do plików cyfrowych za pomocą aplikacji iPhone Notes.
Co więcej, aplikacja Notes umożliwia użytkownikom zarządzanie zeskanowanymi dokumentami iPhone'a z wieloma opcjami. Na przykład, możesz zapisać zeskanowane pliki jako PDF, udostępnić je komuś lub użyć funkcji znaczników, aby w dowolny sposób dodać adnotacje. Jednym słowem, możesz skanować za pomocą iPhone'a iOS 11/12/13/14, aby bezpłatnie zamienić dokumenty w pliki PDF. Możesz znaleźć więcej nowych funkcji aplikacji Notatki od najnowszych Aktualizacja iOS 13/14.
Aplikacja iPhone Notes może działać jako wszechstronny skaner dokumentów do skanowania, oznaczania, konwertowania i udostępniania wszystkich dokumentów. Skanowanie dokumentów to gorący temat na forach Apple. W tej części możesz dowiedzieć się, jak skanować dokumenty za pomocą iPhone'a krok po kroku.
Krok 1 Aktywuj „Skanuj dokument” w aplikacji Notatki
Uruchom aplikację Notatki na swoim iPhonie. Utwórz nową notatkę w iPhonie jak zwykle. Kliknij ikonę „Więcej” i wybierz „Skanuj dokument”. Wygląda to na plus na dole. Teraz Twoja wbudowana kamera zacznie działać automatycznie. Jeśli aparat nie działa, możesz nacisnąć przycisk „Migawka” lub przycisk głośności, aby rozpocząć skanowanie ręcznie.
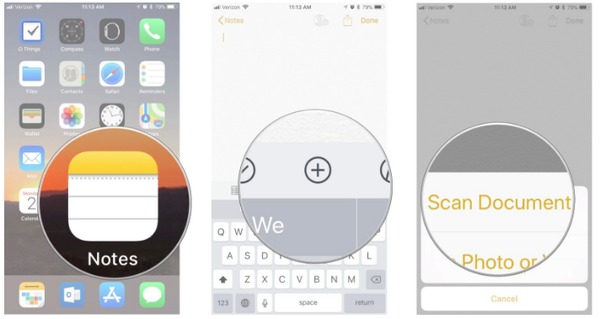
Krok 2 Skanuj dokumenty za pomocą iPhone'a
Ułóż dokumenty, które chcesz zeskanować w kolejności. Możesz wybrać opcję „Przeciągnij w pobliżu narożników, aby dostosować”, co pomoże dostosować krawędzie skanowanych plików. W przypadku osób, które muszą skanować wiele dokumentów za pomocą iPhone'a, po prostu kliknij „Kontynuuj skanowanie” i ustaw aparat ponownie w linii, aby kontynuować skanowanie za pomocą aparatu iPhone. Na koniec naciśnij przycisk „Zapisz” w prawym dolnym rogu, aby zapisać zeskanowane strony na iPhonie.
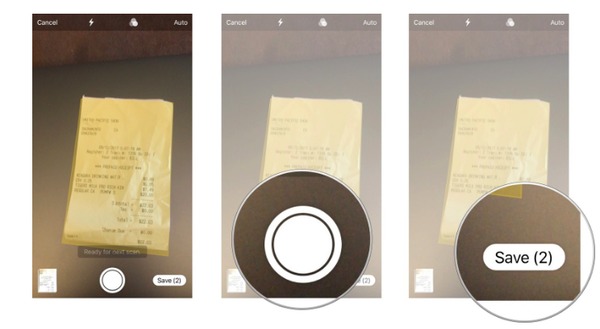
Oznacz zeskanowany dokument
Aby oznaczyć zeskanowany dokument za pomocą iPhone'a, możesz dotknąć przycisku „Udostępnij” w prawym górnym rogu, a następnie wybrać ikonę „Znaczniki”, aby dostosować zeskanowane dokumenty. Naciśnij „Gotowe”, aby zapisać wszystkie zmiany.
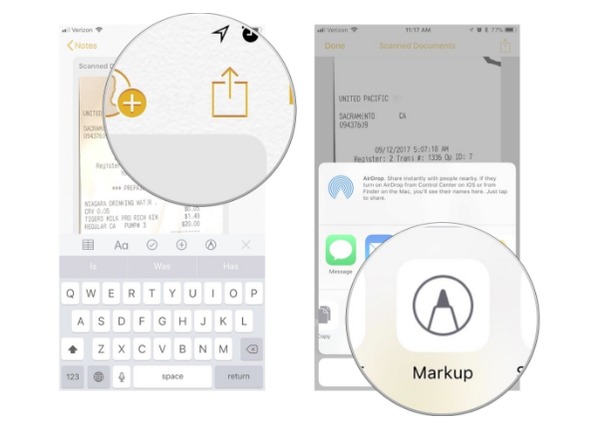
Konwertuj zeskanowane dokumenty do formatu PDF
Naciśnij „Udostępnij”, aby podnieść przycisk „Utwórz PDF”. Naciśnij „Udostępnij” w lewym dolnym rogu i wybierz dowolną aplikację do udostępnienia.
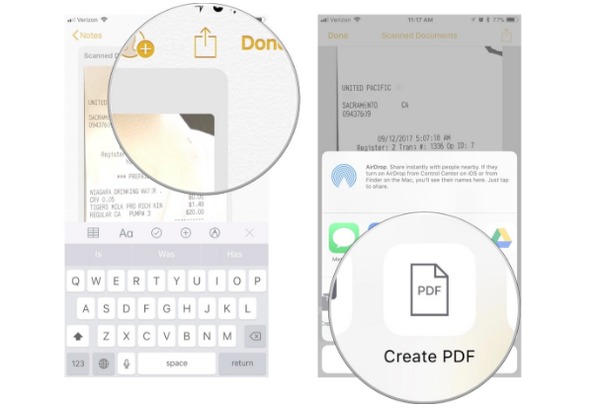
Udostępnij zeskanowane dokumenty iPhone'owi innym aplikacjom
Po zakończeniu skanowania dokumentów za pomocą iPhone'a naciśnij przycisk „Udostępnij” w prawym górnym rogu. Wybierz aplikację, którą chcesz udostępnić zeskanowane dokumenty iPhone'a, a następnie zakończ cały proces.
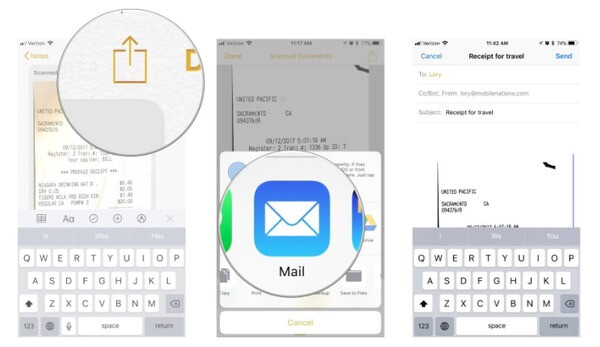
Za pomocą aplikacji Notes możesz także skanować zdjęcia za pomocą iPhone'a. Bez względu na to, czy przesyłasz zdjęcia z biblioteki zdjęć lub robisz nowe zdjęcia, możesz bez problemu skanować zdjęcia aparatem iPhone'a.
Krok 1 Prześlij zdjęcia z biblioteki zdjęć do aplikacji Notes
Otwórz aplikację Notatki na iPhonie. Utwórz nową notatkę. Kliknij przycisk „Więcej”, który wygląda jak ikona plusa. Stuknij „Biblioteka zdjęć”, aby zeskanować istniejące zdjęcia. Wybierz wszystkie zdjęcia i kliknij „Gotowe”, aby dodać bibliotekę zdjęć do programu Notes za pomocą iPhone'a.
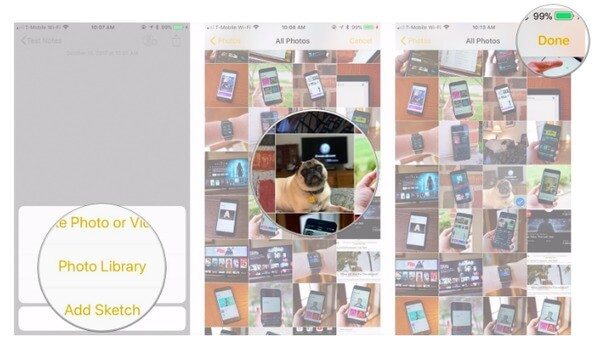
Krok 2 Skanuj i rób nowe zdjęcia za pomocą iPhone'a
Naciśnij „Zrób zdjęcie lub wideo” po wybraniu „Notatki” i „Więcej”, aby przechwycić zdjęcia do skanowania. Naciśnij przycisk „Capture”, aby robić zdjęcia. Wybierz „Retake”, aby zrobić więcej zdjęć. Wybierz „Użyj zdjęcia” w prawym dolnym rogu, jeśli jesteś zadowolony z wykonanego zdjęcia.
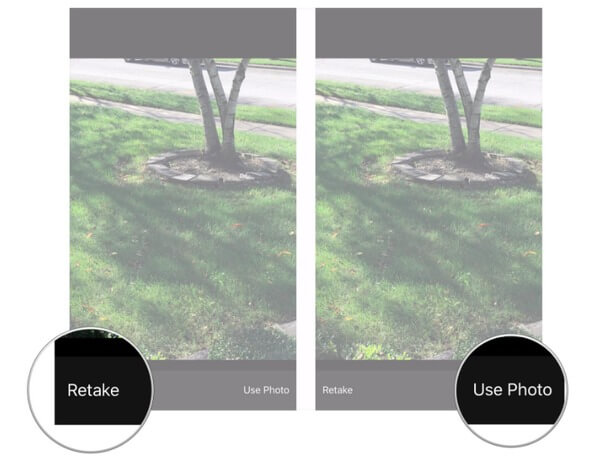
Jeśli wstawisz nieprawidłowe zdjęcie, możesz również usunąć plik w aplikacji Notes. Uruchom aplikację Notatki, otwórz zeskanowaną notatkę iPhone'a zawierającą zdjęcie, które chcesz usunąć. Naciśnij i przytrzymaj to zdjęcie, a następnie wybierz przycisk „Usuń”. Oryginalne zdjęcia nie zostaną usunięte z biblioteki.
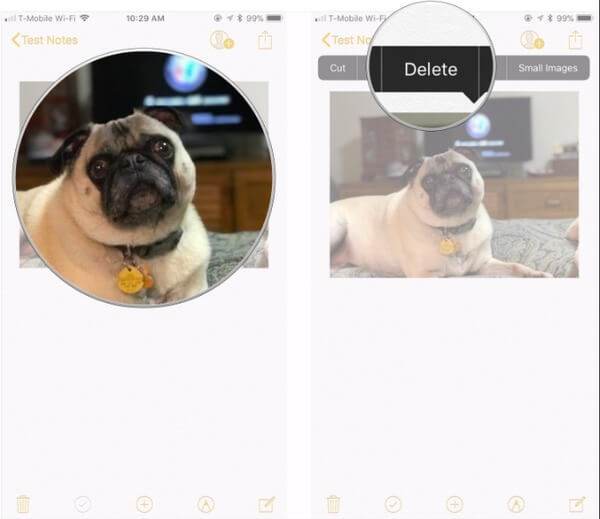
Po zeskanowaniu dokumentów i zdjęć za pomocą iPhone Notes możesz uporządkować wszystkie swoje notatki, tworząc nowy folder. Obsługiwane są wszystkie modele iPhone'a, w tym iPhone 15/14/13/12/11/XS/XR/X/8/7/SE/6/5/4 i inne. Jedynym założeniem jest to, że musisz zaktualizować go do iOS 12/13/14. Co więcej, możesz wypróbować powyższe metody, aby skanować kody kreskowe, paragony, kody QR i inne również za pomocą Notatek iPhone'a. Jeśli nadal masz trudności ze skanowaniem za pomocą Notatek iPhone'a, możesz zostawić swoje wiadomości poniżej.