Gdy chcesz oglądać filmy na iPadzie z większym ekranem, wbudowaną funkcją jest ekran dublujący iPada do Chromecasta TV. Chromecast to seria adapterów Google do przesyłania strumieniowego do przesyłania wielu usług przesyłania strumieniowego z ekranu iOS/Android na telewizor. Jak wyświetlić ekran lustrzany iPada na Chromecasta?? Czy można oddać ekran w oryginalnej jakości? Dowiedz się więcej szczegółów z artykułu.
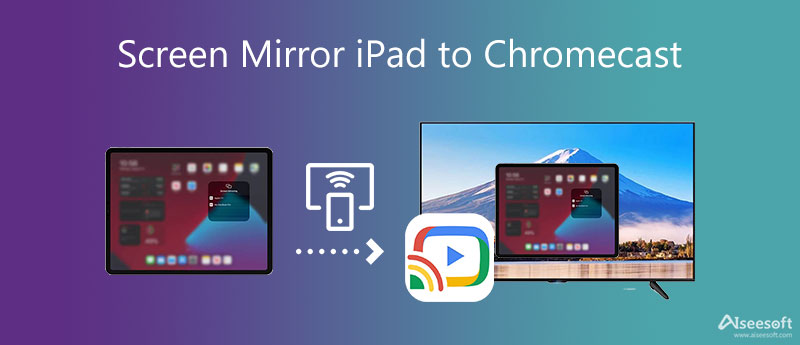
Aby wyświetlić ekran lustrzany iPada do Chromecasta TV, Google Home jest domyślną opcją przesyłania strumieniowego i przesyłania treści. Upewnij się tylko, że na Twoim iPadzie działa wersja iOS 12 lub nowsza oraz telewizory z portami HDMI. Możesz wykonać następujące kroki, aby przesyłać filmy z iPada na telewizor za pomocą Chromecasta.
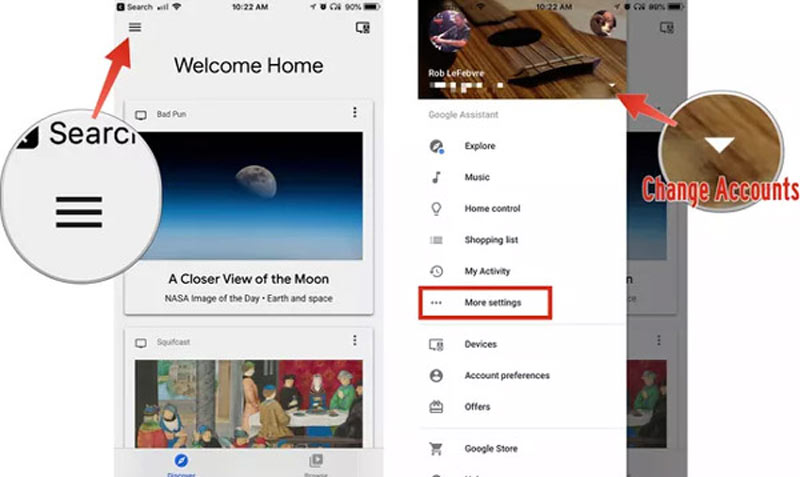
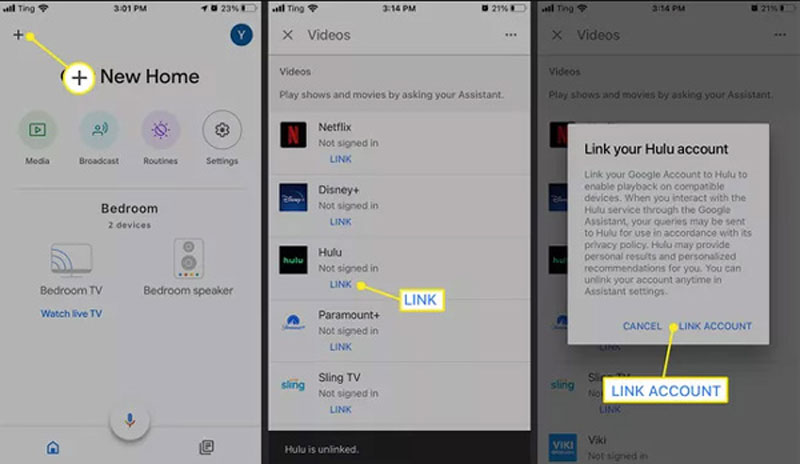
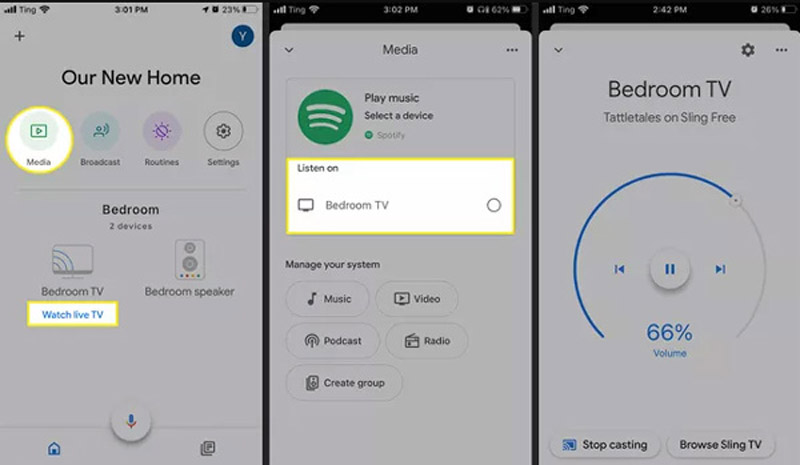
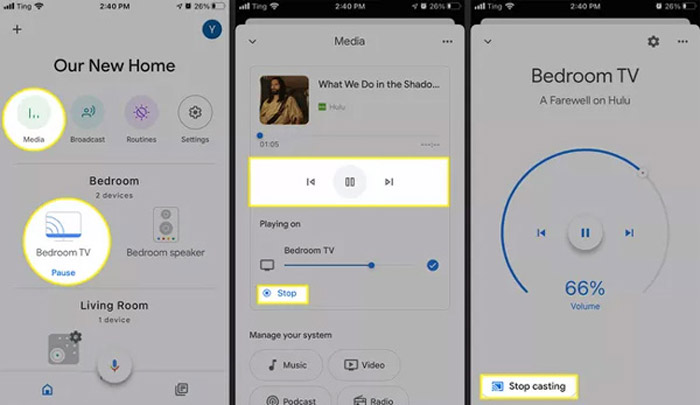
Jaka powinna być alternatywa Chromecasta dla ekranu lustrzanego iPada na inne urządzenia? Jeśli nie możesz przesłać żądanej zawartości iPada w oryginalnej jakości lub Chromecast jest niedostępny, Lustro telefonu Aiseesoft to uniwersalny ekran lustrzany do przesyłania urządzeń iOS/Android na komputer lub odwrotnie, bez ograniczeń. Jeśli potrzebujesz stabilnego i bezpiecznego połączenia wielu urządzeń iOS, powinien to być optymalny wybór, którego nie możesz przegapić.

154,940 Pliki do Pobrania
100% bezpieczeństwa. Bez reklam.


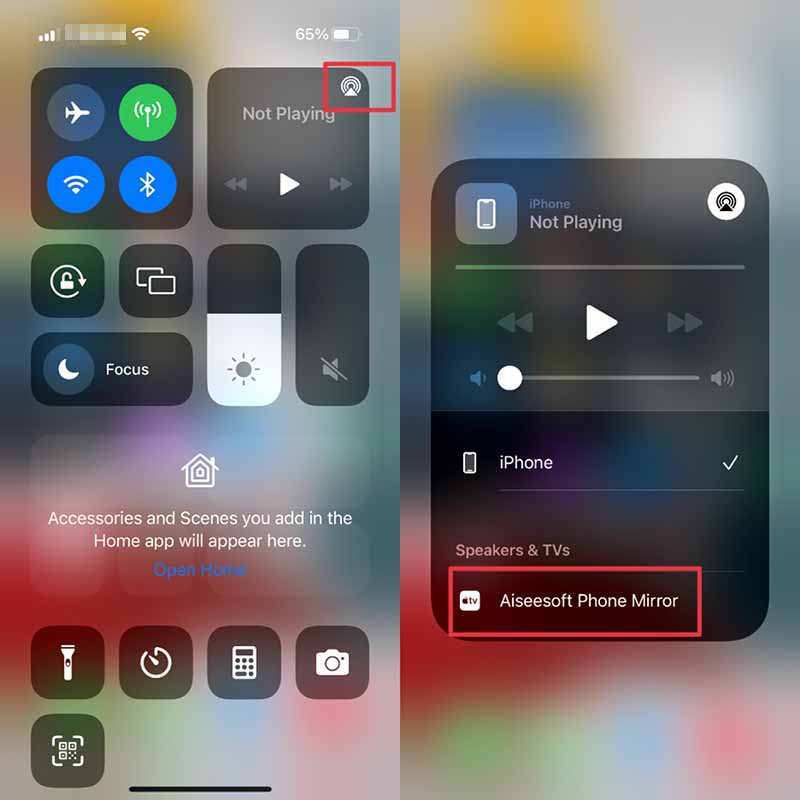
Uwaga: Jeśli chcesz zmienić lokalizację wyjściową, format i ustawienia jakości dla zrzutu ekranu, wideo i audio, możesz kliknąć Menu ikona i wybierz Preferencje możliwość wejścia do jego okna.
1. Dlaczego nie mogę wykonać kopii lustrzanej nowych filmów z iPada na Chromecasta?
Ze względu na ochronę DRM nie można wyświetlić na ekranie wszystkich filmów z iPada na inny telewizor za pośrednictwem Chromecasta. Jeśli nie możesz użyć Chromecasta do przesyłania filmów, możesz zamiast tego wybrać alternatywną metodę.
2. Jaka jest najlepsza alternatywa dla stabilnego tworzenia kopii lustrzanej iPada na Chromecasta?
Jeśli chcesz stabilnie odwzorować oryginalną jakość wideo z iPada na Chromecasta, lepiej wybierz kompatybilny kabel adaptera i port HDMI. Zapewnia optymalną jakość wideo bez uwzględniania sygnału Wi-Fi.
3. Czy powinienem wybrać Chromecasta, aby wykonać kopię lustrzaną ekranu iPada na Apple TV?
Kiedy musisz wykonać kopię lustrzaną ekranu iPada na Apple TV, AirPlay jest zawsze pierwszym wyborem. Ale nadal możesz korzystać z Apple TV z Chromecastem, a nawet z Apple TV na Chromecasta z Google TV.
Wnioski
Kiedy trzeba ekran lustrzany iPada do Chromecasta, oto dwie skuteczne metody, które powinieneś znać. Po skonfigurowaniu adaptera Chromecasta z telewizorem możesz użyć dowolnego lustra ekranu, aby przesyłać żądane filmy. Ale jeśli nie możesz przesyłać najnowszych filmów lub dublować ekranu na wiele urządzeń, Aiseesoft Phone Mirror jest optymalnym wyborem. Po prostu zostaw komentarz, jeśli masz jakieś pytanie dotyczące tematu.

Phone Mirror może pomóc w przesyłaniu ekranu telefonu na komputer, aby uzyskać lepszy widok. Możesz także nagrywać ekran swojego iPhone'a/Androida lub robić zdjęcia, jak chcesz podczas tworzenia kopii lustrzanej.
100% bezpieczeństwa. Bez reklam.