Czy ktoś może mi pokazać, jak udostępnić ekran iPhone'a innemu iPhone'owi?
Jak wykonać kopię lustrzaną mojego iPhone'a na telewizorze Samsung Smart?
W większości przypadków ludzie chcą wykonać kopię lustrzaną ekranu iPhone'a na dużym ekranie, takim jak telewizor lub komputer. W ten sposób więcej osób widzi ekran udostępniający zawartość iPhone'a.
Cóż, bez względu na to, z którego urządzenia cyfrowego chcesz korzystać, musisz najpierw zaktualizować iDevice do iOS 11. Ponieważ możesz wykonać kopię lustrzaną ekranu za pomocą domyślnej funkcji udostępniania ekranu w iOS 11 bezpośrednio. W przeciwnym razie możesz nie emitować ekranu iPhone'a.

Udostępnij ekran iPhone'a
Jeśli po raz pierwszy znasz udostępnianie ekranu w systemie iOS 11, musisz najpierw dodać tę funkcję do Centrum sterowania. Więc najpierw otwórz aplikację „Ustawienia”. Wybierz „Centrum sterowania”, a następnie „Dostosuj elementy sterujące”. Później dodaj opcję „Nagrywanie ekranu” do listy „Uwzględnij”. Teraz możesz zacząć udostępniać ekran swojego iPhone'a na PC.
Za pomocą Apeaksoft iOS Screen Recorder, możesz bezprzewodowo rejestrować wszystkie czynności wyświetlane na ekranie z iPhone'a na PC. Na przykład możesz nagrywać filmy z gry, samouczki i inne filmy z dużym wyświetlaczem.
Ponadto istnieje wiele filtrów edycyjnych, których można użyć podczas nagrywania ekranu iPhone'a. Ten program jest kompatybilny ze wszystkimi smartfonami Apple z systemem iOS 7.1 na iOS 12.
Krok 1 Połącz się z tą samą siecią lokalną
Pobierz i zainstaluj iOS Screen Recorder na komputerze. Na początek musisz podłączyć iPhone'a i komputer do tej samej sieci Wi-Fi.
Jeśli komputer łączy się z siecią lokalną, musisz również umieścić urządzenie iOS w tej samej sieci. W przeciwnym razie możesz nie udostępnić ekranu iPhone'a.

Krok 2 Udostępnij ekran swojego iPhone'a na komputerze
Różne modele iOS wymagają różnych kroków, aby wykonać kopię lustrzaną ekranu na komputerze. Musisz więc wybrać najbardziej odpowiednią metodę udostępniania ekranu swojego iPhone'a.
W systemie iOS 7/8/9:
Przesuń palcem w górę od dołu ekranu iPhone'a, zobaczysz Centrum sterowania. Uruchom "AirPlay” do stanu „Włączony”, wybierz „Apeaksoft iOS Screen Recorder” z listy „AirPlay Mirroring”.
W przypadku iOS 10:
Stuknij opcję „AirPlay Mirroring” w Centrum sterowania. Później wybierz „Apeaksoft iOS Screen Recorder”, aby udostępnić ekran iPhone'a komputerowi.

W przypadku iOS 11 / 12:
Otwórz Centrum sterowania, przesuwając palcem w górę od dołu. Wybierz ikonę „Screen Mirroring”. Następnie możesz zobaczyć wszystkie dostępne opcje pod jego listą. Stuknij więc opcję „Apeaksoft iOS Screen Recorder”, aby włączyć udostępnianie ekranu iPhone'a.

Krok 3 Nagraj ekran swojego iPhone'a na PC
Po uruchomieniu funkcji udostępniania ekranu na iPhonie widać szarą ikonę z czerwoną kropką. Ten przycisk odgrywa ważną rolę w nagrywaniu ekranu iPhone'a. Za pomocą tego przycisku możesz rozpocząć i zatrzymać nagrywanie ekranu swojego iPhone'a. Po zakończeniu procesu nagrywania ekranu można bezpośrednio wyświetlić nagrany plik wideo.

TeamViewer to popularny program do udostępniania ekranu, który umożliwia użytkownikom zdalne udostępnianie ekranu iPhone'a. Możesz kopiować ekrany iPhone'a i iPada również na inne urządzenia mobilne lub stacjonarne.
Na przykład umożliwia udostępnianie ekranu iPada innemu iPadowi za pomocą TeamViewer. Wystarczy zaktualizować iDevice do iOS 11/12. Dzięki temu TeamViewer może efektywnie wykonywać pozostałe czynności.
Krok 1 Uruchom TeamViewer na swoim iPhonie i komputerze
Zainstaluj aplikację TeamViewer Quick Support na urządzeniu z systemem iOS. Następnie pobierz oprogramowanie TeamViewer 13 na komputer. Musisz wprowadzić identyfikator partnera TeamViewer i hasło, aby nawiązać połączenie.

Krok 2 Udostępnij ekran swojego iPhone'a bezprzewodowo na komputerze
Zostaniesz poproszony o „Zezwalać na zdalne wsparcie?” na Twoim iPhonie. Wybierz „Zezwalaj”, aby potwierdzić.
Przesuń iPhone'a w górę, aby uzyskać dostęp do Centrum sterowania. Stuknij przycisk „Nagraj”. Następnie wybierz „TeamViewer”, a następnie „Rozpocznij transmisję”. Wcześniej możesz zobaczyć lustrzany ekran iPhone'a na swoim komputerze.
Jeśli chcesz zatrzymać udostępnianie ekranu iPhone'a, możesz wybrać opcję „Zatrzymaj transmisję”, aby zakończyć proces.

Odbłyśnik 3 może także płynnie wyświetlać ekran iPhone'a na komputerze. Obsługiwane są zarówno komputery z systemem Windows, jak i Mac. W ten sposób możesz współdzielić ekran iPhone'a z komputerem Mac za pomocą Reflector 3. Innymi słowy, Reflector 3 może kopiować urządzenia za pomocą Google Cast, Miracast i AirPlay.
Krok 1 Uruchom Reflector 3 na PC
Pobierz Reflector 3 z oficjalnej strony na swój komputer. Cóż, otrzymasz powiadomienie z Zapory systemu Windows. Wybierz „Zezwól”, aby przejść dalej. Uruchom Reflector 3 po instalacji.

Krok 2 Udostępnij ekran swojego iPhone'a na PC
Włącz iPhone'a. Przesuń palcem w górę od dołu, aby uzyskać Centrum sterowania. Musisz wybrać ikonę „AirPlay”. Następnie wybierz nazwę swojego komputera spośród różnych opcji. Pamiętaj, że musisz włączyć przełącznik „Odbicie lustrzane” pod zaznaczeniem. Po uruchomieniu funkcji dublowania ekranu iPhone'a możesz zobaczyć swój iPhone wyświetlany na komputerze.

AirServer może zmienić komputer z systemem Windows jako zdalny odbiornik kopii lustrzanej. W rezultacie możesz udostępniać bezprzewodowo wyświetlacz iPhone'a lub iPada za pomocą funkcji AirPlay. Pamiętaj, że musisz upewnić się, że Twój iPhone i komputer działają w tej samej sieci.
Krok 1 Uruchom AirServer
Pobierz AirServer na swój komputer. Postępuj zgodnie z kreatorem instalacji, aby zakończyć instalację. Po zlokalizowaniu sekcji „Aktywacja” możesz wypróbować jej wersję próbną lub bezpośrednio aktywować program.

Krok 2 Udostępnij zdalnie ekran iPhone'a na komputerze
Otwórz Centrum sterowania na urządzeniu z systemem iOS. Znajdź i stuknij opcję „AirPlay” lub „AirPlay Mirroring”. Później możesz uruchomić funkcję udostępniania ekranu iPhone'a. Nie ma potrzeby przygotowywania błyskawicznego kabla USB.

LonelyScreen może przesyłać ekran iPhone'a na komputer PC lub Mac, tak jak to robił telewizor. W związku z tym możesz udostępnić wyświetlacz swojego iPhone'a lub iPada większej liczbie osób. Ponadto LonelyScreen umożliwia użytkownikom udostępnianie przechwyconego wideo z ekranu iPhone'a na YouTube lub Vimeo za pomocą jednego kliknięcia.
Krok 1 Uruchom oprogramowanie LonelyScreen na PC
Odwiedź oficjalną stronę LonelyScreen. Pobierz i zainstaluj najnowszą wersję na swój komputer, w tym Windows 10/8 / 8.1 / 7 / Vista itp.

Krok 2 Udostępnij ekran swojego iPhone'a na PC
Przejdź do Centrum sterowania na swoim iPhonie, możesz przesunąć palcem od dołu do góry, aby szybko uzyskać do niego dostęp. Włącz ręcznie funkcję kopii lustrzanej AirPlay. Możesz znaleźć tę ikonę u dołu ekranu iPhone'a. Stuknij ikonę z nazwą komputera.
Gdy ikona „Mirroring” zmieni kolor na zielony, oznacza to, że możesz natychmiast rozpocząć udostępnianie ekranu iPhone'a.

Mimo tych metod możesz chcieć odbij ekran iPhone'a do innych urządzeń cyfrowych. Dlatego w tej sekcji przedstawiono najczęstsze pytania podczas udostępniania ekranu iPhone'a. Możesz przeczytać i sprawdzić, czy masz ten sam problem.
Odpowiedź 1: Telewizory LG są popularne na rynku smart TV. Telewizory LG przyciągają wielu ludzi głównie ze względu na funkcje WebOS i Netcast. Dlatego dość powszechne jest kopiowanie ekranu iPhone'a na telewizor LG. W tym czasie możesz użyć funkcji Video & TV Cast dla LG TV, aby rozwiązać problem.
Krok 1 Podłącz swój iPhone i telewizor LG do tej samej sieci Wi-Fi.
Krok 2 Pobierz aplikację LG TV do udostępniania ekranu ze sklepu App Store.
Krok 3 Otwórz telewizor LG i znajdź sekcję „Obsada telewizyjna”.
Krok 4 Uruchom „LG Content Store” i wprowadź swój adres IP.
Krok 5 Wybierz „OK”, aby potwierdzić udostępnianie ekranu iPhone'a na telewizorze LG.
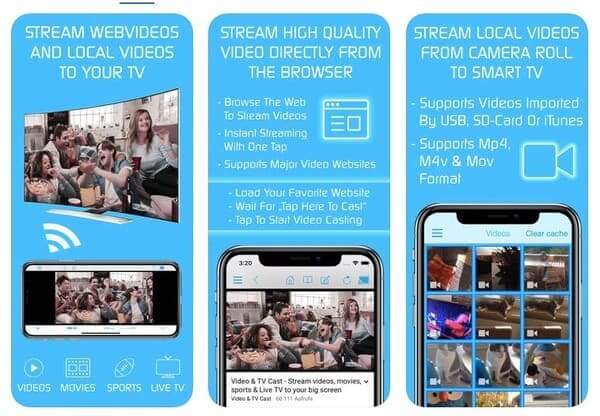
Odpowiedź 2: Musisz umieścić iPhone'a i Samsung Smart TV w tej samej sieci Wi-Fi. Cóż, Mirror for Samsung TV to aplikacja do tworzenia kopii ekranu, której można używać. Jednak aby odblokować wszystkie funkcje, musisz zapłacić 4.99 USD.
Krok 1 Pobierz aplikację Mirror dla Samsung TV na iPhone'a.
Krok 2 Znajdź i dotknij Samsung Smart TV w aplikacji.
Krok 3 Wybierz „Zezwól”, gdy pojawi się monit o udostępnienie ekranu.
Krok 4 Wróć do aplikacji Mirror dla Samsung TV, a następnie postępuj zgodnie z instrukcjami wyświetlanymi na ekranie, aby rozpocząć udostępnianie ekranu iPhone'a telewizorowi.

Odpowiedź 3: Możesz udostępniać zdjęcia i strony internetowe podczas rozmowy Skype ze znajomymi. Naciśnij długo plik i wybierz „Udostępnij”, aby włączyć Skype. Jednak funkcja udostępniania ekranu nie jest obsługiwana w najnowszej wersji Skype 6. Nie możesz udostępniać swojego ekranu swoim kontaktom. Ale inni mogą udostępniać swój ekran podczas indywidualnej rozmowy wideo.
Z powyższych metod 5 możesz łatwo i szybko udostępnić ekran iPhone'a na komputerze. Nadal masz pytania dotyczące udostępniania ekranu iPhone'a? Nie wahaj się z nami skontaktować. Możesz także udostępnić inne dobre oprogramowanie do udostępniania ekranu w komentarzach poniżej.