Jak zrobić zdjęcie ekranu na iPadzie?
Gdzie są przechowywane zrzuty ekranu na iPadzie?
Możesz używać iPada do czytania, przeglądania, wyszukiwania i innych działań online i offline. Gdy zobaczysz coś przydatnego, możesz zrobić zrzut ekranu na iPadzie zamiast pisać piórem. W ten sposób nagrywanie wspaniałych chwil i zapisywanie ważnych notatek na iPadzie jest dość łatwe.
Jak więc zrobić zrzut ekranu na urządzeniu iPad? Czy można edytować, a nawet udostępniać zrzut ekranu iPada w celu dalszego zarządzania? Cóż, możesz znaleźć szczegółowe rozwiązania z tego artykułu. Teraz przeczytajmy razem, aby znaleźć odpowiedzi na wszystkie pytania dotyczące wyświetlania nagranego na iPadzie.

Zrzut ekranu iPada
Jeśli zaktualizowałeś iPada do iOS 11, możesz uzyskać 2 różne sposoby przechwytywania ekranu iPada. Te dwie metody działają w przypadku modeli iPad Pro, iPad Air i iPad mini.
Jest to często używany sposób robienia zrzutów ekranu na iPadzie i iPhonie. Jeśli zobaczysz białą lampę błyskową na ekranie iPada, oznacza to, że pomyślnie wykonałeś zrzut ekranu. Ponadto, jeśli funkcja audio jest włączona, możesz słyszeć dźwięk migawki aparatu jednocześnie.
Krok 1 Udaj się do miejsca, w którym chcesz wykonać zrzut ekranu na iPadzie.
Krok 2 Przytrzymaj i najpierw naciśnij przycisk „Uśpij/Obudź”. Szybko naciśnij przycisk „Dom”. Wcześniej możesz zwolnić przycisk „Uśpij / Obudź”.
Krok 3 Stuknij przechwycony zrzut ekranu iPada w lewym dolnym rogu ekranu.
Krok 4 Wybierz opcję „Gotowe” w prawym górnym rogu.
Krok 5 Wybierz „Zapisz w zdjęciach” lub „Usuń zrzut ekranu”, aby zapisać lub usunąć zrzut ekranu iPada.
Uwaga: Nie naciskaj zbyt długo przycisków „Uśpij/Obudź” i „Dom”. W przeciwnym razie iPad zostanie wyłączony na siłę.
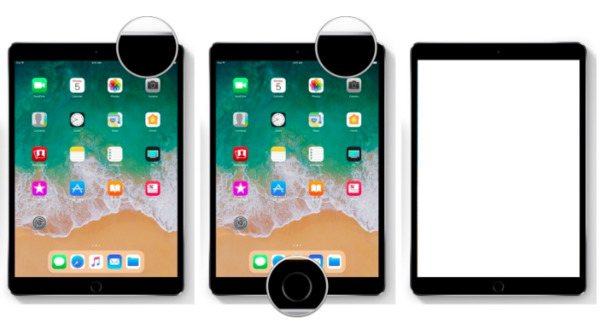
Możesz jednak przypadkowo zablokować ekran iPada zamiast robić zrzut ekranu, naciskając kombinacje klawiszy. Cóż, może również łatwo uruchomić funkcję Safari. Jeśli więc chcesz ominąć te problemy, możesz zamiast tego zrzut ekranu iPada za pomocą Assistive Touch w iOS 11.
Krok 1 Otwórz aplikację „Ustawienia” na iPadzie, a następnie wybierz „Ogólne” z listy.
Krok 2 Wybierz „Assistive Touch” w sekcji „Accessibility”, aby włączyć funkcję zrzutu ekranu.
Krok 3 Stuknij „Dostosuj menu najwyższego poziomu…” i wybierz przycisk „+”.
Krok 4 Przewiń w dół, aby włączyć „Zrzut ekranu”. Następnie wybierz „Gotowe”, aby dodać zrzut ekranu do wspomagającego menu dotykowego.
Krok 5 Uruchom funkcję Touch Assistive w oknie lub ekranie, który chcesz wykonać zrzut ekranu.
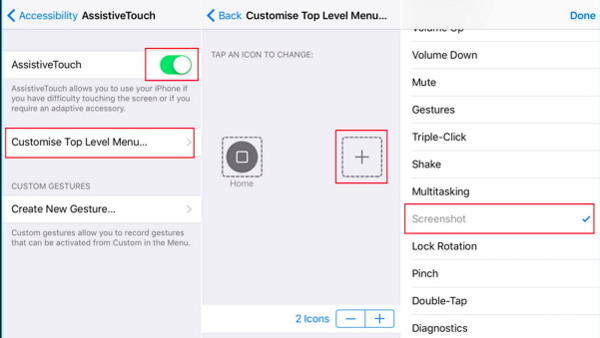
Następnie możesz zastosować podstawowe efekty edycyjne na ekranie iPada. W rzeczywistości po zrobieniu zrzutu ekranu pojawi się on natychmiast na spodzie iPada. Możesz go stuknąć i włączyć tryb natychmiastowego oznaczania przed zniknięciem.
Krok 1 Użyj zakreślacza, ołówka, gumki, markera lub magicznej liny na zrzucie ekranu iPada.
Krok 2 Dotknij i przytrzymaj krawędź zrzutu ekranu, aby go przyciąć, jeśli to konieczne.
Krok 3 Stuknij ikonę „Więcej”, aby uzyskać dostęp do większej liczby funkcji edycji.
Krok 4 Wybierz „Tekst”, „Podpis”, „Lupa” i inne opcje.
Krok 5 Swobodnie cofaj lub ponawiaj dowolne zmiany.
Uwaga: Jeśli chcesz edytować poprzedni zrzut ekranu na iPadzie, możesz przejść do aplikacji Zdjęcia, aby znaleźć to zdjęcie. Otwórz „Albumy” i wybierz „Zrzuty ekranu” spośród różnych elementów. Cóż, jeśli jest to nowo zrobiony zrzut ekranu, możesz go znaleźć bezpośrednio w głównych albumach Zdjęcia i Aparat.
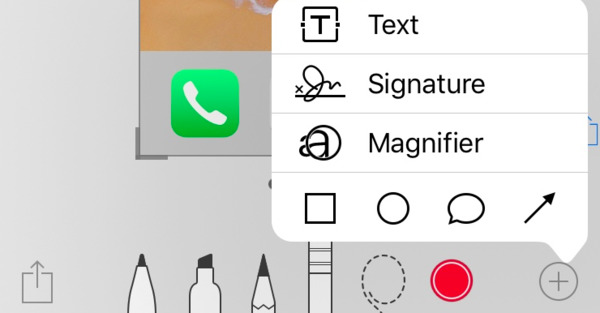
Czy chcesz udostępnić zrzut ekranu iPada bezpośrednio znajomemu lub mediom społecznościowym? W rzeczywistości możesz szybko udostępniać zrzuty ekranu za pośrednictwem poczty e-mail, AirDrop, Facebooka, Twittera i innych aplikacji.
Krok 1 Dotknij i powiększ zrzut ekranu na iPadzie.
Krok 2 Wybierz przycisk „Udostępnij” w prawym dolnym rogu ekranu.
Krok 3 Udostępnij lub przenieś zrzut ekranu na iPada za pomocą Wiadomości, Poczty i innych.
Uwaga: Obsługiwane jest wspólne udostępnianie kilku zrzutów ekranu. Jeśli nie możesz znaleźć docelowej metody udostępniania, możesz wybrać „Więcej”, aby uzyskać dostęp do wszystkich opcji.
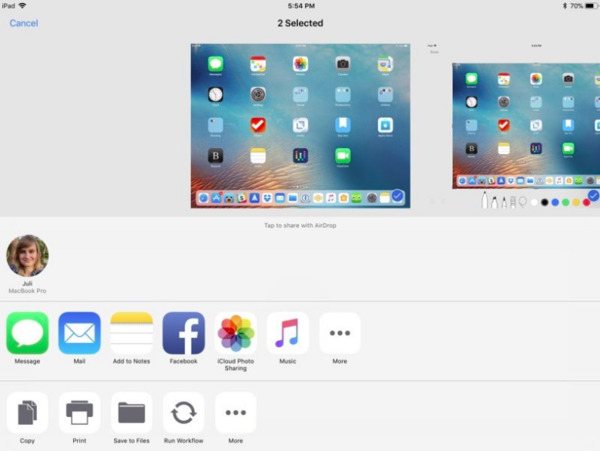
Nie przegap: Co możesz zrobić, jeśli zrzut ekranu nie działa na komputerze Mac.
Co się stanie, jeśli wystąpi błąd zrzutu ekranu iPada? Czy coś jest nie tak z urządzeniem iOS, czy po prostu wykonałeś niewłaściwe operacje? W tej sekcji można znaleźć przydatne wskazówki, jak naprawić zrzut ekranu, który nie działa lub odpowiada na błąd na iPadzie.
Teraz możesz łatwo i łatwo wykonać zrzut ekranu na iPadzie. Cóż, jeśli chcesz zrobić zrzut ekranu na komputerze z systemem Windows lub Mac, nie możesz tego przegapić Aiseesoft Screen Recorder. To oprogramowanie do przechwytywania ekranu pozwala użytkownikom na robienie zdjęć i nagrywanie wszystkich czynności na ekranie w łatwy sposób. Cóż, po prostu pobierz za darmo i wypróbuj już teraz. Nie pożałujesz swojego wyboru.