Jeśli chcesz chwilę zatrzymać, pobrać tło telefonu, pokazać akcję klatka po klatce itp. Podczas odtwarzania wideo, pomocne będą zrzuty ekranu. Istnieje wiele różnych narzędzi, które mogą pomóc wykonać zrzut ekranu wideo, aby wyodrębnić i zapisać dokładną klatkę z wideo. W tym artykule przedstawimy 5 łatwych sposobów robienia zrzutów ekranu jeden po drugim.
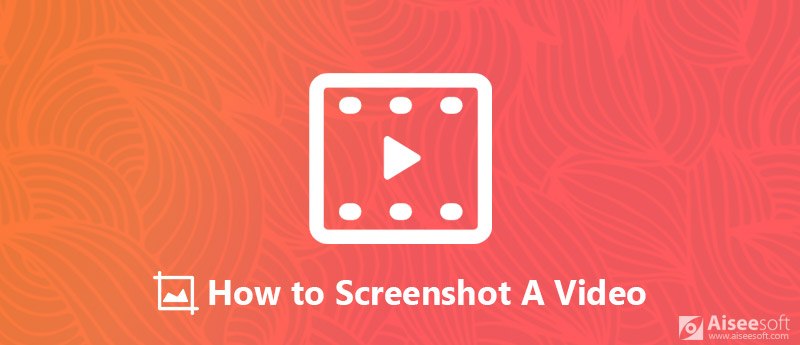
Jak wykonać zrzut ekranu wideo
Aiseesoft Video Converter Ultimate to wszechstronne narzędzie wideo, które oferuje najlepsze rozwiązanie do konwersji formatu wideo, poprawy jakości wideo i zrzutów ekranu.

Pliki do Pobrania
100% bezpieczeństwa. Bez reklam.
100% bezpieczeństwa. Bez reklam.
Sprawdź poniższe proste kroki, aby zrzut ekranu wideo z Video Converter Ultimate.

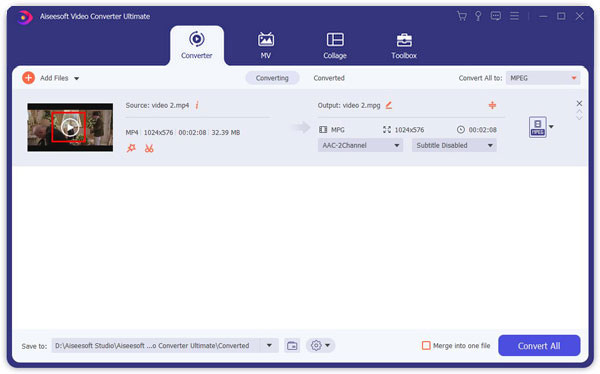
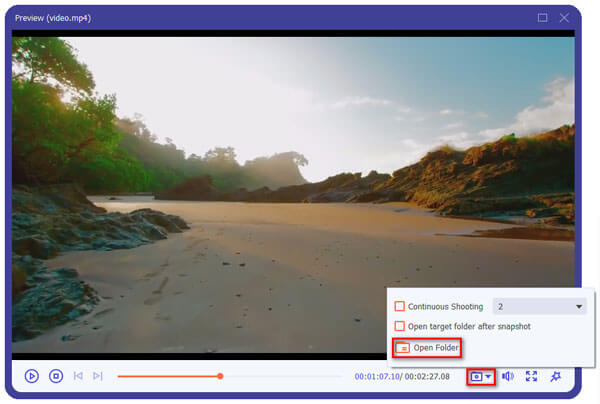
Movavi Video Converter opracowuje również prosty sposób na wyodrębnianie pojedynczych klatek z wideo i zapisywanie ich jako plików graficznych. Obsługuje szeroką gamę formatów wideo i jest dostępny zarówno dla użytkowników Windows, jak i Mac. Postępuj zgodnie z instrukcjami krok po kroku, aby robić zdjęcia z wideo.
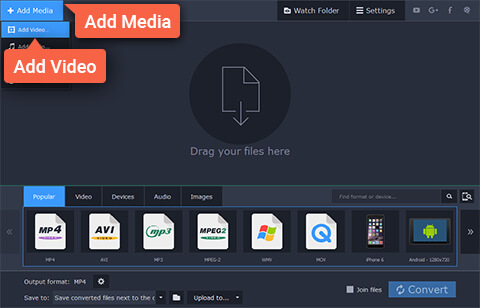
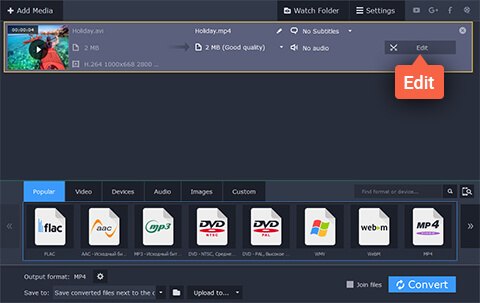
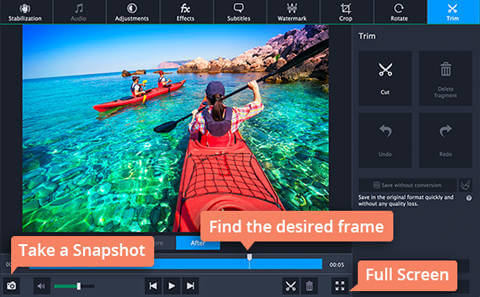
Aiseesoft Odtwarzacz Blu-ray jest potężnym odtwarzacz wideo który może nie tylko odtwarzać dyski Blu-ray, foldery Blu-ray, płyty DVD / foldery / pliki ISO, ale także odtwarzać dowolne popularne pliki wideo HD / SD z efektem wciągającego dźwięku. Teraz może nawet płynnie odtwarzać wideo UHD 4K. Ponadto ten odtwarzacz Blu-ray ma wbudowaną funkcję migawki, która umożliwia zrobienie zrzutu ekranu w filmie.
Wykonaj poniższe proste kroki, aby wykonać zrzut ekranu wideo za pomocą odtwarzacza Blu-ray.
100% bezpieczeństwa. Bez reklam.
100% bezpieczeństwa. Bez reklam.

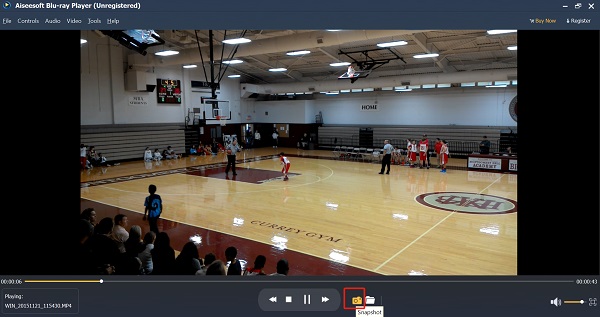
VLC Player to darmowy wieloplatformowy odtwarzacz multimedialny typu open source, który odtwarza większość plików multimedialnych, a także DVD, audio CD i różne protokoły strumieniowe. Umożliwia także zrzut ekranu wideo za pomocą wbudowanego narzędzia do zrzutów ekranu bez żadnej kontroli, w jakim formacie lub w jakiej rozdzielczości obraz powinien zostać przechwycony i zapisany.
Jeśli jesteś użytkownikiem systemu Windows, aby zrobić zrzut ekranu podczas odtwarzania wideo za pomocą VLC Player, po prostu naciśnij skrót Shift + S. Jeśli używasz komputera Mac, alternatywnie naciśnij Polecenie + Alt + S zrobić zrzut ekranu wideo.
Przechwycony obraz zostanie zapisany w domyślnej bibliotece zdjęć.
Jeśli chcesz lepiej kontrolować jakość zrzutu ekranu, bezpłatne oprogramowanie do przechwytywania ekranu wideo Zrzut ekranu wideo nie zawiodę cię. Wadą jest to, że to narzędzie do zrzutów ekranu jest dostępne tylko dla użytkowników systemu Windows.
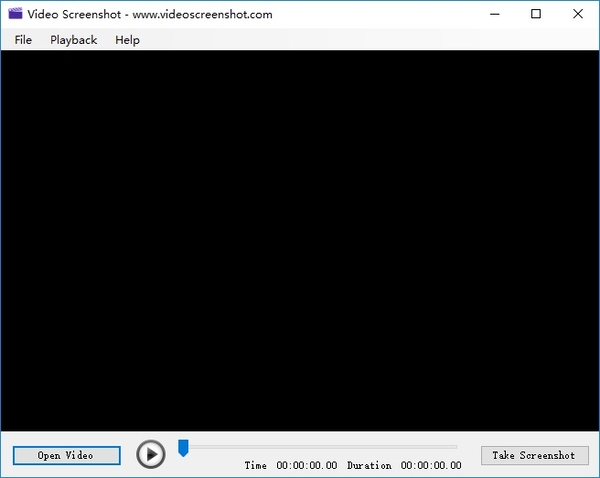
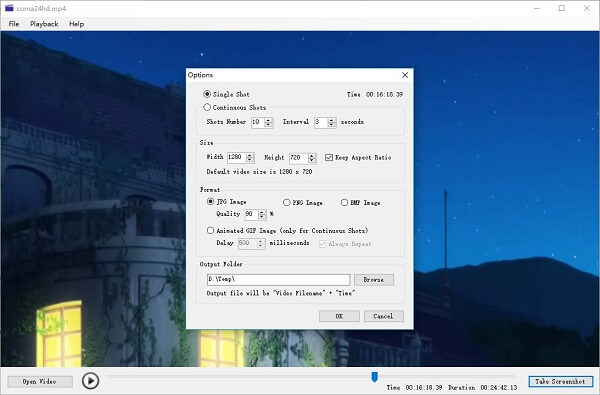
To narzędzie do tworzenia zrzutów ekranu obsługuje dwa rodzaje zrzutów ekranu: Pojedynczy i Ciągłe strzały.
Pojedynczy to tryb ręczny, oprogramowanie generuje jeden zrzut ekranu na raz. W tym trybie możesz użyć Screenshot wideo jako konwertera wideo na obraz.
Ciągłe strzały to tryb automatyczny. Aby korzystać z tego trybu, musisz ustawić „Ilość strzałów"I"Przedział„czas (sekundy), dlatego oprogramowanie może generować wiele zrzutów ekranu jednocześnie. W tym trybie Zrzut ekranu wideo może być używany jako konwerter wideo na GIF lub Ekspres GIF. Możesz ustawić czas „Opóźnienia” obrazu GIF i określić, czy będzie on odtwarzany wielokrotnie.
Jeśli szukasz również narzędzia do nagrywania wideo, które może nagrywać wideo i dźwięk z ekranu komputera, Polecamy Rejestrator ekranu Tobie. Jest to najlepsze oprogramowanie do nagrywania ekranu, które umożliwia przechwytywanie dowolnej aktywności na ekranie systemu Windows lub Mac i łatwe robienie zdjęć. Możesz go używać jako dobrego rejestratora gier wideo, przechwytywania rozmów przez Skype i nie tylko. Podczas nagrywania ekranu możesz dowolnie edytować wideo, robić zrzuty ekranu wideo i rysować nowe etykiety do pliku wyjściowego.
• Nagrywaj wideo na pełnym ekranie lub dostosowanym rozmiarze ekranu z wysoką jakością.
• Nagrywaj dowolną muzykę online, radio, rozmowę audio i nie tylko z systemu audio lub mikrofonu zgodnie z potrzebami.
• Zrób zdjęcie ekranu w dowolnym niestandardowym rozmiarze, aby zapisać potrzebną część. Możesz zapisać migawkę w różnych formatach wyjściowych, takich jak PNG, JPEG, BMP, GIF, TIFF itp. W zależności od potrzeb. Istnieją również inne funkcje edycji, które pomagają szybko i łatwo edytować migawkę.
• Podświetl ruch kursora, aby ułatwić śledzenie.
100% bezpieczeństwa. Bez reklam.
100% bezpieczeństwa. Bez reklam.
W tym artykule zalecamy 5 różnych rodzajów oprogramowania, które może pomóc w wykonaniu zrzutu ekranu w kilku prostych krokach. Niezależnie od tego, czy chcesz zrobić zrzut ekranu wideo bez dużej kontroli, czy zrobić migawkę z większą liczbą opcji ustawiania jakości obrazu zrzutu ekranu, możesz tutaj znaleźć odpowiednie narzędzie. Co więcej, zalecamy również profesjonalne narzędzie do nagrywania ekranu, jeśli potrzebujesz nagrać wideo lub audio na swoim komputerze, Screen Recorder zrobi ci dużą przysługę.

Wskazówki dotyczące zrzutów ekranu
Zrzut ekranu w programie Windows Media Player Zrzut ekranu Cała strona internetowa Zrzut ekranu Część ekranu Screen Record Instagram Story Gdzie są zapisywane zrzuty ekranu Steam Zrzut ekranu z wideo Zrzut ekranowy Alcatel Zrób zrzut ekranu na Lenovo Zrób zrzut ekranu na HP Zrób zrzut ekranu w grze Minecraft Zrób zrzut ekranu przeglądarki Google Chrome Użyj Snagit Scrolling Capture, aby wykonać zrzut ekranu na całej stronie Rób zrzuty ekranu Surface Pro Zrzut ekranu na HTC Zrzut ekranu w Firefoksie Przytnij zrzut ekranu na komputerze Mac Przycinaj zrzuty ekranu w systemie Windows
Aiseesoft Screen Recorder to najlepsze oprogramowanie do nagrywania ekranu do przechwytywania dowolnych czynności, takich jak filmy online, połączenia z kamerą internetową, gry w systemie Windows / Mac.
100% bezpieczeństwa. Bez reklam.
100% bezpieczeństwa. Bez reklam.