Gdzie zrzuty ekranu trafiają na PC? Jak znaleźć zrzuty ekranu w systemie Windows 10/8/7?
Podczas codziennego użytkowania komputera często możesz mieć potrzebę robienia zrzutów ekranu. Przechwytywanie ekranu jest bardzo przydatne do udostępniania, edukacji, wsparcia, prezentacji i nie tylko. Możesz łatwo przechwycić bieżącą stronę internetową i zawartość zwykle ograniczoną do tego, co jest wyświetlane na ekranie.
Czy wiesz, jak wziąć plik przewiń zrzut ekranu i zrzut ekranu całej strony internetowej? Z pewnością możesz łatwo uchwycić to, co jest natychmiast widoczne na monitorze. Co zrobić, jeśli chcesz wykonać zrzut całej strony internetowej w popularnej przeglądarce, takiej jak Chrome, Firefox lub Safari? Czy kiedykolwiek chciałeś zrobić zrzut ekranu całej strony internetowej?
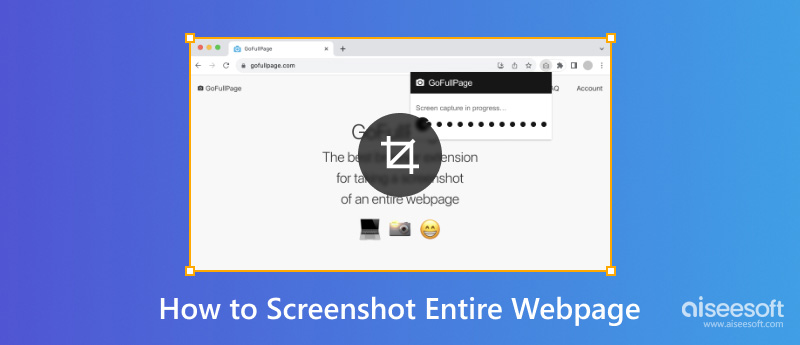
Jesteś we właściwym miejscu, jeśli szukasz sposobu na zrzut całej strony internetowej na komputerach z systemem Windows i Mac. Lubimy udostępniać skuteczne rozwiązania, które pomogą Ci z łatwością wykonać zrzut ekranu całego ekranu.
W rzeczywistości zrzut całej strony internetowej jest dość łatwy w przeglądarce Firefox. Firefox został zaprojektowany z funkcją przewijania zrzutów ekranu, aby zapewnić łatwe wykonywanie, pobieranie, zbieranie i udostępnianie zrzutów ekranu. Możesz polegać na tej funkcji, aby zrobić zrzut ekranu całej strony internetowej w przeglądarce Firefox.
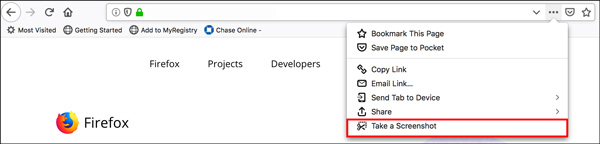
Jeśli jesteś użytkownikiem przeglądarki Google Chrome i chcesz wykonać zrzut całej strony internetowej, możesz polegać na wtyczce do zrzutów ekranu, takiej jak Przejdź do pełnej strony. Zapewnia prosty sposób na wykonanie zrzutu całej strony bieżącego okna przeglądarki.
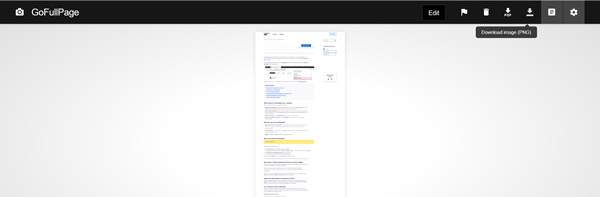

Pliki do Pobrania
Najlepsze przechwytywanie ekranu dla komputerów Mac / PC
100% bezpieczeństwa. Bez reklam.
100% bezpieczeństwa. Bez reklam.
Jeśli chcesz przechwycić przewijany zrzut ekranu Maca w Safari, możesz bezpośrednio wyeksportować całą stronę internetową jako plik PDF. Aby to zrobić, możesz kliknąć „Plik”, a następnie wybrać „Eksportuj jako PDF”. Możesz także polegać na niektórych rozszerzeniach Safari, takich jak Fantastyczny Screen aby pomóc Ci wykonać zrzut całej strony internetowej.
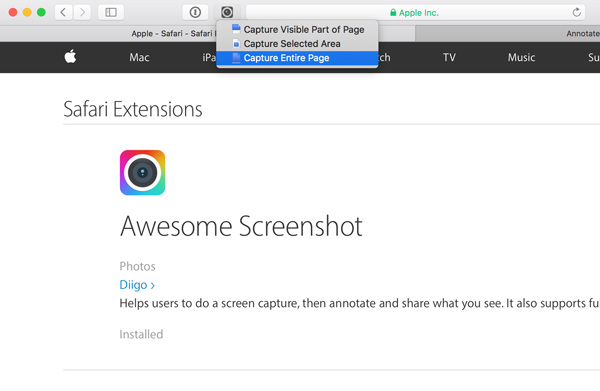
Zrzut ekranu nie działa na komputerze Mac? Sprawdź rozwiązania tutaj.
Niezależnie od tego, czy używasz przeglądarki Chrome, IE, Firefox, Safari czy innych przeglądarek, możesz polegać na całej witrynie ze zrzutami ekranu, która pomoże Ci wykonać zrzut całej strony internetowej na komputerze z systemem Windows lub Mac. Tutaj przedstawiamy Ci popularną witrynę do przechwytywania pełnoekranowego ekranu, Zdjęcie z witryny.
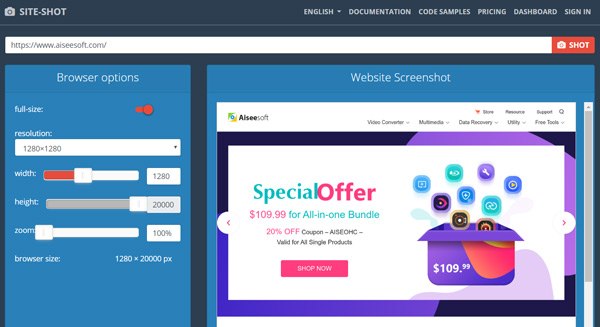
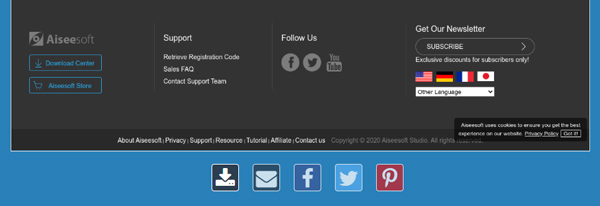
Pytanie 1. Jak zrobić zrzut ekranu na iPhonie?
Możesz nacisnąć jednocześnie przycisk boczny i przycisk zwiększania głośności, aby szybko zrobić zrzut ekranu, jeśli używasz iPhone'a X / XR / 11. Jeśli używasz starego urządzenia z systemem iOS, takiego jak iPhone 8/7/6/5, które ma przycisk Home, możesz jednocześnie nacisnąć przycisk Home i Power, aby zrób zrzut ekranu na iPhonie.
Pytanie 2. Jak mogę zrobić zrzut ekranu na komputerze Mac?
Kiedy chcesz zrób zrzut ekranu na komputerze Mac, możesz jednocześnie nacisnąć klawisze Command + Shift + 3, aby łatwo przechwycić ekran Maca.
Pytanie 3. Jak robić zrzuty ekranu na telefonie z systemem Android?
W przypadku większości urządzeń z Androidem możesz jednocześnie nacisnąć przyciski zasilania i zmniejszania głośności, aby wykonać zrzut ekranu z Androida.
Wnioski
Po przeczytaniu tego postu możesz uzyskać 4 proste sposoby zrzut ekranu całej strony internetowej w popularnych przeglądarkach, takich jak Chrome, Safari, IE i Firefox. Jeśli nadal masz pytania dotyczące przewiń zrzut ekranu, możesz zostawić nam wiadomość w części komentarza.
Wskazówki dotyczące zrzutów ekranu
Zrzut ekranu w programie Windows Media Player Zrzut ekranu Cała strona internetowa Zrzut ekranu Część ekranu Screen Record Instagram Story Gdzie są zapisywane zrzuty ekranu Steam Zrzut ekranu z wideo Zrzut ekranowy Alcatel Zrób zrzut ekranu na Lenovo Zrób zrzut ekranu na HP Zrób zrzut ekranu w grze Minecraft Zrób zrzut ekranu przeglądarki Google Chrome Użyj Snagit Scrolling Capture, aby wykonać zrzut ekranu na całej stronie Rób zrzuty ekranu Surface Pro Zrzut ekranu na HTC Zrzut ekranu w Firefoksie Przytnij zrzut ekranu na komputerze Mac Przycinaj zrzuty ekranu w systemie Windows
Aiseesoft Screen Recorder to najlepsze oprogramowanie do nagrywania ekranu do przechwytywania dowolnych czynności, takich jak filmy online, połączenia z kamerą internetową, gry w systemie Windows / Mac.
100% bezpieczeństwa. Bez reklam.
100% bezpieczeństwa. Bez reklam.