Zrzut ekranu strony internetowej w Google Chrome to skuteczny sposób na zapisanie potrzebnych informacji, zwłaszcza gdy chcesz nagrać całą stronę.
Wygląda jednak na to, że Google Chrome nie oferuje żadnego narzędzia do wycinania, aby zrobić zrzut ekranu.
Ale to jest?
Właściwie jest ukryty Wycinanie narzędzia w Chrome, a ten post przedstawia 5 sposobów na zrzut ekranu wybrane i pełna strona internetowa w Google Chrome.
Jedźmy dobrze.
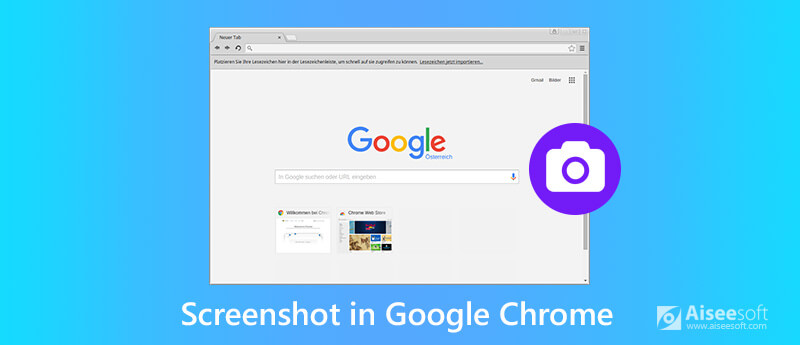
Niewiele osób wie, że w Chrome jest wbudowane narzędzie do zrzutów ekranu. Ale to jest.
Narzędzie do wycinania w Chrome jest ukryte i musisz podjąć pewne wysiłki, aby je uruchomić.
Oto jak zacząć:
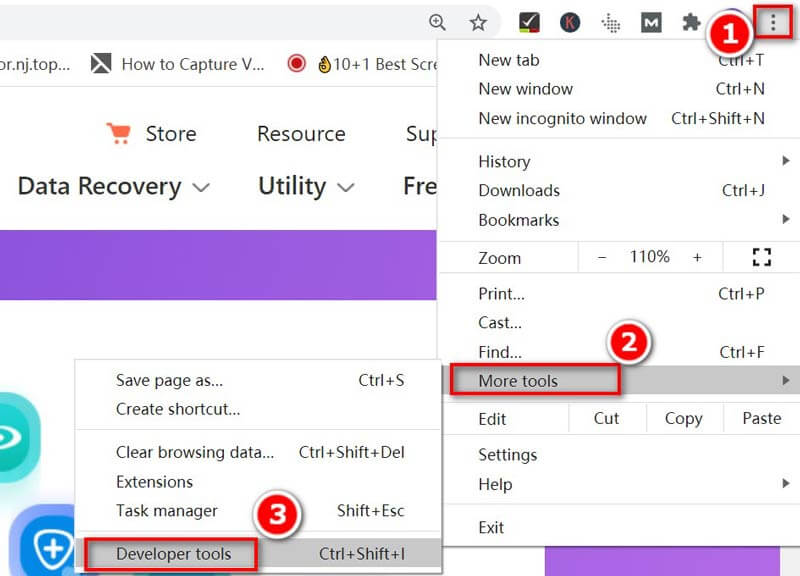
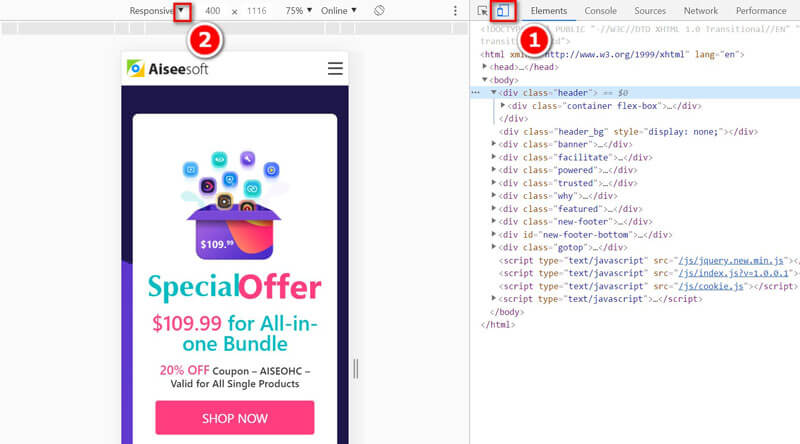
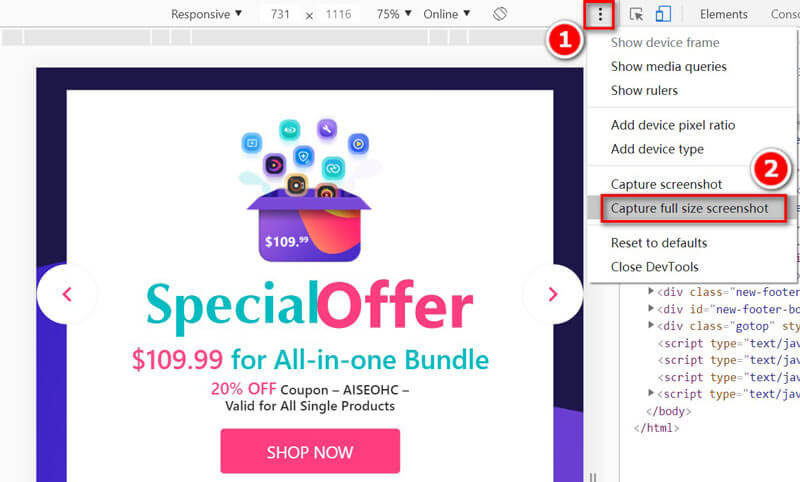
Następnie zacznie robić zrzut ekranu całej strony internetowej i automatycznie pobierać zrzut ekranu na twój komputer.
Następnie długa strona internetowa Chrome zostanie przechwycona na twoim komputerze.
Zamiast całego długiego zrzutu strony w Chrome możesz zrobić zrzut ekranu z wybranego regionu. Nic nie jest wymagane, ale aby to zrobić, należy zainstalować oprogramowanie do przechwytywania ekranu.
Aiseesoft Screen Recorder to niesamowite oprogramowanie do nagrywania ekranu do przechwytywania wideo, audio i nieruchomego obrazu na komputerze. Może nagrywać dowolny ekran z komputera, przeglądarki, programu i kamery internetowej. Ponadto oferuje wbudowane narzędzia edycyjne do edycji wideo i obrazu na komputerach z systemem Windows i Mac.

Pliki do Pobrania
Rejestrator ekranu - narzędzie do wycinania Chromse
100% bezpieczeństwa. Bez reklam.
100% bezpieczeństwa. Bez reklam.
Teraz usprawnimy ten proces.
100% bezpieczeństwa. Bez reklam.
100% bezpieczeństwa. Bez reklam.
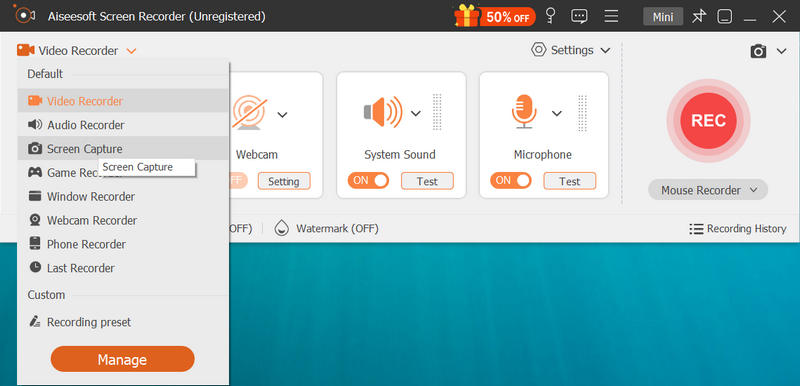
Aby uchwycić całe okno strony internetowej Chrome, wystarczy przesunąć i najechać na nią myszą, a następnie kliknąć lewym przyciskiem myszy, aby zrobić zrzut ekranu.
Aby przechwycić wybrany obszar strony Chrome, kliknij lewym przyciskiem myszy i przytrzymaj go, a następnie przesuń go, aby narysować prostokątny kształt strony internetowej w przeglądarce Chrome. Zwolnij przycisk myszy, aby potwierdzić zrzut ekranu.

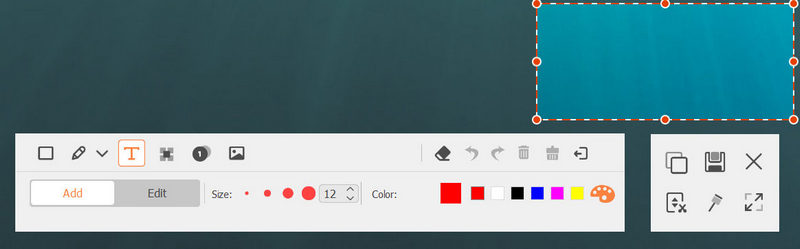
Aby zmienić format zrzutu ekranu, możesz zmienić format obrazu wyjściowego, klikając plik Preferencje z menu głównego i przejdź do Wydajność aby wybrać format z rozwijanej opcji Format zrzutu ekranu.

Oprócz wbudowanego narzędzia do zrzutów ekranu w Chrome, jest jeszcze jeden ukryty program do zrzutów ekranu na komputerze z systemem Windows, Snipping Tool. Jest to bezpłatne oprogramowanie do przechwytywania przeglądarki Google Chrome w systemie Windows. Chociaż nie może wykonać przewijanego zrzutu ekranu w Chrome, może zająć pełnoekranowy, okienkowy, prostokątny i swobodny wycinek.
Aby go uzyskać, musisz wykonać kilka dodatkowych kroków.
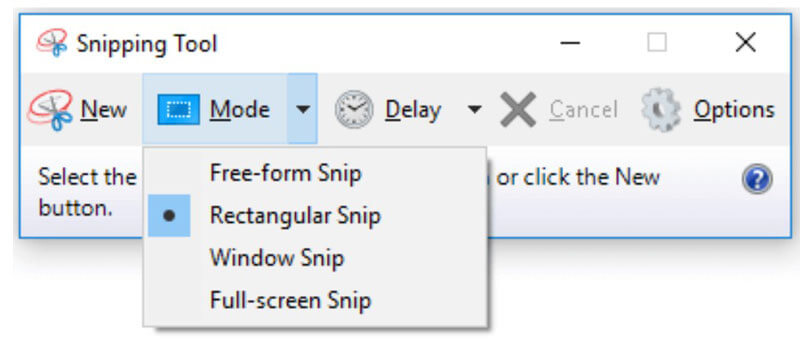
Po wycięciu zrzut ekranu zostanie wyświetlony w polu edycji do dalszej edycji. Tutaj możesz wybrać Pióro, Zakreślacz, Gumkaitp., aby narysować, zaznaczyć lub usunąć zrzut ekranu.
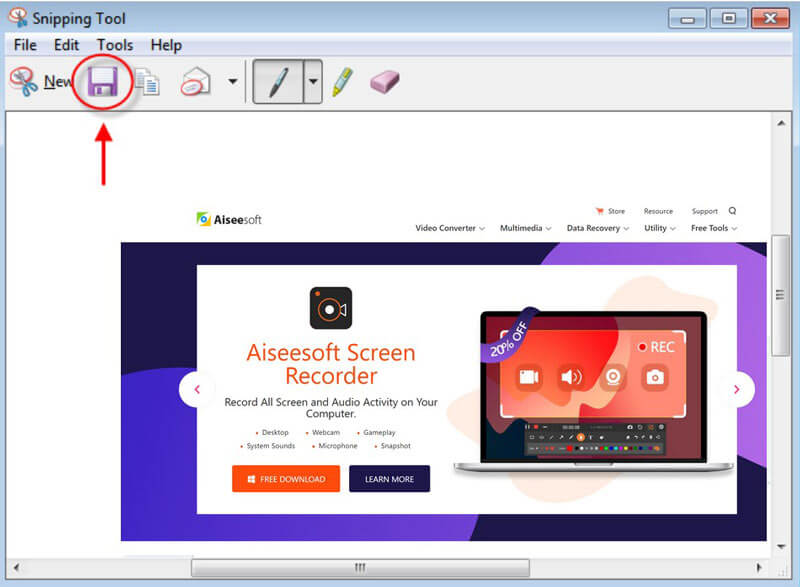
Snipping Tool to wbudowany program w systemie Windows, ponieważ użytkownicy komputerów Mac mogą uzyskać rozszerzenie Snipping Tool dla komputerów Mac.
Podobnie jak Snipping Tool na Macu, na Macu jest wbudowany pomocnik, który może zrobić zrzut ekranu w Chrome. Oprogramowanie do zrzutów ekranu na Macu to kombinacja klawiszy skrótu.
Po prostu otwórz stronę internetową przeglądarki Chrome i użyj następujących skrótów klawiszowych, aby rozpocząć zrzut ekranu.
Przechwytywanie pełnego ekranu: Command + Shift + 3
Obraz bieżącego ekranu zostanie zapisany w pełnej rozdzielczości jako plik PNG na pulpicie.
Częściowe przechwytywanie ekranu: Command + Shift + 4
Przytrzymaj i przeciągnij myszą, aby narysować prostokątny kształt, a następnie zwolnij przycisk myszy.
Okna na zamówienie: Command + Shift + 4 + Spacja
Najedź kursorem i otwórz okno i potwierdź, aby otworzyć okno strony internetowej Chrome.
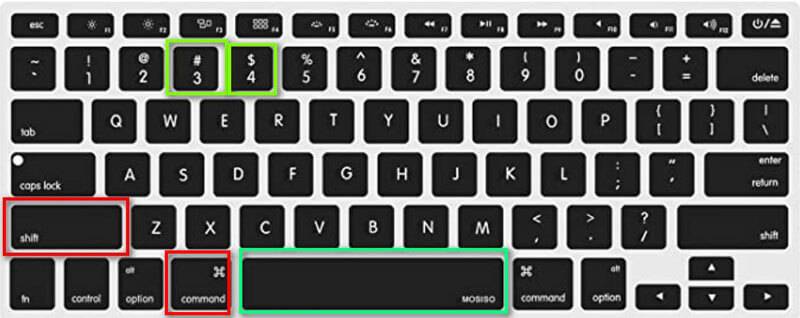
Aby uzyskać dalsze funkcje edycji, takie jak przyciąć obraz na komputerze Mac, możesz odwołać się do tej strony.
Oprócz powyższego narzędzia do zrzutów ekranu możesz także użyć rozszerzeń Chrome, aby przechwycić zrzut ekranu Chrome. Takie wtyczki do zrzutów ekranu Chrome, jak Zrób zrzut ekranu, zrzut ekranu strony internetowej, zrzut ekranu stronyitp. można bezpłatnie zainstalować w przeglądarce.
Tutaj weźmiemy Zrób zrzut ekranu jako przykład. Jest to łatwe narzędzie do zrzutów ekranu do przechwytywania bieżącego regionu w Chrome.
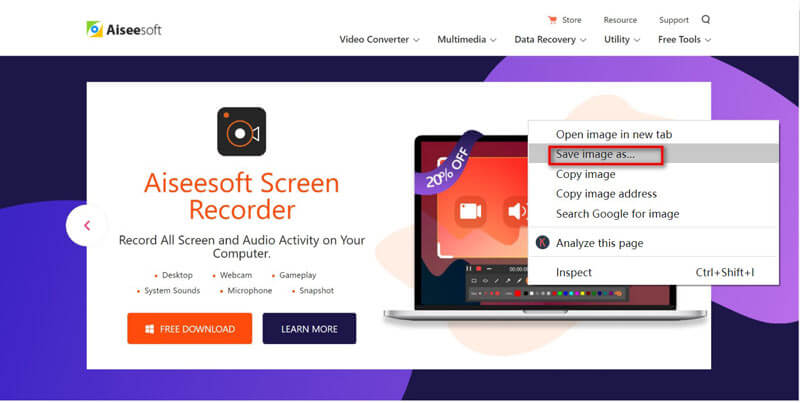
Dlaczego zrzuty ekranu pojawiają się na komputerze Mac?
Domyślnie wszystkie zrzuty ekranu na komputerze Mac zostaną zapisane na pulpicie w formacie PNG. Nazywane są jako zrzut ekranu + data.
Jak zrobić zrzut ekranu na iPhonie?
Aby zrobić zrzut ekranu na iPhonie, musisz w międzyczasie dotknąć i przytrzymać przycisk Home i przycisk Sleep / Wake, a usłyszysz dźwięk migawki aparatu. Następnie zrzut ekranu zostanie zapisany na twoim Rolka z aparatu na ZDJĘCIA aplikacja na iPhone'a. Dla zrobienie zrzutu ekranu dla innych modeli iPhone'a, możesz to sprawdzić tutaj.
Dlaczego nie mogę robić zrzutów ekranu w trybie incognito w rozszerzeniu?
Chrome 65 i nowsze nie pozwalają już użytkownikom na włączanie rozszerzeń w trybie incognito, w tym rozszerzenia zrzutu ekranu Chrome. Możesz jednak włączyć rozszerzenie zrzutu ekranu w trybie incognito za pomocą niektórych ustawień.
Krok 1. Kliknij przycisk menu w przeglądarce Chrome i wybierz Więcej narzędzi wybierać Rozszerzenia.
Krok 2. Znajdź rozszerzenie zrzutu ekranu na liście i kliknij Szczegóły.
Krok 3. Przewiń i włącz Pozwól na incognito. Następnie możesz użyć rozszerzenia zrzutu ekranu w trybie incognito z Chrome.
Wnioski
Zrzut ekranu w przeglądarce Chrome to najprostszy sposób na zapisanie treści ze strony internetowej. W tym poście przedstawiono 5 sposobów robienia zrzutów ekranu w Google Chrome, dzięki czemu można przewijać stronę internetową, wybrany region lub niestandardowe okno z Chrome na Windows i Mac.
Teraz chciałbym usłyszeć, co masz do powiedzenia:
Którą metodę zamierzasz najpierw wypróbować?
Czy masz lepsze rozwiązania, aby zrobić zrzut ekranu w Chrome?
Tak czy inaczej, daj mi znać w sekcji komentarzy poniżej.
Wskazówki dotyczące zrzutów ekranu
Zrzut ekranu w programie Windows Media Player Zrzut ekranu Cała strona internetowa Zrzut ekranu Część ekranu Screen Record Instagram Story Gdzie są zapisywane zrzuty ekranu Steam Zrzut ekranu z wideo Zrzut ekranowy Alcatel Zrób zrzut ekranu na Lenovo Zrób zrzut ekranu na HP Zrób zrzut ekranu w grze Minecraft Zrób zrzut ekranu przeglądarki Google Chrome Użyj Snagit Scrolling Capture, aby wykonać zrzut ekranu na całej stronie Rób zrzuty ekranu Surface Pro Zrzut ekranu na HTC Zrzut ekranu w Firefoksie Przytnij zrzut ekranu na komputerze Mac Przycinaj zrzuty ekranu w systemie Windows
Aiseesoft Screen Recorder to najlepsze oprogramowanie do nagrywania ekranu do przechwytywania dowolnych czynności, takich jak filmy online, połączenia z kamerą internetową, gry w systemie Windows / Mac.
100% bezpieczeństwa. Bez reklam.
100% bezpieczeństwa. Bez reklam.