Próbować przechwycić nieruchomy obraz lub utworzyć zrzut ekranu z wideo w programie Windows Media Player za pomocą Print Screen, ale uzyskać tylko pusty lub czarny obraz? Jak przechwycić nieruchomy obraz z wideo w programie Windows Media Player?
Podczas oglądania filmu lub nagrania wideo może być konieczne zrobienie zdjęć, aby zachować piękne chwile lub cenne informacje. Ale otrzymasz czarny obraz, jeśli spróbujesz użyć klawisza Print Screen bez wcześniejszej konfiguracji programu Microsoft Windows Media Player. Ponieważ niektóre nakładki wideo w programie Windows Media Player uniemożliwiają przechwytywanie nieruchomych obrazów i robienie zrzutów ekranu.
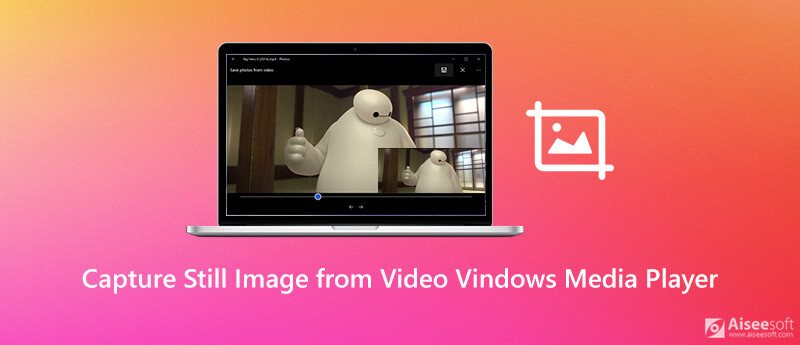
Wracamy teraz do pytania, jak uchwycić plik Zrzut ekranu programu Windows Media Player?
W tym poście podamy szczegółowy przewodnik dotyczący przechwytywania nieruchomego obrazu z wideo w programie Windows Media Player. Możesz także uzyskać świetne narzędzie do zrzutów ekranu, które pomoże Ci przechwycić nieruchomy obraz z wideo w Windows 10/8/7 PC i Mac.
Aby przechwycić nieruchomy obraz z wideo w programie Windows Media Player, możesz polegać na jego wbudowanej funkcji zrzutu ekranu. Podczas oglądania filmu w programie Microsoft Windows Media Player możesz po prostu nacisnąć CTRL+I aby przechwycić zrzut ekranu programu Windows Media Player. Zobaczysz plik Zapisz przechwycony obraz pojawi się okno umożliwiające zapisanie obrazu na komputerze. Ta metoda działa tylko wtedy, gdy jest to plik wideo obsługiwany przez firmę Microsoft, taki jak zawartość MPEG i MPEG2. (Pliki nie są MPEG i nie są zgodne z programem Windows Media Player? Konwertuj na MPEG po pierwsze.)
Windows oferuje Print Screen klawisz, aby szybko wykonać zrzut ekranu na pełnym ekranie na komputerze. Jeśli więc chcesz zrobić zrzut ekranu w programie Windows Media Player, możesz go również użyć.
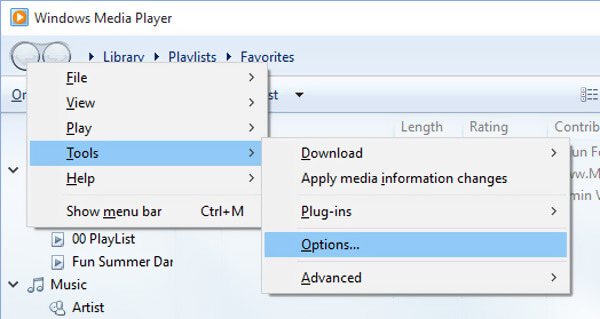
Dzięki tej metodzie nie musisz się martwić o problem z czarnym lub pustym obrazem wyjściowym. Następnie musisz otworzyć Malowanie program i wklej do niego zrzut ekranu. Następnie możesz zapisać zrzut ekranu programu Windows Media Player z programu Paint.
Sprawdź tutaj, aby wiedzieć gdzie zrzuty ekranu są zapisywane na komputerze z systemem Windows.
Niezależnie od tego, czy chcesz przechwycić nieruchomy obraz z wideo w programie Windows Media Player, czy zrzut ekranu w systemie Windows 10/8/7 PC i Mac, możesz polegać na darmowym oprogramowaniu do zrzutów ekranu, Rejestrator ekranu. Jest specjalnie zaprojektowany do nagrywania wideo / audio i przechwytywania ekranu. Pozwala na swobodne przechwytywanie wszystkiego na ekranie komputera z wysoką jakością obrazu. Możesz bezpłatnie pobrać ti i skorzystać z następującego przewodnika, aby przechwycić nieruchomy obraz z wideo.

Pliki do Pobrania
100% bezpieczeństwa. Bez reklam.
100% bezpieczeństwa. Bez reklam.


Pytanie 1. Jak zrobić zrzut ekranu na komputerze Mac?
Kiedy masz taką potrzebę zrób zrzut ekranu na komputerze Mac, możesz po prostu nacisnąć kombinację klawiszy Cmd + Shift + 3, aby przechwycić cały ekran Maca.
Pytanie 2. Jak zmienić domyślną lokalizację zrzutu ekranu w systemie Windows?
Otwórz Eksplorator plików, a następnie wybierz folder Screenshots. Teraz możesz wejść do jego okna Właściwości. Kliknij kartę Lokalizacja, a następnie kliknij opcję Przenieś…, aby wybrać nową lokalizację zrzutów ekranu. W ten sposób możesz łatwo zmienić domyślną lokalizację zrzutu ekranu na komputerze z systemem Windows.
Pytanie 3. Gdzie znajdę swoje zrzuty ekranu w systemie Windows 10?
Aby znaleźć zrzut ekranu na komputerze z systemem Windows 10, możesz otworzyć Eksplorator plików. Kliknij ten komputer na lewym pasku bocznym, a następnie wybierz opcję Obrazy. Teraz możesz znaleźć folder o nazwie Screenshots.
Wnioski
Rozmawialiśmy głównie o tym, jak to zrobić przechwytywanie nieruchomego obrazu z wideo w programie Windows Media Player w tym poście. Po przeczytaniu tej strony możesz z łatwością uzyskać 3 metody robienia zrzutów ekranu na komputerach z systemem Windows 10/8/7 i Mac. Zostaw nam wiadomość, jeśli nadal masz jakieś pytania.
Wskazówki dotyczące zrzutów ekranu
Zrzut ekranu w programie Windows Media Player Zrzut ekranu Cała strona internetowa Zrzut ekranu Część ekranu Screen Record Instagram Story Gdzie są zapisywane zrzuty ekranu Steam Zrzut ekranu z wideo Zrzut ekranowy Alcatel Zrób zrzut ekranu na Lenovo Zrób zrzut ekranu na HP Zrób zrzut ekranu w grze Minecraft Zrób zrzut ekranu przeglądarki Google Chrome Użyj Snagit Scrolling Capture, aby wykonać zrzut ekranu na całej stronie Rób zrzuty ekranu Surface Pro Zrzut ekranu na HTC Zrzut ekranu w Firefoksie Przytnij zrzut ekranu na komputerze Mac Przycinaj zrzuty ekranu w systemie Windows
Aiseesoft Screen Recorder to najlepsze oprogramowanie do nagrywania ekranu do przechwytywania dowolnych czynności, takich jak filmy online, połączenia z kamerą internetową, gry w systemie Windows / Mac.
100% bezpieczeństwa. Bez reklam.
100% bezpieczeństwa. Bez reklam.