Wiele razy musisz zrobić migawkę tego, co aktualnie wyświetla się na ekranie telefonu lub tabletu z Androidem, a następnie możesz zapisać zrzuty ekranu lub udostępnić je innym. Spośród najpopularniejszego rynku telefonów komórkowych z systemem Android smartfon Samsung zajmuje dużą jego część. Jak zrobić zrzut ekranu na Samsung Galaxy S7 / S6 / S5 / S4? W tym artykule wymieniono dwie metody dotyczące jak zrzut ekranu Samsung.
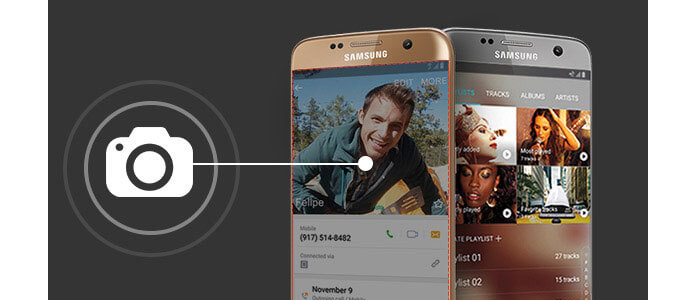
W tej części pokażemy ci dwie metody, które pomogą ci uchwycić ekran Samsunga.
Spodoba ci się ten artykuł: Jak robić zrzuty ekranu na Androida.
Podobnie jak iPhone, możesz także zrobić zrzut ekranu na smartfonie Samsung, jednocześnie naciskając i przytrzymując klawisze „Home” i „Power” przez mniej niż 2 sekundy. Najważniejsze lokalizacje różnią się do różnych typów Samsunga. Oto samouczek krok po kroku:

Krok 1 Uzyskaj ekran, na którym chcesz przechwycić ekran.
Krok 2 Przytrzymaj i naciśnij jednocześnie przycisk „Strona główna” i „Zasilanie” przez 1-2 sekundy. Jeśli nie wyciszysz telefonu, powinieneś usłyszeć dźwięk strzelania z aparatu, co oznacza, że udało Ci się zrobić zrzut ekranu telefonu.
W rzeczywistości smartfon Samsung umożliwia zrobienie zrzutu ekranu przez podniesienie ręki na bok. Tak, brzmi całkiem fajnie i prosto. Wystarczy przesunąć ręką ekran od lewej do prawej lub odwrotnie. Jeśli nie masz takiej funkcji, możesz jej nie włączyć. Przeczytaj poniższą instrukcję, jeśli nie zmienisz domyślnego przesunięcia dłoni.
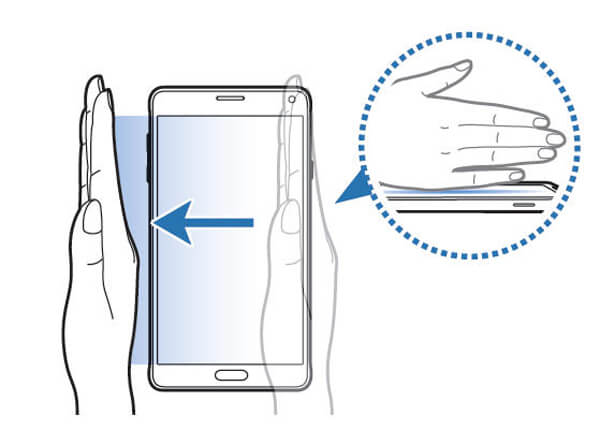
Krok 1 Przejdź do „Ustawienia” i wejdź do menu ustawień.
Krok 2 Przewiń w dół i dotknij „Ruch”> „Ruchy i gesty”.
Krok 3 Wybierz „Przeciągnij dłonią, aby przechwycić” i przełącz go z „wyłączony” na „włączony”.
Więcej czytania: Zrób zrzut ekranu na Samsung Galaxy Note 4/3.
Funkcja inteligentnego przechwytywania zostanie wyświetlona po zrobieniu zrzutu ekranu na urządzeniu Samsung, który wyświetli monit o zrobienie większej liczby zrzutów ekranu, udostępnienie lub przycięcie przechwytywania. Różne telefony mogą mieć różne ustawienia. Może być konieczne dotknięcie karty „Urządzenie” i znalezienie funkcji przeciągnięcia palcem w „Funkcjach zaawansowanych”.
Uchwyć więcej: Przechwytywanie więcej jest przydatne, na przykład, gdy musisz przechwycić długi ekran, taki jak strona internetowa lub rozmowa tekstowa. Po wybraniu tej funkcji ekran zostanie automatycznie przewinięty w dół i uchwyci wszystko, co jest wyświetlane.
Share: Udostępnij zrzut ekranu.
Plon: edytuj i usuń niepotrzebną część zrzutu ekranu.
Jak wyświetlić zrzut ekranu zrobiony na telefonie Samsung S7 / S6 / S5 / S4? Czytaj dalej.
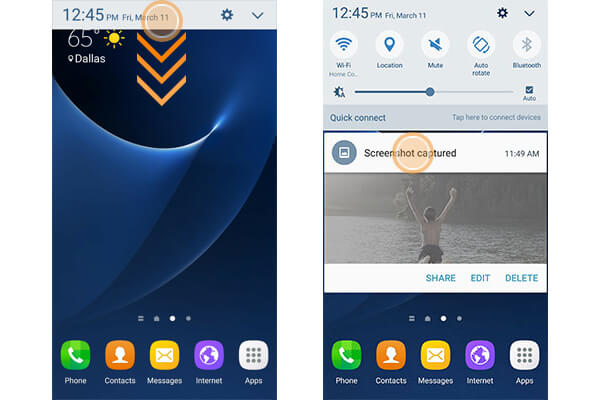
Przesuń od góry ekranu do dołu, aby otworzyć panel powiadomień. Stuknij Zrobiony zrzut ekranu, aby otworzyć zrzut ekranu w aplikacji „Galeria”. Możesz przesunąć palcem w dół w kolumnie powiadomień i szybko udostępnić, edytować lub usunąć przechwytywanie również z „Panelu powiadomień”.
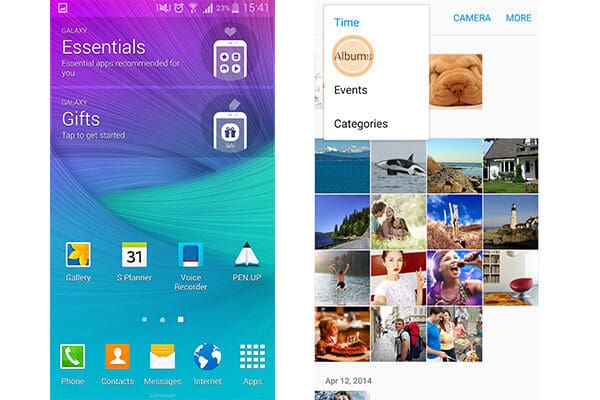
Możesz przejść do „Galerii”, stuknąć rozwijany mały trójkąt, aby wybrać „Albumy”. Stuknij album „Zrzuty ekranu”. Następnie znajdziesz wszystkie wykonane zrzuty ekranu.
W tym artykule mówimy głównie o tym, jak zrzut ekranu Samsunga. Możesz także pobrać i zainstalować aplikację do zrzutów ekranu na Androida na swój smartfon Samsung, np. Screenshot, Screenshot Easy, Screenshot Capture, Screenshot Ultimate, Take Screenshot i tak dalej z Google Play. Jeśli interesuje Cię sposób nagrywania ekranu Androida, nasza strona poleca najlepszy screencast na Androida dla Ciebie.