Jeśli chcesz wyświetlać filmy, zdjęcia i inne treści wizualne z iPhone'a lub iPada na większym ekranie, takim jak Apple TV, możesz użyć funkcji AirPlay. Umożliwia przesyłanie strumieniowe lub udostępnianie treści z urządzeń z systemem iOS do telewizora Smart TV zgodnego z AirPlay 2. Ten post obejmuje 3 proste metody udostępnianie ekranu na iPhonie, iPadziei Mac.

iOS jest wyposażony w domyślną funkcję tworzenia kopii lustrzanej ekranu, AirPlay, umożliwiającą udostępnianie treści z iPhone'a lub iPada na Apple TV, telewizorze Smart TV zgodnym z AirPlay 2 lub komputerze Mac. Możesz polegać na nim, aby udostępniać filmy i zdjęcia przechowywane na urządzeniu z systemem iOS lub odzwierciedlać dokładnie to, co jest na ekranie urządzenia. Ta część przeprowadzi Cię przez udostępnianie ekranu iPhone'a Apple TV lub Smart TV.
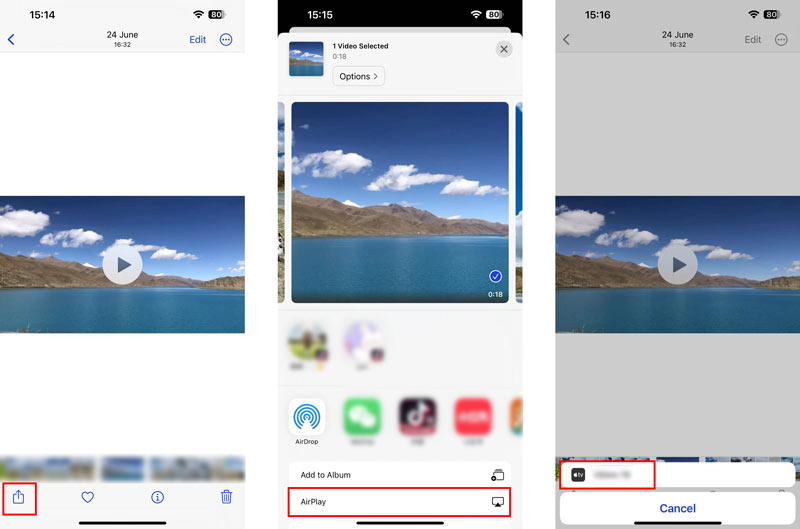
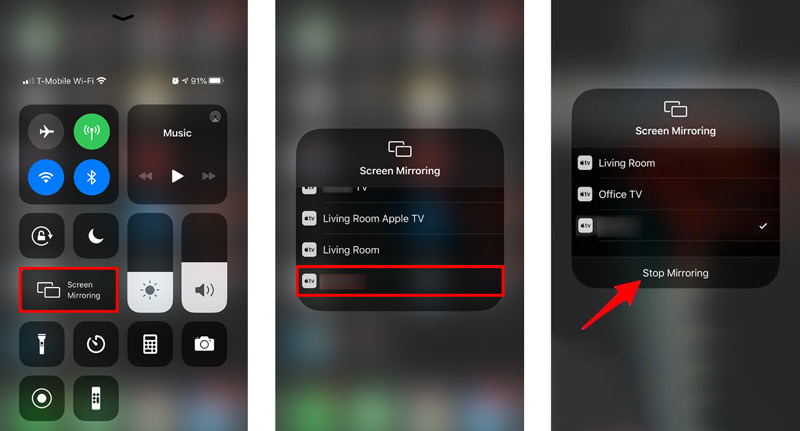
Istnieją dwa popularne sposoby przesyłania ekranu iPhone'a na komputer Mac. Możesz użyć funkcji AirPlay Screen Mirroring, jak powyżej, lub aplikacji QuickTime.
Możesz wykonać podobne czynności, aby wykonać kopię lustrzaną ekranu iPhone'a lub iPada na komputerze Mac przez AirPlay. Możesz stuknąć ikonę Screen Mirroring w Centrum sterowania i wybrać komputer Mac z listy urządzeń. Następnie zawartość twojego iPhone'a / iPada zostanie wyświetlona na ekranie twojego Maca.
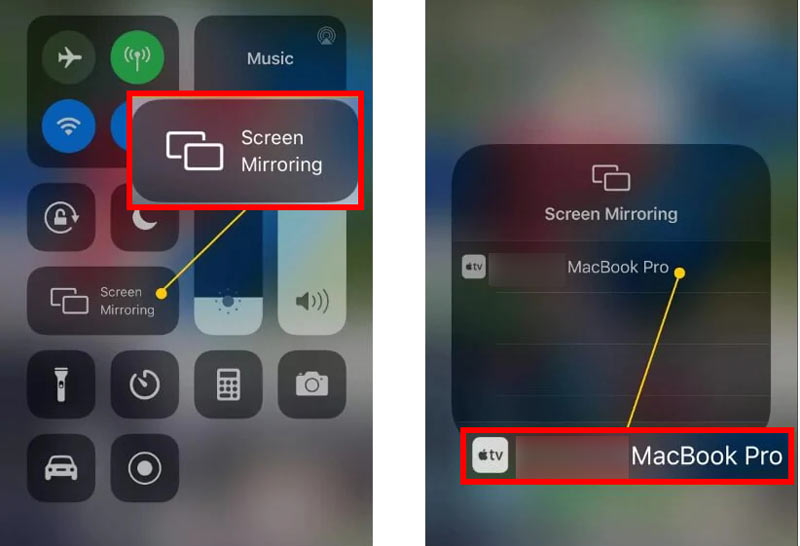
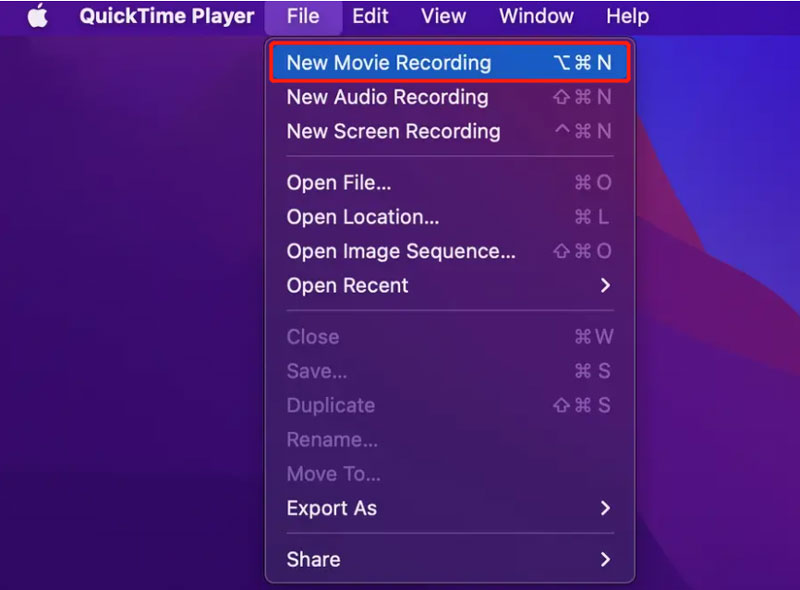
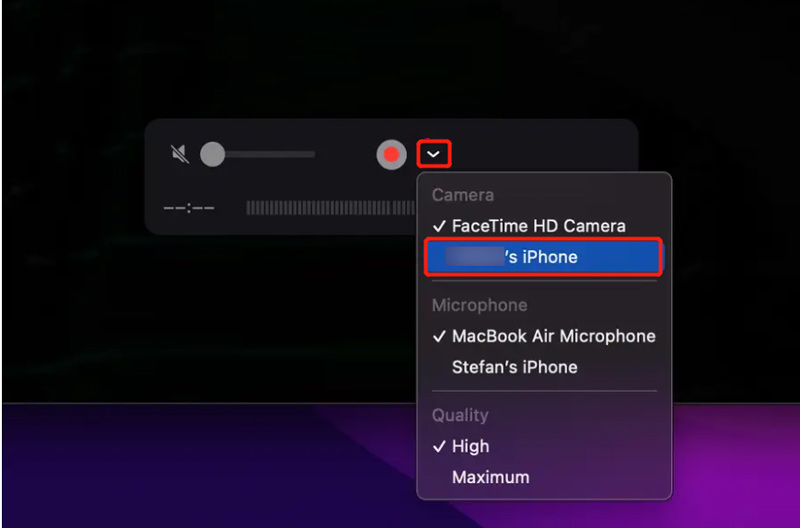
Za pomocą powyższych metod możesz łatwo udostępniać ekran swojego iPhone'a lub iPada na Apple TV, Macu lub inteligentnym telewizorze zgodnym z AirPlay 2. Nie mogą jednak pomóc w wykonaniu kopii lustrzanej ekranu systemu iOS na urządzeniu z systemem Windows. Biorąc to pod uwagę, ta część zaleca łatwy w użyciu Lustro telefonu aby płynnie wykonać kopię lustrzaną ekranu iPhone'a na komputerze z systemem Windows.

Pliki do Pobrania
Phone Mirror - Udostępnij ekran iPhone'a na komputerze z systemem Windows
100% bezpieczeństwa. Bez reklam.



Jak udostępniasz ekran iPhone'a w FaceTime?
Podczas rozmowy FaceTime możesz łatwo udostępniać ekran swojego iPhone'a innym osobom. Możesz otworzyć aplikację FaceTime, rozpocząć rozmowę FaceTime, stuknąć przycisk SharePlay w prawym górnym rogu, a następnie użyć opcji Udostępnij mój ekran, aby udostępnić ekran iPhone'a.
Jak przesyłać muzykę AirPlay z iPhone'a na telewizor?
Jeśli chcesz odtwarzać muzykę z iPhone'a na inteligentnym telewizorze, możesz otworzyć aplikację Muzyka, odtworzyć utwór i dotknąć ikony Airplay na dolnym ekranie, aby wybrać swój telewizor. Po podłączeniu iPhone'a do telewizora możesz słuchać swojej piosenki na telewizorze.
Jak mogę przesłać ekran mojego iPhone'a do telewizora przez HDMI?
Jeśli Twój telewizor jest wyposażony w port HDMI, możesz użyć odpowiedniego kabla do podłączenia iPhone'a. Do nawiązania połączenia potrzebny jest również adapter Lightning Digital AV firmy Apple. Po podłączeniu iPhone'a do telewizora za pomocą kabla HDMI i adaptera AV należy wybrać odpowiednie źródło sygnału odzwierciedlić ekran iPhone'a na ekranie telewizora.
Wnioski
Apple oferuje wygodny sposób udostępnij ekran swojego iPhone'a na Apple TV, Smart TV lub Mac przez AirPlay. Polecamy również doskonałe Lustro telefonu aby wykonać kopię lustrzaną ekranu z iPhone'a na urządzenie z systemem Windows.

Phone Mirror może pomóc w przesyłaniu ekranu telefonu na komputer, aby uzyskać lepszy widok. Możesz także nagrywać ekran swojego iPhone'a/Androida lub robić zdjęcia, jak chcesz podczas tworzenia kopii lustrzanej.
100% bezpieczeństwa. Bez reklam.