Technologia sprawiła, że nasze życie jest łatwiejsze i bardziej wydajne. Obecnie jesteśmy w stanie nagrywać filmy za pomocą smartfonów w dowolnym miejscu i czasie. Ale nawet jeśli mamy najlepsze urządzenie i w najlepszych warunkach oświetleniowych, nadal będą problemy z naszymi filmami, takie jak naświetlenie lub problem z nieostrym obrazem. Ten rodzaj wideo wymaga dalszej edycji, takiej jak wyostrzanie, aby był bardziej skupiony i wyraźny. Uważam, że większość ludzi na całym świecie ma zwyczaj edytowania zdjęć i filmów, aby je ulepszyć przed przesłaniem ich do sieci społecznościowych. Jak więc wyostrzyć wideo i jaki rodzaj edytora wideo warto wybrać? W tym artykule znajdziesz odpowiedź.
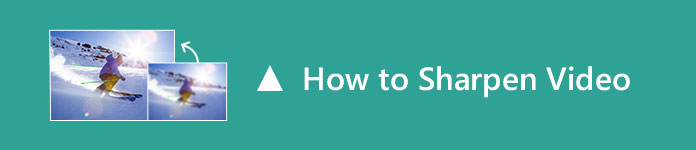
Kompatybilność: Windows, Mac
Adobe jest jedną z najbardziej doświadczonych firm w produkcji oprogramowania do edycji wideo. Adobe Premiere to zaawansowany program do edycji wideo, który dobrze wykorzystuje się do wyostrzania wideo. Posiada różne funkcje edycji i konfigurowalne efekty, które pomogą Ci edytować i ulepszyć swoje wideo. Więc kiedy musisz wyostrzyć wideo, Adobe Premiere może zrobić dobrą przysługę.

Krok 1 Zainstaluj i uruchom Adobe Premiere.
Krok 2 Zaimportuj wideo, które chcesz wyostrzyć, i umieść je na osi czasu.
Krok 3 Znajdź efekt Lumetri Color, a następnie przeciągnij go i upuść na swoim filmie. W „Kontrolach efektów” kliknij efekt Lumeri i dodaj maskowanie do części wideo, którą chcesz podkreślić.
Krok 4 Naciśnij „Dostosowania” i przesuń suwak ostrzenia z lewej strony na prawą, aby dostosować poziom wyostrzenia do swoich potrzeb.
Kompatybilność: Windows, Mac
Jak sama nazwa wskazuje, Samurai Sharpen to narzędzie do edycji wideo zaprojektowane specjalnie do wyostrzania wideo, gdy jest ono nieco miękkie lub nieostre. Dozwolone jest szybkie wyostrzanie filmów za pomocą narzędzi zaprojektowanych w celu łatwego izolowania określonych obszarów nagrania i wyostrzania tylko tych obszarów.

Istnieje demo wtyczki, w której możesz wypróbować wszystkie narzędzia i funkcje Samurai Sharpen. Możesz w pełni zrozumieć, jak działa to narzędzie do ostrzenia wideo przed jego zakupem. Pamiętaj, że jedyną różnicą między zakupionym produktem a wersją demonstracyjną jest znak wodny. Ale myślę, że ma to niewielki wpływ, jeśli chcesz doświadczyć potężnej funkcji wyostrzania w Samurai Sharpen. Istnieją również różne rodzaje samouczków, które pomogą Ci się uczyć jak korzystać z Samurai Sharpen aby poprawić i wyostrzyć szczegóły w nagraniu.
Kompatybilność: Windows, Mac
Po efektach to kolejna aplikacja do edycji wideo opracowana przez Adobe. Wykorzystywany jest głównie w postprodukcyjnym procesie filmowym i telewizyjnym. Oprócz podstawowych narzędzi do edycji wideo, można go również używać jako edytora audio i transkodera mediów. Co więcej, jest to również dobra alternatywa dla oprogramowania do ostrzenia wideo, ponieważ zawiera potężną funkcję do wyostrzania rozmytej części filmu.
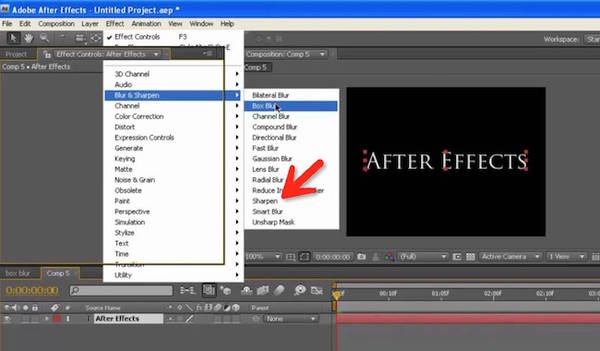
Krok 1 Zainstaluj i uruchom After Effects.
Krok 2 Zaimportuj klipy wideo, klikając przycisk Utwórz nową kompozycję.
Krok 3 Kliknij przycisk Edytuj, kliknij Duplikuj i zmień nazwę pierwszej warstwy na preferowaną nazwę.
Krok 4 Teraz wyłącz warstwę, której nazwę właśnie zmieniłeś, wyłączając ikonę oka. Przejdź do Warstwa> Nowa> Warstwa dopasowania, a następnie przeciągnij ją w dół, aby znalazła się pośrodku. Podświetl warstwę dopasowania i wyszukaj poziomy w obszarze Efekty i ustawienia wstępne.
Krok 5 Aby wyostrzyć wideo, przeciągnij suwak pod Histogramem w prawo. Tymczasem możesz ustawić wartość ekspozycji i nasycenia na odpowiednich kartach i wybrać obiekt, który ci się podoba za pomocą narzędzia Pióro. Po zakończeniu naciśnij klawisz „F” i dostosuj maskę piórkową. Na koniec kliknij ikonę oka, aby zastosować efekt „Maska wyostrzająca” przy 200%.
Kompatybilność: Windows i Vista
Sony Vegas to profesjonalny edytor wideo, którego celem jest tworzenie wysokiej jakości filmów HD. Ma elastyczny interfejs i płynną edycję. Istnieje kilka okien, które umożliwiają podgląd multimediów i bieżącej pracy, a także oś czasu do organizowania różnych ścieżek audio i wideo. Last but not least, ma również silną zdolność do wyostrzania filmów.

1. Zainstaluj i uruchom Sony Vegas.
2. Przeciągnij wideo musi być wyostrzone do osi czasu Sony Vegas.
3. Po załadowaniu wideo przejdź do efektów wideo i przewiń w dół, aby znaleźć efekt wyostrzenia. Następnie przeciągnij go do filmu, a pojawi się nowe okno, w którym możesz wybrać kontrolki efektu.
4. Opuść ustawienie wstępne i wybierz poziom wyostrzenia spośród Lekki, Średni i Ciężki. Dostępny jest również suwak, za pomocą którego można ustawić intensywność wyostrzania według własnego uznania.
Możesz być zainteresowany: Premiera Sony Vegas kontra Adobe.
Zalecamy 4 programy do wyostrzania wideo powyżej. Szczerze mówiąc, żaden z tych edytorów wideo nie jest bezpłatny. Jeśli potrzebujesz wyostrzyć wideo, ale nie planujesz wydawać na to zbyt wiele, Adobe Premiere może być dobrym rozwiązaniem. To 19.99 USD / miesiąc. Poza tym Samurai Sharpen to również profesjonalne narzędzie do edycji wideo z potężną funkcją wyostrzania wideo. Kosztuje 99 USD, co jest znacznie tańsze i niedrogie w porównaniu z Sony Vegas, które wynosi 599 USD, nie mówiąc już o braku wersji Mac dla Sony Vegas. After Effects kosztuje 239.99 USD, co jest również nieco droższe. Wymaga także od użytkowników posiadania dużej wiedzy na temat edycji wideo, jeśli chcesz go używać do płynnego wyostrzania wideo.
W każdym razie możesz wypróbować każde z wymienionych wyżej narzędzi do wyostrzania wideo i wybrać najlepsze dla siebie. Będziemy aktualizować tę recenzję, jeśli w przyszłości znajdziemy tańsze i przydatne narzędzia do ostrzenia wideo.