Mój MacBook staje się coraz wolniejszy, ale posprzątałem miejsce, znajomy sugeruje przeglądanie ukrytych plików, ale jak pokazać je na Macu? Na Macu są ukryte pliki. Większość z nich to pliki systemowe i aplikacji. Co więcej, złośliwe oprogramowanie ukrywa również pliki na dysku twardym. W każdym razie w tym przewodniku dowiesz się, jak pokaż i przeglądaj ukryte pliki na Macu laptopy i komputery. Abyś mógł łatwo zarządzać i kontrolować swoją pamięć masową.
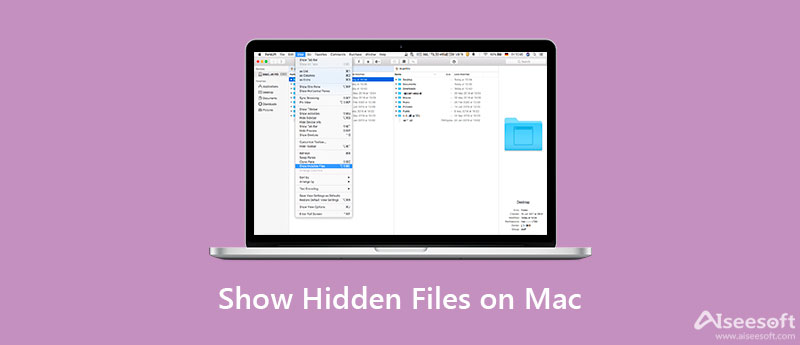
Niezbędne jest zrozumienie, dlaczego część plików jest ukryta na Macu. W niektórych przypadkach pliki te są związane z uruchomionym systemem, w tym bibliotekami i plikami, katalogami zaplecza i wieloma innymi. Usunięcie tych plików może prowadzić do poważnych problemów, takich jak awarie systemu.
Czasami jednak trzeba wyświetlić ukryte pliki lub nawet uzyskać dostęp do ukrytych plików, aby naprawić błędy oprogramowania. Oczywiście jest to sposób na zrobienie miejsca na komputerze Mac poprzez usunięcie ukrytych plików, jeśli wiesz, czym one są.
Istnieją trzy sposoby pokazywania ukrytych plików na Macu bez dodatkowych aplikacji. Wbudowane aplikacje Finder i Terminal mogą spełnić Twoje potrzeby. Możesz wykonać poniższe kroki, aby łatwo uzyskać to, czego chcesz.
Wskazówka: Jeśli nie możesz znaleźć Macintosh HD folderu, przejdź do menu Findera i wybierz Preferencje. Udaj się do Sidebar zakładka Okno dialogowe preferencji, zaznacz pole obok nazwy komputera.
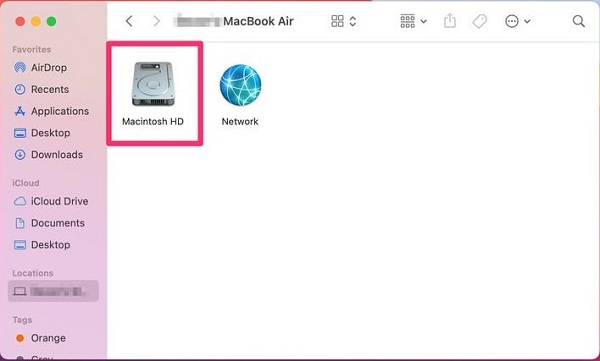
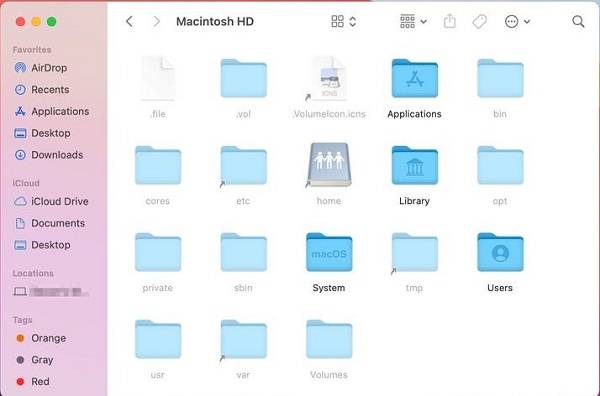
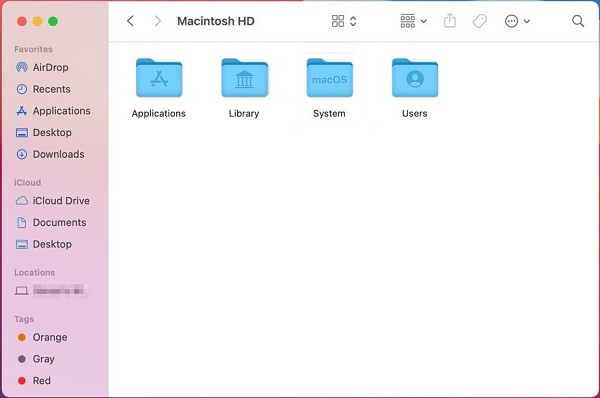
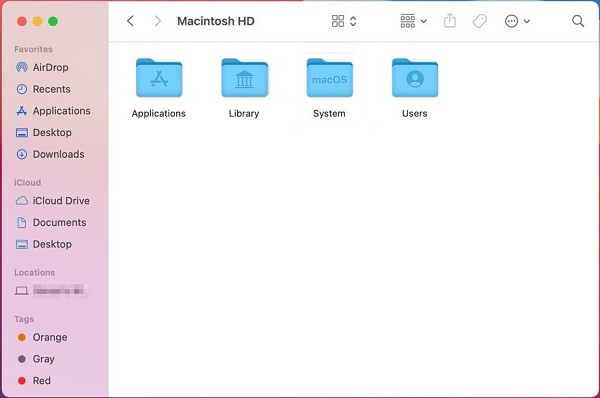
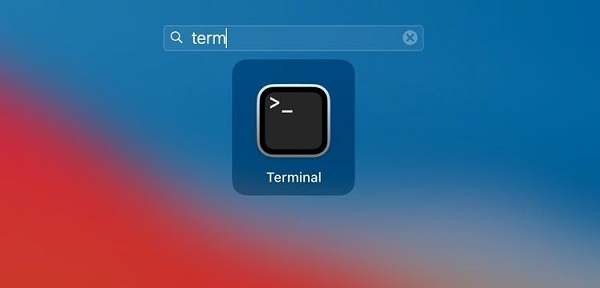
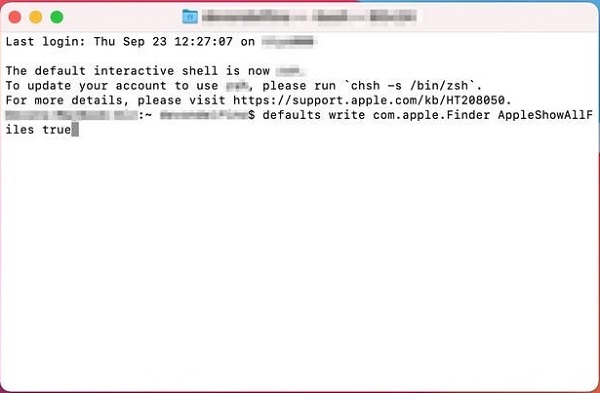
Note: Aby ponownie ukryć pliki, wykonaj domyślnie napisz com.apple.Finder AppleShowAllFiles false w aplikacji Terminal.
Jak wspomniano wcześniej, usunięcie ukrytych plików na komputerze Mac może spowodować poważne problemy. W niektórych przypadkach musisz usunąć ukryte pliki, aby naprawić błędy oprogramowania lub awarię. Co więcej, musisz ręcznie usunąć ukryte pliki zainstalowane przez złośliwe oprogramowanie. Aiseesoft Mac Cleaner może pomóc Ci uprościć pracę bez umiejętności technicznych

161,522 Pliki do Pobrania
Aiseesoft Mac Cleaner — najlepsza wyszukiwarka ukrytych plików dla komputerów Mac
Nie trzeba dodawać, że jest to najłatwiejszy sposób pokazywania, zarządzania i usuwania ukrytych plików na komputerze Mac dla przeciętnych ludzi.
100% bezpieczeństwa. Bez reklam.



Uwaga: Aby zapobiec utracie danych i problemom z oprogramowaniem, lepiej wykonaj kopię zapasową ukrytych plików docelowych. Na przykład możesz wykonać kopię na dysku flash lub serwerze w chmurze. Jeśli po usunięciu coś się stanie, przenieś kopię do oryginalnego katalogu.
Jak ukryć pliki na Macu?
Apple wprowadził możliwość ukrycia pliku lub folderu na Macu. Aby uniemożliwić innym czytanie Twoich prywatnych plików, umieść je w jednym folderze. Otwórz aplikację Terminal, wpisz polecenie
Jak znaleźć folder Minecraft na Macu?
Otwórz aplikację Finder, kliknij i rozwiń menu Idź, a następnie wybierz Idź do folderu. Kopiuj i wklej ~/Biblioteka/Wsparcie aplikacji/minecraft do pudełka i naciśnij przycisk Go. Następnie na ekranie otworzy się folder Minecraft.
Jak wyczyścić pliki tymczasowe na Macu?
Po pierwsze, zamknij wszystkie aktywnie otwarte aplikacje na komputerze Mac. Uruchom aplikację Finder i przytrzymaj SHIFT klawisz na Sierra lub OPCJONALNYKlawisz T we wcześniejszych systemach, a także jednocześnie rozwijaj menu Go. Wybierać Biblioteka na liście znajdź i otwórz Caches teczka. Teraz możesz usuwać pamięci podręczne i pliki tymczasowe zgodnie z potrzebami.
Wnioski
W tym przewodniku omówiono, jak wyświetlać i wyświetlać ukryte pliki na komputerze Mac. Większość ukrytych plików jest związanych z uruchomionym systemem. Oczywiście możesz również ukryć swoje prywatne dokumenty na Macu. Istnieje wiele sposobów przeglądania wszystkich ukrytych plików na dysku twardym i możesz postępować zgodnie z naszym przewodnikiem, aby uzyskać to, czego chcesz. Aiseesoft Mac Cleaner może łatwo usuwać ukryte pliki na komputerze Mac. Więcej pytań? Proszę zostaw wiadomość pod tym postem.

Blu-ray Player to potężny odtwarzacz, który może odtwarzać dyski Blu-ray, foldery Blu-ray, dyski DVD / foldery / pliki ISO, działając jako zwykły odtwarzacz multimediów dla dowolnych plików wideo HD / SD.
100% bezpieczeństwa. Bez reklam.
100% bezpieczeństwa. Bez reklam.