Kiedy musisz użyć niektórych filmów dla TikTok lub innych serwisów społecznościowych, powinieneś przyspieszyć wideo zgodnie z ograniczeniem czasowym. Czy jest taka możliwość, żeby przyspieszyć wideo w Windows Media Player? Jak zsynchronizować dźwięk z przyspieszonym wideo? Dowiedz się więcej na temat najlepszego przewodnika po przyspieszeniu filmów w programie Windows Media Player i jego najlepszej alternatywy z artykułu.
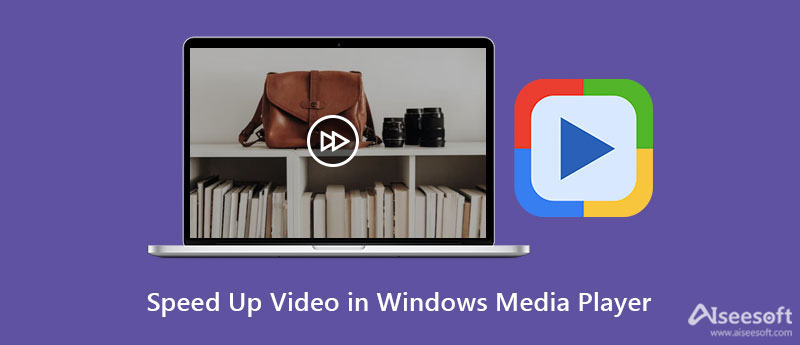
Podobnie jak inne odtwarzacze multimedialne, Windows Media Player zapewnia podstawowe funkcje, które umożliwiają odtwarzanie, przewijanie do przodu, do tyłu, znaczniki plików i sterowanie prędkością odtwarzania. Oznacza to, że możesz tylko przyspieszyć wideo w Windows Media Play, ale nie możesz bezpośrednio zastosować pożądanego efektu. Dowiedz się więcej o tym, jak przyspieszyć odtwarzanie wideo i DVD za pomocą programu, jak poniżej.
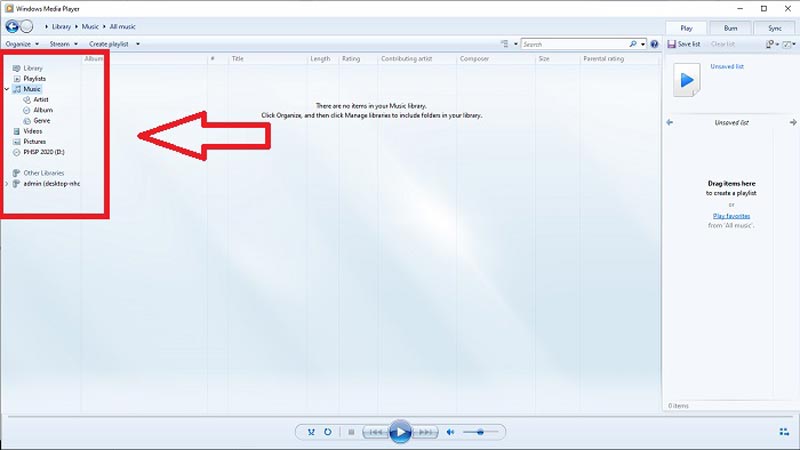
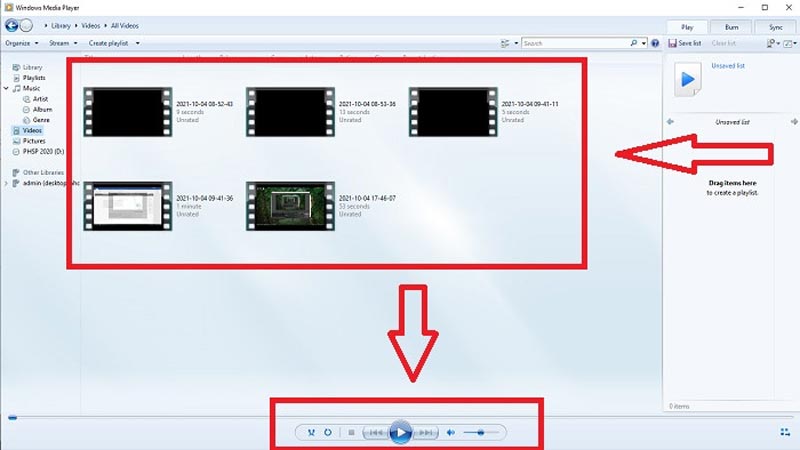
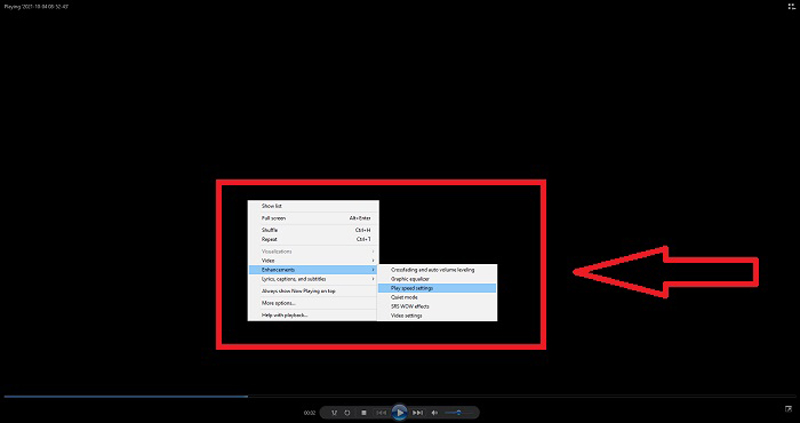
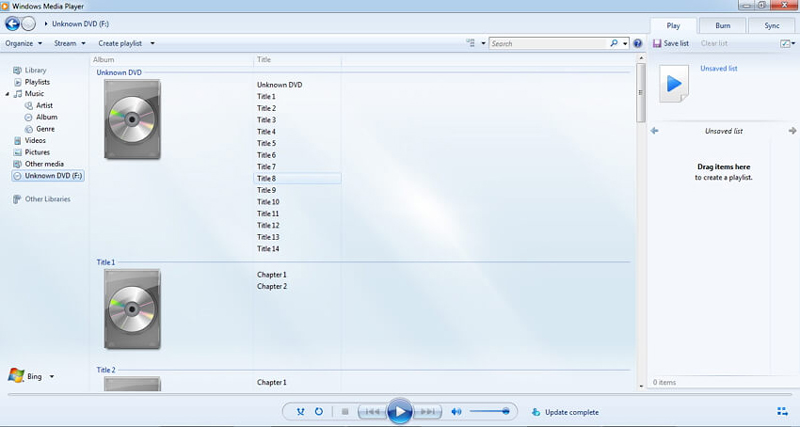
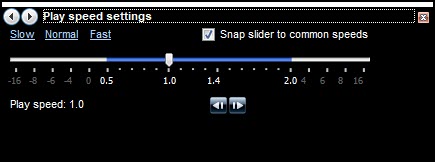
Gdy musisz zastosować efekt przyspieszenia do filmów zamiast odtwarzać filmy z dużą prędkością, Aiseesoft Video Converter Ultimate to uniwersalny kontroler prędkości wideo, który zapewnia prędkości w zakresie od 0.25x do 8x. Różny od przyspieszenie wideo w Windows Media Player, możesz dostosować ustawienia wideo i ustawienia dźwięku, zwiększyć głośność, a nawet wyciąć tylko żądaną część.

127,069 Pliki do Pobrania
Najlepszy kontroler prędkości wideo — Aiseesoft Video Converter Ultimate
100% bezpieczeństwa. Bez reklam.
100% bezpieczeństwa. Bez reklam.


Jak naprawić niedziałającą funkcję ustawienia prędkości odtwarzania w WMP?
Otwórz panel sterowania i kliknij Zobacz i wysłuchaj Według opcji, a następnie kliknij Duże ikony możliwość dostępu do wszystkich funkcji. Kliknij Rozwiązywanie problemów opcja do wyboru Wyświetl wszystkie aby dostać się do biblioteki Windows Media Player. Następnie wybierz Zastosuj tę poprawkę opcja ponownego przyspieszenia filmów w WMP.
Dlaczego WMP przestaje odpowiadać, gdy przyspieszasz wideo?
Załaduj ponownie wideo, jeśli WMP przestanie odpowiadać po kilkukrotnym przyspieszeniu wideo. Narzędzie ustawień prędkości czasami zatrzymuje się, jeśli WMP nie może ponownie skonfigurować toru pod kątem żądanej niestandardowej prędkości w czasie wystarczającym do ponownego załadowania toru przed dokonaniem kolejnej zmiany prędkości.
Czy WMP obniży jakość wideo przy przyspieszonych filmach?
Nie. Zamiast zmniejszać jakość wideo, przyspieszanie wideo w WMP dzieli ramkę wideo. Jeśli przyspieszysz wideo 0.5x szybciej, klatka wideo będzie miała 60 klatek na 1/120 sekundy. Ale duża prędkość spowoduje również rozmyty efekt wizualny.
Wnioski
Nie jest to trudne przyspieszyć lub spowolnić wideo w programie Windows Media Player. Po prostu użyj domyślnego kontrolera prędkości wideo, aby odtwarzać filmy. Ale kiedy musisz nagraj film w przyspieszonym lub zwolnionym tempie, Aiseesoft Video Converter Ultimate powinien być najlepszą alternatywą. Co więcej, możesz także zsynchronizować dźwięk z wideo i zwiększyć głośność dźwięku przed udostępnieniem wideo w serwisach społecznościowych.

Video Converter Ultimate to doskonały konwerter wideo, edytor i wzmacniacz do konwersji, ulepszania i edycji filmów i muzyki w formatach 1000 i nie tylko.
100% bezpieczeństwa. Bez reklam.
100% bezpieczeństwa. Bez reklam.