P: Nie można zatrzymać „nagrywania ekranu” z paska menu. Błąd?
Kiedy zaczynasz „nagrywanie ekranu” w Quicktime X, obok menu Pomoc na pasku menu powinna znajdować się opcja „zatrzymaj nagrywanie”. Moje nie ...
Czy ktoś jeszcze doświadczył lub rozwiązał ten błąd?
Jak zatrzymać nagrywanie ekranu QuickTime? Wydaje się, że jest to proste pytanie, ale wielu użytkowników komputerów Mac utknęło tak, jak użytkownik powyżej. W tym artykule podzielimy się rozwiązaniami, aby rozwiązać problem i zarekomendujemy najlepszą alternatywę dla QuickTime Player do nagrywania ekranu na komputerze Mac.
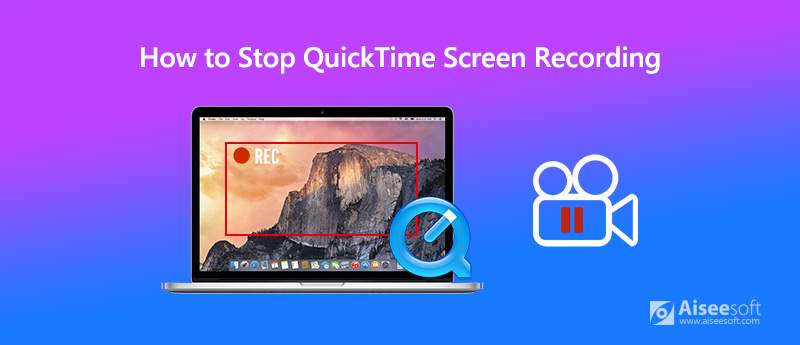
Po pierwsze, wprowadzimy normalną procedurę nagrywania ekranu w QuickTime Player.
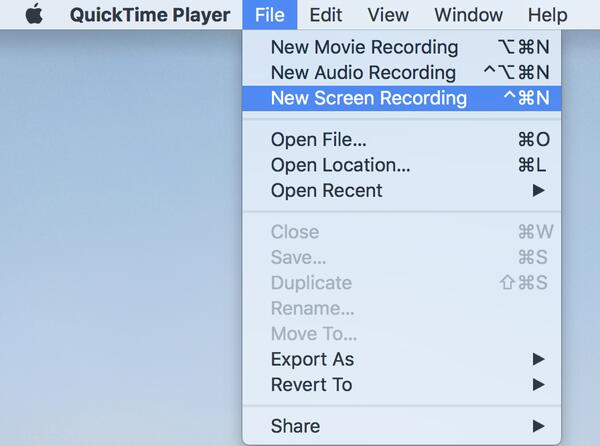
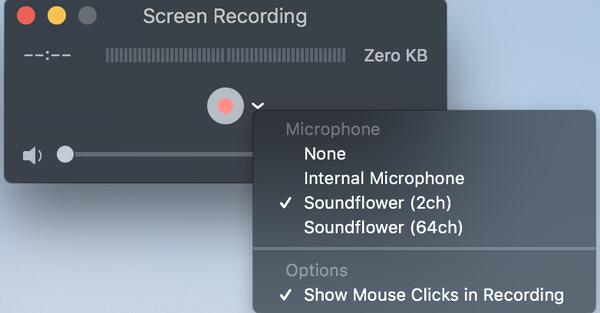
Opcje mikrofonu: Jeśli chcesz nagrać własny głos, musisz wybrać preferowane urządzenie mikrofonowe.
Opcje: Jeśli chcesz, aby kliknięcia myszą były podkreślane podczas nagrywania, musisz wybrać „Pokaż kliknięcia myszą podczas nagrywania".

Kliknij raz w dowolnym miejscu ekranu, aby nagrywać na pełnym ekranie lub kliknij i przeciągnij myszą, aby wybrać obszar, który chcesz nagrać, a następnie kliknij "Rozpocznij nagrywanie".
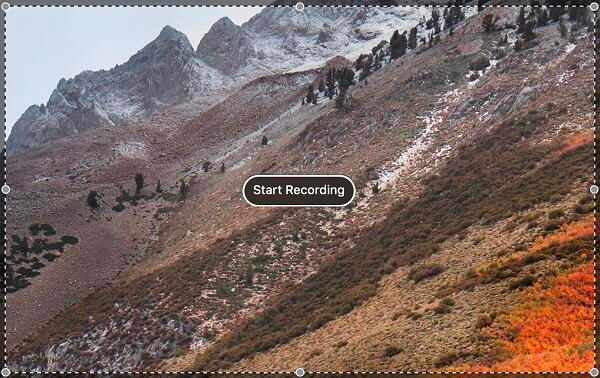

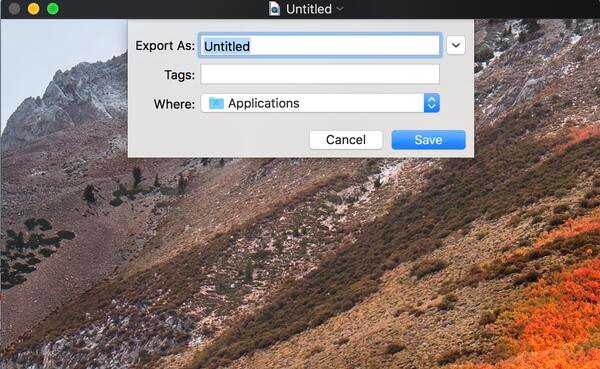
Wielu użytkowników komputerów Mac korzystających z QuickTime X twierdzi, że na pasku menu nie ma opcji „zatrzymaj nagrywanie”, więc nie wiedzą, jak zatrzymać nagrywanie. Oto dwa rozwiązania tego problemu.
1. Aby zatrzymać nagrywanie QuickTime, naciśnij klawisz Esc na klawiaturze, aby wyświetlić pasek nagrywania. Następnie zobaczysz, że czerwona ikona nagrywania zmieniła się w ikonę pauzy. Wystarczy kliknąć ikonę pauzy, aby zatrzymać nagrywanie, a nagranie wideo pojawi się, aby wyświetlić podgląd i zapisać.

2. Klawisze skrótów Command + Control + Escape pozwalają także zatrzymać nagrywanie ekranu w QuickTime.
Jeśli uważasz, że nagrywanie ekranu na komputerze Mac za pomocą programu QuickTime Player jest niewygodne, tutaj zalecamy skorzystanie z najlepszej alternatywy Rejestrator ekranu Aiseesoft Mac Mac nagrywać ekran Maca bez problemu z zatrzymaniem nagrywania. Jest jeszcze bardziej profesjonalny i wydajny niż QuickTime Player.

Pliki do Pobrania
Rejestrator ekranu Aiseesoft Mac Mac
100% bezpieczeństwa. Bez reklam.
100% bezpieczeństwa. Bez reklam.
100% bezpieczeństwa. Bez reklam.


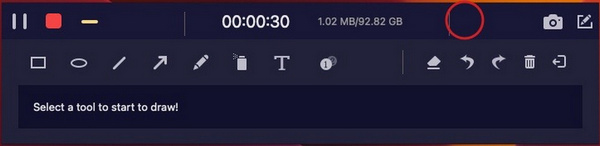
Umożliwia także przycięcie nagrania w celu zapisania potrzebnej części. Jeśli nagranie nie jest satysfakcjonujące, możesz to zrobić Ponownie nagraj. A jeśli jesteś zadowolony z nagrania, możesz kliknąć Zapisz przycisk, aby nazwać nagrany plik według własnego uznania i wybrać lokalizację, aby go zapisać.

1. Jak nagrać wideo na komputerze Mac?
Możesz nagrywać wideo na Macu za pomocą QuickTime Player, wprowadziliśmy szczegółowe kroki w Część 1. Możesz też użyć Rejestrator ekranu Aiseesoft Mac Mac jeśli okaże się, że QuickTime Player nie jest łatwy w użyciu.
2. Jak zatrzymać nagrywanie ekranu QuickTime za pomocą skrótu?
Jeśli w odtwarzaczu QuickTime Player nie widzisz opcji „zatrzymaj nagrywanie”, możesz zatrzymać nagrywanie ekranu QuickTime za pomocą skrótów klawiszowych Command + Control + Escape.
3. Czy można wstrzymać nagrywanie ekranu za pomocą QuickTime Player?
Tak, możesz. Po prostu kliknij QuickTime w doku, aby go aktywować, a następnie naciśnij klawisz Esc na klawiaturze, aby wyświetlić pasek nagrywania. Przytrzymaj klawisz Alt (opcja), aby wyświetlić przycisk pauzy. Następnie kliknij przycisk Pauza, aby wstrzymać nagrywanie ekranu. Możesz wznowić nagrywanie, klikając czerwony przycisk.
Wskazówki dotyczące nagrywania ekranu
Napraw problem z opóźnieniem Bandicam w systemie Windows Bandicam Mac Zatrzymaj nagrywanie ekranu QuickTime Zapisz określone okno Nagrywanie ekranu Historia na Instagramie Zrób zdjęcie kamerą internetową na komputerze Mac Nagrywaj wideo HD na DVD Nagrywaj DVD Nagraj rozmowę przez Skype
Aiseesoft Screen Recorder to najlepsze oprogramowanie do nagrywania ekranu do przechwytywania dowolnych czynności, takich jak filmy online, połączenia z kamerą internetową, gry w systemie Windows / Mac.
100% bezpieczeństwa. Bez reklam.
100% bezpieczeństwa. Bez reklam.