Aplikacja na iPhone'a umożliwia tworzenie list kontrolnych, szybkie przemyślenie, szkicowanie pomysłów i tak dalej. Gdy masz aplikację Notes na więcej niż jednym urządzeniu Apple, takim jak iPhone, iPad, iPod lub Mac, w rzeczywistości możesz zsynchronizować całą listę kontrolną, szybkie przemyślenia, szkicować pomysły, rysować i cokolwiek na Notatkach z jednego urządzenia Apple na drugie. Oznacza to, że Twoja notatka może być zawsze przy Tobie, gdziekolwiek jesteś lub kiedykolwiek ich potrzebujesz. Aby zsynchronizować notatki iPhone'a z iPadem, iPodem lub komputerem Mac, możesz użyć iCloud, aby to zrobić. Ponadto, jeśli korzystasz z Gmaila lub Exchange, możesz również uzyskać dostęp do swoich notatek.
Spodoba Ci się również czytanie: Znajdź i odzyskaj usunięte notatki na iPhonie.
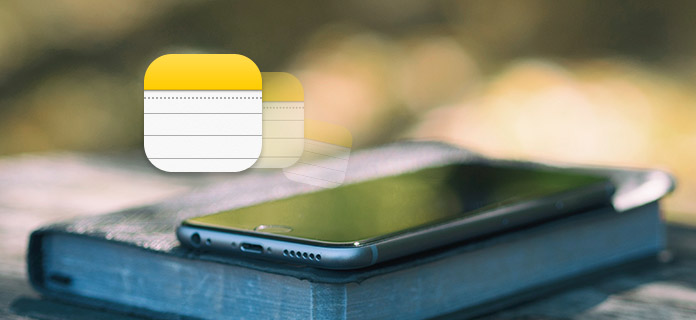
iCloud pozwala zachować wszystkie swoje notatki do danych na wszystkich urządzeniach Apple. Tak długo, jak zalogujesz się przy użyciu tego samego Apple ID, możesz uzyskiwać dostęp do wszystkich notatek na iPhonie i wyświetlać je z innego iPhone'a, iPada lub Maca.

1 Uruchom Ustawienia aplikacja na Twoim iPhonie.
2 Wybierz [twoje imię]> Wybierz iCloud. Wprowadź swój adres e-mail i hasło iCloud i dotknij Zaloguj się, jeśli pojawi się monit.
3 Włącz notatki. Zobaczysz notatki iPhone'a z innego urządzenia Apple, o ile zalogujesz się na ten sam Apple ID.
Inne popularne usługi obsługują także synchronizację notatek z iPhonem, takie jak Gmail Google lub Microsoft Exchange. Możesz przejść do swojego konta Mail i włączyć synchronizację notatek iPhone'a dla Gmaila lub Exchange.
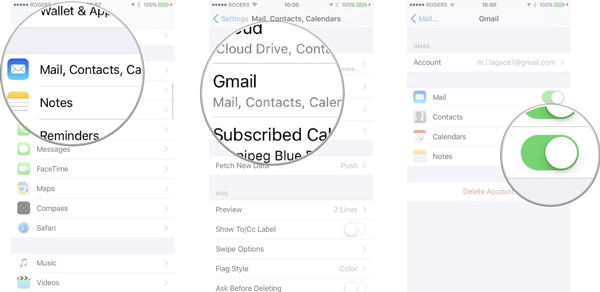
1 Uruchom Ustawienia aplikacja z ekranu głównego.
2 Stuknij Poczta, kontakty, kalendarze.
3 Stuknij konto, które chcesz włączyć (np. Gmail, Exchange itp.).
4 Włącz synchronizację notatek na liście usług.
Notatki można przechowywać lokalnie na telefonie iPhone lub na koncie online, takim jak iCloud. Jeśli masz notatki na różnych urządzeniach, możesz postępować zgodnie z prostym przewodnikiem poniżej, aby zmienić konto w notatkach.
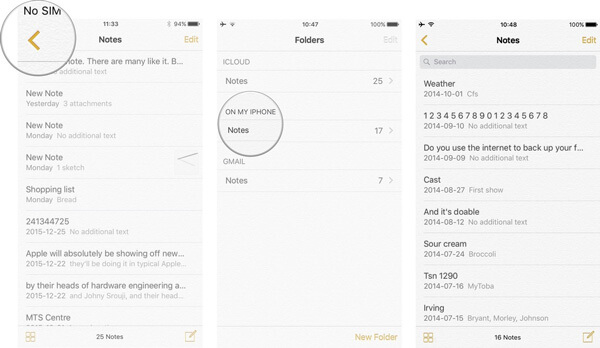
1 Uruchom Aplikacja Notes z ekranu głównego telefonu iPhone.
2 Stuknij w Wsteczikona w prawym górnym rogu ekranu widoku listy.
3 Stuknij Edytuj a następnie wybierz notatki, które chcesz przełączyć na inne konto, takie jak Gmail lub On My iPhone.
W przypadku zgubienia ważnych notatek z iPhone'a i odzyskania notatek. Następnie FoneLab - Best Odzyskiwanie danych iPhone jest wysoce zalecane. Ten program jest zdecydowanie najlepszym sposobem na odzyskanie notatek z iPhone'a odzyskać usunięte lub utracone notatki iPhone'a.
Krok 1 Uruchom iPhone Notes Recovery
Pobierz, zainstaluj i otwórz iPhone Data Recovery w celu odzyskania notatek z iPhone'a. Podłącz do niego iPhone'a za pomocą kabla USB. Wybierz tryb „Odzyskaj z urządzenia z iOS”.

Krok 2 Skanuj dane iPhone'a
Kliknij „Rozpocznij skanowanie”, aby przeanalizować wszystkie typy danych w telefonie iPhone. Po zakończeniu skanowania możesz zobaczyć różne pliki na liście w kategoriach na lewym panelu sterowania.

Krok 3 Znajdź usunięte notatki iPhone'a
Kliknij opcję „Notatki”, aby sprawdzić istniejące i usunięte notatki w oknie podglądu. Przesuń przycisk „Wyświetlaj tylko usunięte elementy” w pozycję „Wł.”, Aby sprawdzić wszystkie usunięte / utracone notatki.

Krok 4 Odzyskaj usunięte notatki iPhone'a
Wybierz notatki, które chcesz odzyskać, a następnie kliknij przycisk „Odzyskaj”, aby odzyskać notatki z iPhone'a na komputerze.