Note
PrtSc oznacza Print Screen, czasami zapisywany jako PrtScn lub PritSc SysRq.
HP jest nam dobrze znany, ponieważ jest jedną z najpopularniejszych firm technologicznych na świecie.
Ta firma wytwarza niezwykłe produkty, takie jak laptopy HP, komputery stacjonarne, drukarki itp. To niezmiennie zdobywa zaufanie klientów na całym świecie.
Zawsze możesz zrobić zrzut ekranu, gdy korzystasz z laptopa lub komputera stacjonarnego HP.
Ale dlaczego chcemy / musimy zrobić zrzut ekranu? Pozwól, że zasugeruję kilka możliwych scenariuszy.
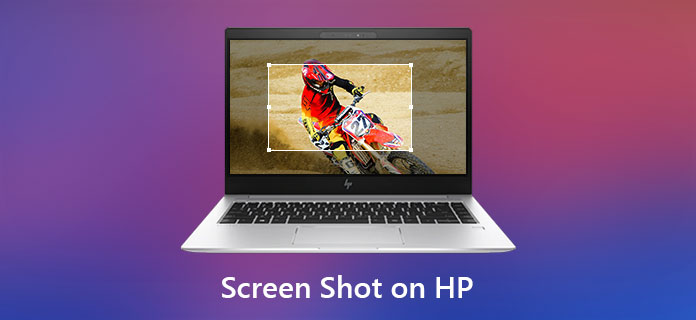
Chcesz wiedzieć, jak zrobić zrzut ekranu na laptopie lub komputerze stacjonarnym HP? Bez osądzania przejdźmy do konkretów – jak zrobić zrzut ekranu na HP.
Mówiąc ogólnie, laptopy i komputery stacjonarne HP działają z systemem operacyjnym Windows. Teraz pokażemy, jak wykonać zrzut ekranu na laptopie lub komputerze stacjonarnym HP z systemem Windows 7/8/10.
W systemie Windows 7, jeśli chcesz przechwycić określone okno, po prostu kliknij okno, aby je aktywować, a następnie naciśnij jednocześnie „Alt” i „PrtSc”. Wygląda na to, że nic się nie stało, ale gdy naciśniesz „Ctrl” + „V”, aby wkleić go do aplikacji Paint, pojawi się i możesz go zapisać.
Jeśli chcesz przechwycić cały ekran, naciśnij „PrtSc” na klawiaturze. Jak wspomnieliśmy wcześniej, musisz wkleić go do programu Paint, aby go zapisać.
Note
PrtSc oznacza Print Screen, czasami zapisywany jako PrtScn lub PritSc SysRq.
W Windows 8/10 sposób przechwytywania aktywnego okna lub przechwytywania całego ekranu jest taki sam jak w Windows 7.
Przechwyć aktywne okno: naciśnij „Alt” i „PrtSc”, a następnie naciśnij „Ctrl” + „V”, aby wkleić zrzut ekranu w miejscu takim jak aplikacja Paint, aby go zapisać.
Przechwyć cały ekran: naciśnij „PrtSc”, a następnie wklej, aby go zapisać.
W systemie Windows 10 jest dodatkowa funkcja, która pozwala bezpośrednio zapisać zrzut ekranu w domyślnym folderze o nazwie Zrzuty ekranu w folderze Obrazy.
Wszystko, co musisz zrobić, to nacisnąć „klawisz Windows” i „PrtSc” na klawiaturze, a przechwyci cały ekran i zapisze go w mgnieniu oka.
Pamiętaj, że można zapisać tylko cały ekran bezpośrednio.
Klawiatura laptopa jest zawsze nieco inna niż klawiatura z komputerem stacjonarnym.
W tej sytuacji na laptopie jest klawisz funkcyjny (zawsze oznaczony Fn).
Aby zrobić zrzut ekranu pojedynczego okna, musisz jednocześnie nacisnąć „Fn” + „Alt” + „PrtSc”.
Jeśli chcesz przechwycić cały ekran, musisz nacisnąć „Fn” + „PrtSc”.
Musi także wkleić zrzut ekranu do aplikacji takiej jak Paint, aby go zapisać.
Nawet jeśli wygodnie jest zrobić zrzut ekranu na HP za pomocą kombinacji klawiszy na klawiaturze, może to zrobić tylko cały ekran lub aktywne okno, nie jest wystarczająco elastyczne, aby ktoś chciał uchwycić określony obszar.
Poza tym, jeśli twoje HP działa z Windows 7, tylko po wklejeniu zrzutu ekranu do miejsca takiego jak Paint na twoim komputerze, możesz go zapisać.
Mimo że Windows 8/10 zapewnia dodatkową sztuczkę, która umożliwia szybsze zapisywanie zrzutu ekranu, można go zapisać tylko w domyślnym folderze o nazwie Zrzuty ekranu w folderze Obrazy.
Czy istnieje narzędzie, które może pomóc rozwiązać ten problem? Odpowiedź brzmi TAK - jeśli chodzi o technologię, zawsze istnieje rozwiązanie - zrobienie zrzutu ekranu na HP za pomocą narzędzia Microsoft Snipping Tool.
Krok 1 Kliknij Start i wpisz „Snipping Tool” i otwórz aplikację na swoim komputerze.
Krok 2 Kliknij „Nowy” w lewym górnym rogu okna narzędzia wycinania, a następnie wybierz żądany obszar na laptopie HP lub komputerze stacjonarnym.
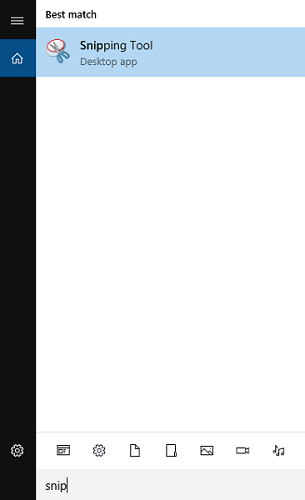
Krok 3 Możesz edytować go bezpośrednio w narzędziu Snipping Tool i zapisać na komputerze.
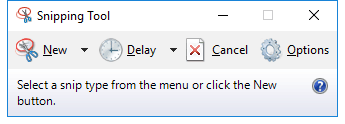
Narzędzie Microsoft Snipping Tool umożliwia przechwycenie żądanego obszaru ekranu. Jest to wygodniejsze niż używanie kombinacji klawiszy. Ale ludzie zawsze kochają potężniejsze oprogramowanie.
W części 3 naszego artykułu polecimy Ci Screen Recorder, to bardziej funkcjonalne oprogramowanie. Czy jesteś zainteresowany? Teraz zaczynamy!
Jako narzędzie do wycinania Rejestrator ekranu nie tylko łączy zalety dwóch pierwszych metod, ale także wprowadza funkcje edycji. Umożliwia natychmiastowe dodawanie adnotacji do zrzutu ekranu. Te narzędzia do edycji to rozmycie, pędzel, strzałka, tekst itp.
Co więcej, możesz także zmienić lokalizację zrzutu ekranu i jego format.
Może nawet chcesz nagrać wideo na komputerze, a Screen Recorder również działa świetnie.
Krok 1 Uruchom Screen Recorder.
Krok 2 Kliknij „Przechwytywanie ekranu” z rozwijanego przycisku obok opcji Rejestrator wideo, a następnie wybierz obszar, z którego chcesz zrobić zrzut ekranu.
To pozwala ci uchwycić okna chcesz, podobnie jak cały ekran, po prostu umieść krzyżyk w oknie lub na ekranie pulpitu.

Krok 3 Możesz edytować zrzut ekranu przed jego bezpośrednim zapisaniem.
Gdy znajdziesz się w tym kroku, zobaczysz narzędzia do edycji po lewej stronie okna edycji. Na przykład możesz kliknąć ikonę Prostokąt, aby zaznaczyć żądaną zawartość prostokątem. A dzięki ikonie „T” (tekst) możesz wpisywać słowa na zrzucie ekranu, jak chcesz.
W prawym oknie edycji (mniejszym niż lewe) możesz skopiować lub zapisać zrzut ekranu.

1. Czy mogę zrobić zrzut ekranu na laptopie HP bez przycisku Print Screen?
Jeśli na Twoim laptopie nie ma przycisku PrtScn, możesz użyć klawiszy Fn + logo Windows + spacja, aby zrobić zrzut ekranu na HP.
2. Gdzie znajdę zrzuty ekranu na laptopie HP?
Jeśli wykonałeś zrzuty ekranu za pomocą klawiszy PrtScn + Windows, możesz otworzyć File Explore w HP. Kliknij ten komputer na lewym pasku i wybierz Zdjęcia, aby sprawdzić zrzuty ekranu.
3. Czy system Windows 10 ma wbudowany rejestrator ekranu?
Jak wspomniano powyżej, system Windows 10 ma wbudowane narzędzie do nagrywania ekranu o nazwie Xbox Game Bar. Jest przeznaczony głównie do przechwytywania gry wideo. Możesz na nim polegać, aby nagrać ekran komputera z systemem Windows 10.
Jeśli chcesz dowiedzieć się więcej o tych funkcjach edycji, pobierz i zainstaluj nasz produkt i spróbuj.
Istnieją różne metody robienia zrzutów ekranu na laptopie lub komputerze stacjonarnym HP, po prostu rozważ swoją potrzebę i wybierz jedną z nich.