Podsumowanie: Kiedy Apple pokazuje najnowszego iPhone'a X dla rozrywki, na tej stronie udostępniono 4 sposoby przesyłania wszystkich danych ze starego iPhone'a na inny nowy iPhone, dzięki czemu możesz cieszyć się nowym iPhone'em bez utraty ważnych danych na starym iPhone'ie.
Bardzo często wybiera się nowego iPhone'a X dla fanów Apple. Jednak migracja na nowy iPhone X lub iPhone 8 jest łatwa, a przesyłanie danych z iPhone'a na iPhone'a wydaje się trochę trudne. Ale nie martw się, ta strona może pomóc rozwiązać ten problem, udostępniając 4 sposoby synchronizacji wszystkiego z jednego iPhone'a na inny iPhone.
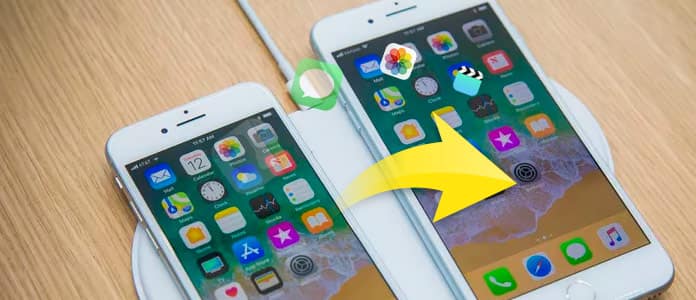
Rozwiązanie 1. Prześlij dane z jednego iPhone'a na inny iPhone bez iTunes / iCloud
Rozwiązanie 2. Synchronizuj dane z iPhone'a na iPhone / Android bez iTunes / iCloud
Rozwiązanie 3. Przenieś dane z iPhone'a na iPhone'a za pomocą iTunes
Rozwiązanie 4. Utwórz kopię zapasową plików iPhone'a na iPhone'a za pośrednictwem iCloud
Pierwszy sposób to najłatwiejszy sposób na przeniesienie danych z jednego iPhone'a na inny iPhone. FoneTrans to opłata za transfer danych z jednego iPhone'a na inny iPhne. Może migrować zdjęcia, muzykę, kontakty, notatki głosowe, filmy, programy telewizyjne, programy muzyczne, wideo, podcasty, iTunes U, Rintony, książki audio, zdjęcia z aparatu, listy odtwarzania, albumy, książki, ePub i PDF z jednego iPhone'a na iPhone'a .
Krok 1Podłącz iPhone'a do komputera
Uruchom ten program na komputerze i podłącz dwa urządzenia iPhone do komputera za pomocą dwóch kabli USB.
Krok 2Wybierz typ danych
Wybierz typ danych w lewym okienku i wyświetl szczegóły w prawym oknie. Zaznacz elementy, które chcesz przenieść.
Krok 3Transfer danych
Kliknij „Eksportuj do”> „X iPhone”, aby zsynchronizować dane z jednego iPhone'a na inny iPhone.
Jeśli chcesz kopia zapasowa danych pomiędzy iPhone'em a Androidem, nie możesz przegapić tej części.
Krok 1Pobierz, zainstaluj i uruchom ten program na swoim komputerze. Podłącz dwa iPhone'y do komputera za pomocą kabli USB.
Krok 2Zaznacz typ danych z „Kontakty”, „Zdjęcia” lub „Media” i kliknij „Rozpocznij kopiowanie”, aby przenieść dane iPhone'a na inny iPhone.
1. Upewnij się, że jeden iPhone to „Urządzenie zasobów”, a inny nowy iPhone to „Urządzenie docelowe”, jeśli chcesz przenieś dane z jednego iPhone'a na inny nowy iPhone.
2. Jeśli chcesz zastąpić dane na docelowym telefonie iPhone zasobowym iPhonem, zaznacz opcję „Usuń wybrane dane na urządzeniu docelowym przed skopiowaniem”.
iTunes to aplikacja, której nie można przegapić, gdy chcesz wykonać kopię zapasową lub przywrócić dane na iPhonie iPadzie iPodzie.
Jednak użycie iTunes do przesłania danych z jednego iPhone'a do iPhone'a spowoduje usunięcie wszystkich danych z docelowego iPhone'a. W razie potrzeby najpierw wykonaj kopię zapasową danych na docelowym telefonie iPhone.
Krok 1Utwórz kopię zapasową starego iPhone'a
Podłącz swój iPhone do komputera i natychmiast uruchom iTunes. Kliknij ikonę iPhone'a, w sekcji „Podsumowanie”> „Utwórz kopię zapasową teraz” w „Ręcznie wykonaj kopię zapasową i przywróć”.
Krok 2Po utworzeniu kopii zapasowej iTunes odłącz iPhone'a.
Możesz sprawdzić, czy udało się wykonać kopię zapasową iPhone'a, klikając „Edytuj”> „Preferencje”> „Urządzenia”, aby zobaczyć nazwę i godzinę wykonania kopii zapasowej iTunes.
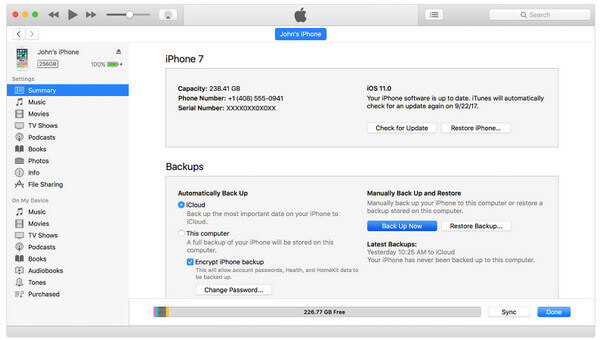
Tutaj, w kroku 2, aby przenieść dane do innego iPhone'a, istnieją dwie sytuacje, w których możesz osiągnąć cel.
Krok 1Na ekranie „Aplikacje i dane” musisz dotknąć „Przywróć z kopii zapasowej iTunes”.
Krok 2 Podłącz iPhone'a do komputera, a iTunes wyskoczy, aby umożliwić wybranie kopii zapasowej iTunes. Wystarczy wybrać kopię zapasową iTunes, którą chcesz zsynchronizować z nowym iPhone'em, i postępuj zgodnie z instrukcjami wyświetlanymi na ekranie.
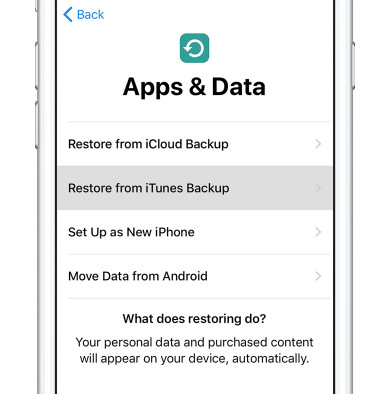
Podłącz inny iPhone do komputera i kliknij ikonę iPhone'a> „Podsumowanie”> „Przywróć kopię zapasową”, aby wybrać kopię zapasową iPhone'a, którą właśnie wykonałeś, i kliknij „Przywróć kopię zapasową” w „Ręcznie wykonaj kopię zapasową i przywróć”. W ten sposób możesz dokończyć filmy, obrazy, audio lub przeniesienie kontaktów z iPhone'a na iPhone'a.
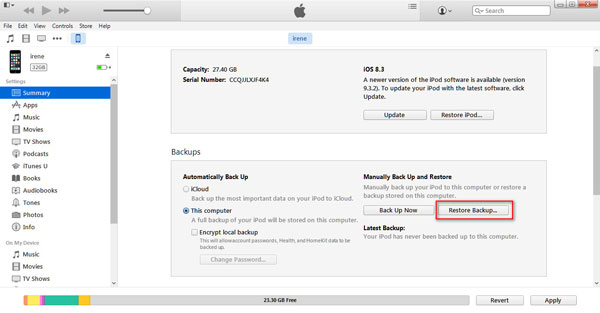
Wskazówka: Tutaj musisz wyłączyć opcję „Znajdź mój iPhone” na docelowym telefonie iPhone.
Na iPhonie przejdź do „iCloud”, aby wyłączyć „Znajdź mój iPhone”.
Kolejnym darmowym narzędziem do przesyłania danych między dwoma urządzeniami iPhone, których nie można przegapić, jest iCloud.
Krok 1 Źródło kopii zapasowej iPhone
Utrzymaj stary iPhone podłączony do Wi-Fi, przejdź do „Ustawienia”> „Twoje imię”> „iCloud”> „Kopia zapasowa iCloud”, aby ustawić go w pozycji WŁ.> Stuknij „Utwórz kopię zapasową teraz”, aby wykonać kopię zapasową starego iPhone'a.
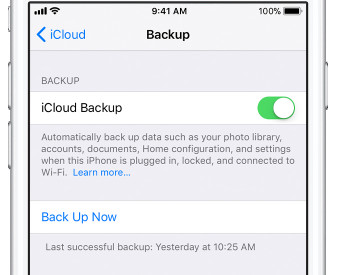
Krok 2 Przywróć dane na innym telefonie iPhone
Jeśli twój inny iPhone jest nowym urządzeniem, możesz pominąć tę część, aby przejść do ekranu „Aplikacje i dane”. Jeśli nie, po prostu wykonaj kroki, aby zresetować iPhone'a, dotykając „Ustawienia”> „Ogólne”> „Resetuj”> „Usuń całą zawartość i ustawienia”, a iPhone zostanie przywrócony do ustawień fabrycznych. Poczekaj chwilę, a przejdziesz do ekranu „Aplikacje i dane”.
Na ekranie „Aplikacje i dane” dotknij „Przywróć z kopii zapasowej iCloud”> Zaloguj się do swojego Apple ID i hasła, aby wybrać kopię zapasową, aby móc swobodnie przesyłać dane do iPhone'a.
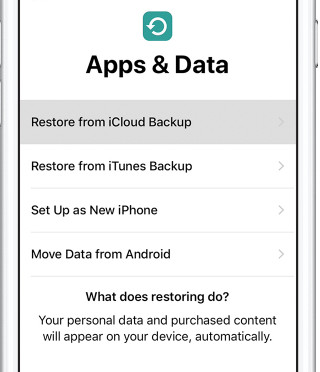
Wnioski: W tym artykule dochodzimy do wniosku, że rozwiązanie 1 i 2 (z oprogramowaniem innych firm) staje się łatwiejsze niż rozwiązanie 3 i 4 (z iTunes i iCloud) i możesz wybrać dane do przesłania bez kasowanie danych. W przypadku rozwiązania 3 i 4 będą one bezpłatne, ale dane na innym iPhonie zostaną zastąpione przez poprzedniego iPhone'a podczas przesyłania danych.